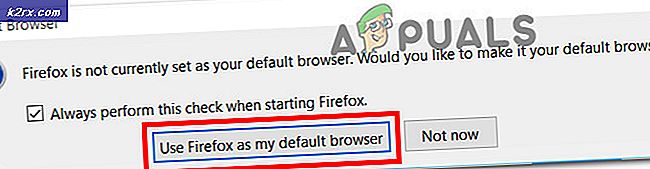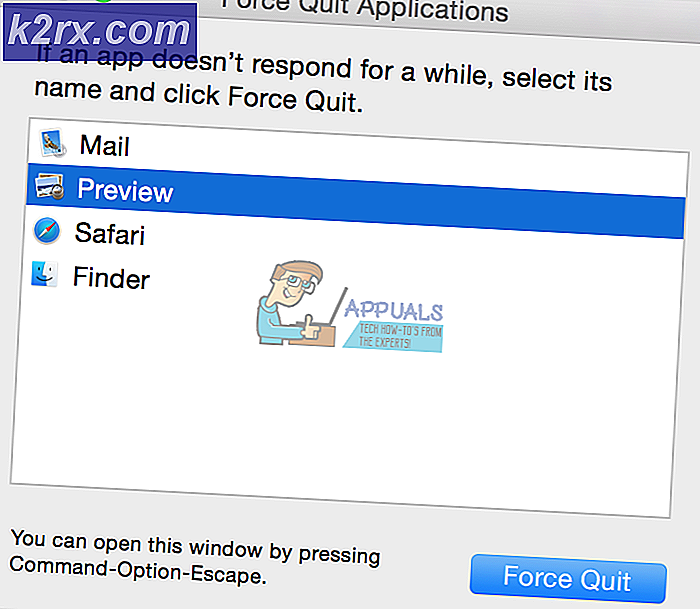‘Er is een fout opgetreden bij het kopiëren van een bestand’ Filmora-installatiefout in Windows 10
Filmora is een reeks toepassingen voor het maken en bewerken van video's die zijn ontwikkeld door Wondershare. Het is gratis software die van internet kan worden gedownload. Installatie omvat meestal code (programma) die wordt gekopieerd / gegenereerd van de installatiebestanden naar nieuwe bestanden op de lokale computer voor gemakkelijkere toegang door het besturingssysteem, het maken van noodzakelijke mappen, het registreren van omgevingsvariabelen, het aanbieden van afzonderlijke programma's om de installatie ongedaan te maken, enz. Wondarshare Filmora, soms is het besturingssysteem niet in staat om bestanden aan de IP-adressen toe te wijzen en wordt de gebruiker geconfronteerd met een fout "Er is een fout opgetreden bij het kopiëren van een bestand: het bronbestand is beschadigd" in Windows 10. Mogelijk heeft de gebruiker een beschadigde installatie uitgevoerd of zelf een beschadigd installatieprogramma gebruikt.
Wat zijn de oorzaken ‘Er is een fout opgetreden bij het kopiëren van een bestand’ Filmora-installatiefout?
Deze fout treedt meestal op wanneer de gebruiker Filmora op Windows 10 probeert te installeren. Door deze fout loopt het installatieproces van de software vast. Na het controleren van de input van de klant via netwerkondersteuning, hebben we een lijst met gerapporteerde redenen voor dit probleem opgesteld, die als volgt zijn:
Voorwaarden:
Voordat we met de oplossingen beginnen, is ons advies om deze korte maar veelbelovende oplossingen te doorlopen die veel mensen online hebben geholpen. Als u nog steeds geconfronteerd wordt met het probleem met de installatie, ga dan naar de oplossingen om van dit probleem af te komen. De besproken oplossingen zijn als volgt:
- Schakel software van derden uit: De reden hiervoor is dat de antivirussoftware moeilijk kan bepalen of het programma dat u installeert een legitiem programma is of misschien een virus dat wortel schiet in het opslagsysteem van uw pc. Schakel uw antivirusprogramma alleen uit wanneer u nieuwe programma's installeert.
- Harde Schijf capaciteit: Voordat u software installeert, moet u ervoor zorgen dat uw harde schijf voldoende ruimte heeft voor de vereiste installatiebestanden.
- Beheerdersrechten: Om de meeste programma's te installeren, moeten gebruikers zijn aangemeld bij een beheerdersaccount van Windows 10. Bepaalde programma's werken niet in een beperkt account omdat ze wijzigingen aanbrengen op de harde schijf. Om uw beheerdersrechten te controleren, opent u het Configuratiescherm en gaat u naar Gebruikersaccounts. Nu ziet u aan de rechterkant uw huidige ingelogde gebruikersaccount. Als uw account beheerdersrechten heeft, kunt u het woord Administrator onder uw accountnaam zien.
Vereisten hielpen niet? Geen probleem! Uw probleem wordt opgelost met een van de onderstaande oplossingen:
Oplossing 1: bewerk het hostbestand
Een Hosts-bestand is een bestand dat bijna alle computers en besturingssystemen kunnen gebruiken om een verbinding tussen een IP-adres en domeinnamen in kaart te brengen. Dit bestand is een ASCII-tekstbestand. Het bevat IP-adressen gescheiden door een spatie en vervolgens een domeinnaam. Zoals besproken in de oorzaken, als het hostbestand eerder op een ongepaste manier is gewijzigd, is de kans groot dat u met dit probleem wordt geconfronteerd. Door de ongepaste wijzigingen aan het hostbestand ongedaan te maken, werd het probleem voor veel gebruikers online opgelost. U kunt dit doen door de volgende stappen te doorlopen:
- Klik Begin, zoeken Kladblok, en selecteer Als administrator uitvoeren. Hiermee wordt de Windows Kladblok-applicatie geopend met beheerdersrechten.
- Klik het dossier > Open. Dit opent een bestandsverkenner-venster dat wordt gebruikt om het bestand te vinden dat moet worden bewerkt met de Windows Kladblok-applicatie.
- Navigeren naar C rijden > ramen > Systeem32 > chauffeurs > enz map als hostbestand bevindt zich in deze map op Windows 10. Als u klaar bent, ziet u lege ruimte in deze map. Selecteer om bestanden te bekijken Alle bestanden uit het vervolgkeuzemenu aan de linkerkant van dit venster. Selecteer gastheren bestand en klik Open. Dit opent het Host-bestand in Kladblok.
- Verwijder alles in het hostbestand, kopieer en plak de onderstaande tekst erin en sla het bestand op door op te drukken Ctrl + S toetsen samen op uw toetsenbord.
127.0.0.1 localhost
- Herstarten uw pc. Dit zal Windows helpen bij het verwerken van de wijzigingen die zijn aangebracht in het hosts-bestand van het systeem.
- Probeer nu Wondershare Filmora opnieuw te installeren vanuit de setup.
Oplossing 2: verwijder het hostbestand
Als de bovenstaande oplossing niet voor u werkte, is de kans groot dat de aangebrachte wijzigingen om een willekeurige reden niet zijn opgeslagen. In dit geval is de werkende oplossing om het hosts-bestand van het systeem te verwijderen. Als dit klaar is, kan de gebruiker een leeg bestand voor Windows maken of het systeem kan tijdens het opstarten een nieuw bestand maken. Het verwijderen van het hostbestand helpt om de externe gebruikers te verbinden, het kan uw ontwikkelingsserver naar behoefte wijzigen en het zal zich richten op de eigenlijke DNS-server en het zal schadelijke websites deblokkeren. Dit is naar verluidt een werkende oplossing voor veel gebruikers online. Volg de onderstaande stappen om het hostbestand te verwijderen:
- Klik Begin, zoeken Deze pc in de zoekbalk en open deze.
- Kopieer en plak het volgende locatieadres in de adresbalk en druk op Enter. Hiermee gaat u naar de map die het hosts-bestand van het systeem bevat.
C: \ Windows \ System32 \ Drivers \ enz
- Klik met de rechtermuisknop op het gastheren bestand en selecteer Verwijderen. Klik Ja in het bevestigingsvenster. Hierdoor wordt het hosts-bestand van het systeem verwijderd.
- Start nu het venster opnieuw door op het Begin > Kracht > Herstarten. Dit zal Windows helpen bij het verwerken van de wijzigingen die zijn aangebracht in het hosts-bestand van het systeem.
- Probeer nu Wondershare Filmora opnieuw te installeren vanuit de setup.
Oplossing 3: maak de installatie ongedaan en installeer Filmora opnieuw
De gebruiker heeft mogelijk een beschadigde installatie uitgevoerd of zelf een beschadigd installatieprogramma gebruikt. Dit programma moet aan het register worden toegevoegd voordat het correct op uw computer kan worden geïnstalleerd. Op dit moment raden we aan om dit programma uit het configuratiescherm te verwijderen. Dit is om alles met betrekking tot dit programma op te ruimen, inclusief de restanten. Deze oplossing bleek voor veel gebruikers online nuttig te zijn. Volg de onderstaande stappen:
- Klik Begin, zoeken Controlepaneel, en open het. Hiermee wordt het Windows-configuratiescherm geopend dat een hub is voor alle Windows-instellingen, d.w.z. software, hardware, persoonlijk, programma's, persoonlijke instellingen, enz.
- Selecteer Een programma verwijderen onder de sectie Programma's. Hiermee gaat u naar de lijst met alle geïnstalleerde programma's op uw pc.
- bevind zich Wondershare Filmora toepassing, klik er met de rechtermuisknop op en selecteer Verwijderen. Hiermee wordt de Zoom-toepassing van uw pc verwijderd. De procedure kan enige tijd duren, dus wacht tot deze is voltooid.
- druk op Windows + R toetsen op uw toetsenbord om het dialoogvenster Uitvoeren te openen. Type %app data% en klik OK. Hiermee gaat u naar een verborgen map met de naam AppData waar gebruikersgegevens worden opgeslagen voor verschillende toepassingen die op uw pc zijn geïnstalleerd.
- Klik met de rechtermuisknop op het Wondershare-map en selecteer Verwijderen.
- Sluit alle vensters en druk nogmaals op Windows + R toetsen op uw toetsenbord om Run te starten. Type %Programma gegevens% en klik OK. Hiermee gaat u naar een verborgen map met de naam ProgramData waar programma-gerelateerde instellingen of gegevens worden opgeslagen.
- Herhaal stap 5. Nu heb je Zoom eindelijk volledig van je computer verwijderd.
- Download een nieuwe bijgewerkte kopie van de Zoom-instellingen van de officiële Wondershare-downloadpagina en installeer deze.