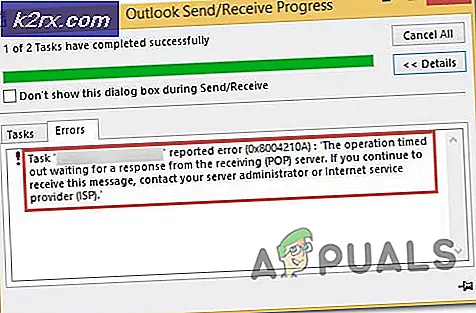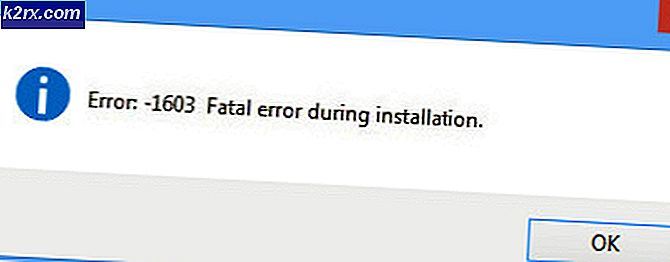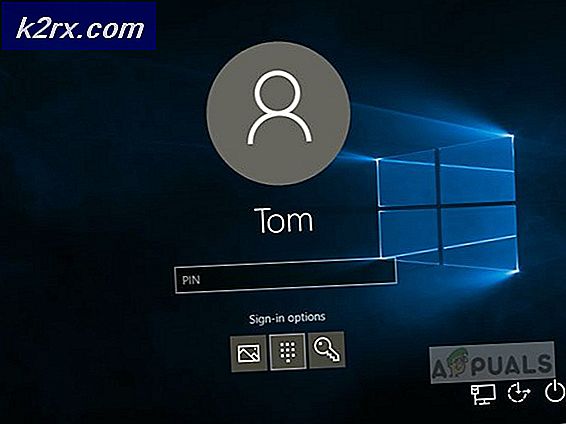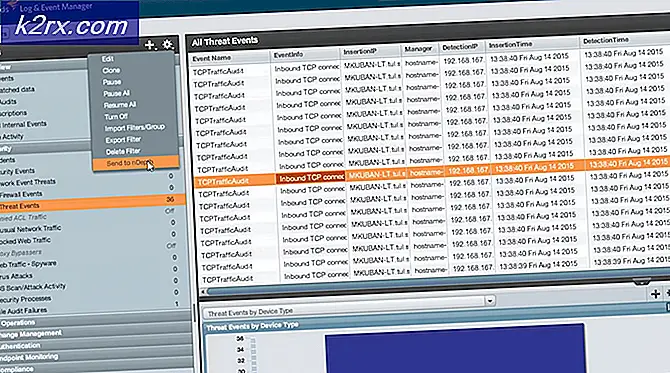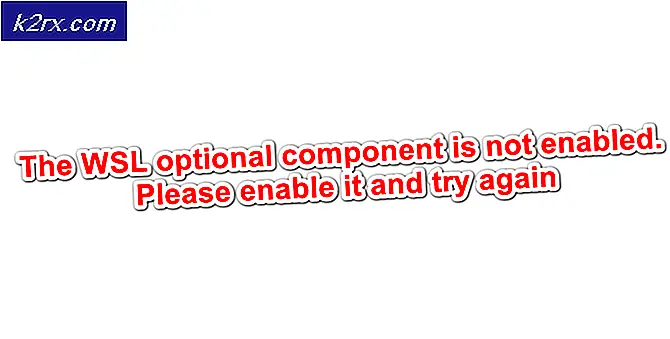Hoe Task Manager Mac te openen
Als u een toepassing wilt sluiten die op uw Mac lijkt te zijn geblokkeerd, kunt u de Apple-versie van de Windows-eindtaak (Force Quit Applications) of Mac's Task Manager (Activity Monitor) gebruiken. Hier ziet u hoe u deze apps op uw Mac kunt starten.
Hoe de Force Quit Applications-app te starten
- Druk op de volgende toetsencombinatie op het toetsenbord van uw Mac: Command + Option + Esc .
- Dat brengt een dialoogvenster met de actieve apps.
- Selecteer de applicatie die u wilt sluiten.
- Klik nu op Forceer stop en het proces stopt onmiddellijk.
Dit Force Quit-dialoogvenster is niet hetzelfde als Windows Task Manager. U kunt er echter wel mee stoppen om actieve apps te gebruiken. Als u een meer gedetailleerde taakbeheerder wilt starten, kunt u Activity Manager gebruiken.
Activity Monitor starten
Spotlight gebruiken
PRO TIP: Als het probleem zich voordoet met uw computer of een laptop / notebook, kunt u proberen de Reimage Plus-software te gebruiken die de opslagplaatsen kan scannen en corrupte en ontbrekende bestanden kan vervangen. Dit werkt in de meeste gevallen, waar het probleem is ontstaan door een systeembeschadiging. U kunt Reimage Plus downloaden door hier te klikken- Druk op Space + Command- toetsen om Spotlight te starten.
- Typ nu Activity Monitor in de zoekbalk en druk op Enter.
Finder gebruiken
- Klik op het Finder- pictogram in uw dock om een Finder-venster te openen.
- Klik in de zijbalk van het Finder-venster op Toepassingen en dubbelklik op Hulpprogramma's .
- Dubbelklik nu op Activity Monitor .
Als u met geweld een toepassing wilt afsluiten met Activity Monitor, selecteert u de app en klikt u op de X-knop in de linkerbovenhoek van het venster. Bevestig nu uw actie door Forceer stop te kiezen.
Beide apps Force Quit Applications en Activity Monitor kunnen stoppen met draaiende applicaties, maar Activity Monitor is krachtiger in de zin van meer gedetailleerde informatie over de processen te tonen.
PRO TIP: Als het probleem zich voordoet met uw computer of een laptop / notebook, kunt u proberen de Reimage Plus-software te gebruiken die de opslagplaatsen kan scannen en corrupte en ontbrekende bestanden kan vervangen. Dit werkt in de meeste gevallen, waar het probleem is ontstaan door een systeembeschadiging. U kunt Reimage Plus downloaden door hier te klikken