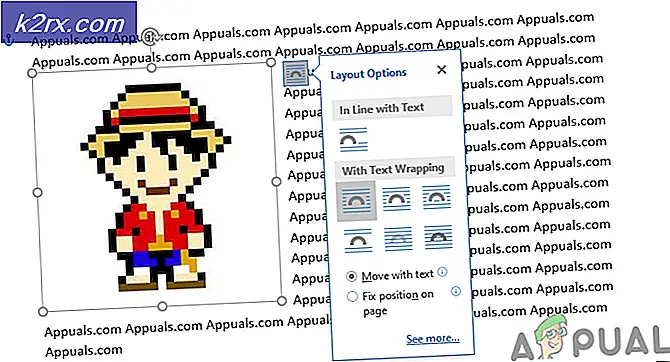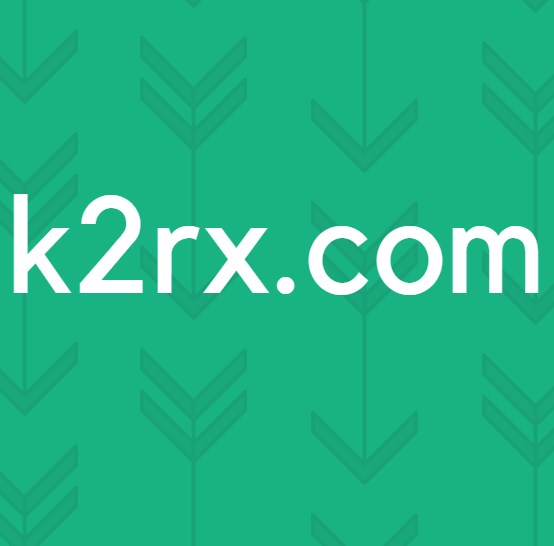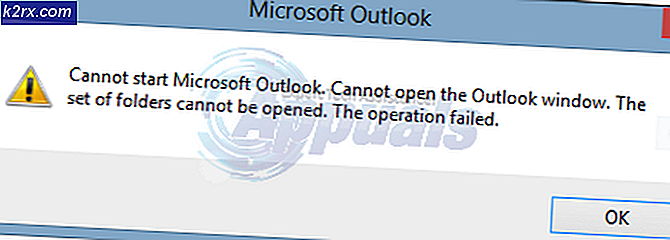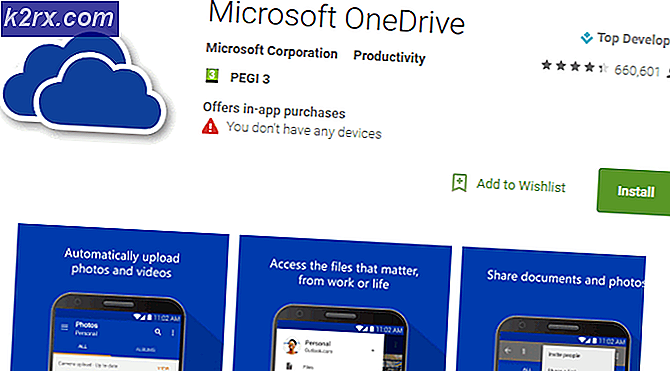Hoe u uw vergeten draadloze wachtwoord kunt herstellen
Veel gebruikers vergeten vaak hun draadloze netwerkwachtwoorden of netwerksleutels en omdat ze de standaardinstelling hebben gewijzigd nadat ze hadden gewerkt, zou dit niet werken. Gelukkig zijn velen van ons al verbonden met hetzelfde draadloze netwerk (terwijl we de netwerksleutel vergeten zijn) om nieuwe apparaten aan te sluiten. Het wachtwoord voor het draadloze netwerk kan eenvoudig worden opgehaald als het eerder is opgeslagen en u op dit moment bent verbonden met hetzelfde netwerk.
In deze gids zal ik u door de stappen leiden waarmee u de netwerksleutel kunt bekijken. Deze methode werkt voor Windows 7, 8 / 8.1 en 10. Om het wachtwoord van het draadloze netwerk te onthullen, moet u ervoor zorgen dat u de 'Lokale beheerder' van uw besturingssysteem bent, anders wordt u door de UAC gevraagd om de beheerdersreferenties. Dus als u niet de beheerder bent; log uit en log in als admin.
Herstel de draadloze netwerksleutel of het wachtwoord
De eerste stap is om naar de instellingen van de netwerkadapter te gaan . Houd de Windows-toets ingedrukt en druk op R om het dialoogvenster Uitvoeren te openen.
Win Key + R (tegelijkertijd)
Typ vervolgens ncpa.cpl in het dialoogvenster Uitvoeren.
U krijgt alle netwerkadapters in uw besturingssysteem te zien. Klik met de rechtermuisknop op de draadloze adapter en selecteer Status in het vervolgkeuzemenu.
PRO TIP: Als het probleem zich voordoet met uw computer of een laptop / notebook, kunt u proberen de Reimage Plus-software te gebruiken die de opslagplaatsen kan scannen en corrupte en ontbrekende bestanden kan vervangen. Dit werkt in de meeste gevallen, waar het probleem is ontstaan door een systeembeschadiging. U kunt Reimage Plus downloaden door hier te klikkenHet Wi-Fi-statusvenster met zijn status en een paar knoppen zal verschijnen. Kies vervolgens Wireless Properties,
Navigeer naar het tabblad Beveiliging . Plaats een vinkje in het vakje Tekens tonen om het opgeslagen wachtwoord te zien.
Als u een printer probeert aan te sluiten of een ander media-apparaat waarvoor het coderingstype moet worden opgegeven, moet de printer worden gebruikt die in de instellingen wordt weergegeven.
PRO TIP: Als het probleem zich voordoet met uw computer of een laptop / notebook, kunt u proberen de Reimage Plus-software te gebruiken die de opslagplaatsen kan scannen en corrupte en ontbrekende bestanden kan vervangen. Dit werkt in de meeste gevallen, waar het probleem is ontstaan door een systeembeschadiging. U kunt Reimage Plus downloaden door hier te klikken