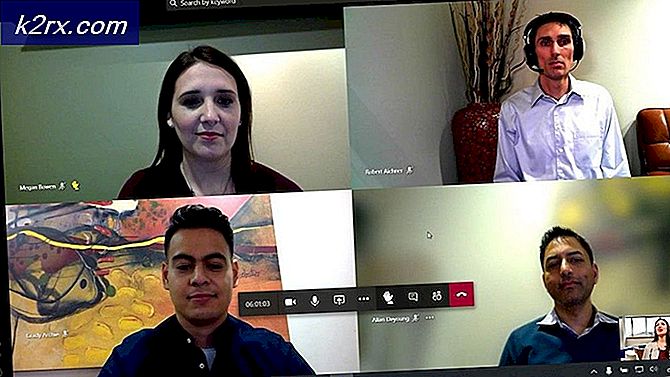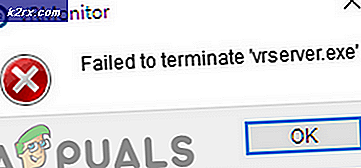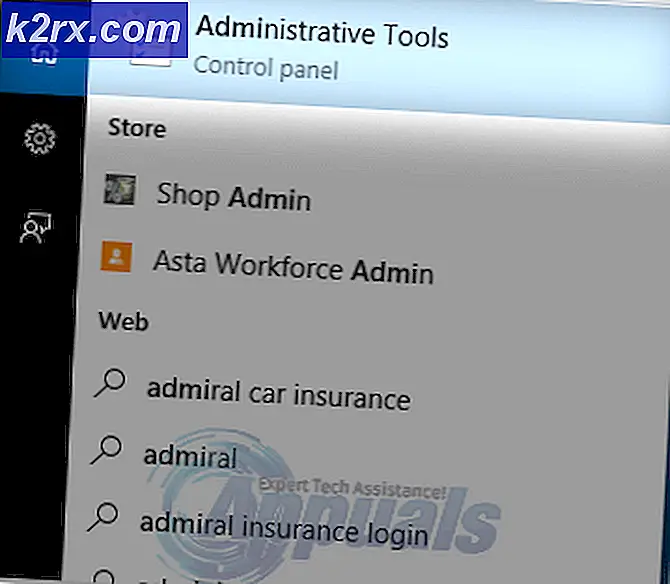Hoe te repareren dat touchpad niet werkt wanneer u een toetsenbordtoets ingedrukt houdt
Verschillende laptop- / ultrabook-gebruikers hebben ons bereikt met vragen nadat ze hadden opgemerkt dat hun touchpad niet meer functioneert terwijl ze een klaviertoets ingedrukt houden. Er is bevestigd dat het probleem zich voordoet in Windows 7, Windows 8.1 en Windows 10. Het lijkt niet specifiek te zijn voor een bepaalde fabrikant (het is gemeld dat het zich voordoet bij modellen van HP, ASUS, Dell en Lenovo).
Wat zorgt ervoor dat het touchpad niet meer werkt terwijl een toets wordt ingedrukt?
We hebben dit specifieke probleem geanalyseerd door rekening te houden met verschillende gebruikersrapporten en de reparatiestrategieën die vaak worden gebruikt om dit probleem op te lossen. Het blijkt dat er verschillende mogelijke boosdoeners zijn waarvan bekend is dat ze dit probleem veroorzaken:
Als u momenteel op zoek bent naar een handleiding waarmee u dit probleem kunt oplossen, bevat dit artikel verschillende stappen voor probleemoplossing. Hieronder vindt u een verzameling methoden die doorgaans effectief zijn bij het oplossen van problemen met betrekking tot het stoppen van het touchpad terwijl een toets wordt ingedrukt. Elk van de onderstaande mogelijke oplossingen wordt bevestigd door ten minste één gebruiker.
Voor de beste resultaten raden we u aan de instructies te volgen in de volgorde waarin ze worden gepresenteerd, omdat we ze hebben gerangschikt op efficiëntie en moeilijkheidsgraad. Als u methoden vindt die niet van toepassing zijn op uw huidige situatie, slaat u deze over en gaat u verder met de volgende hieronder. Uiteindelijk zou u een methode moeten vinden die het probleem voor u oplost, ongeacht de boosdoener die het probleem veroorzaakt.
Laten we beginnen!
Methode 1: Palmcheck uitschakelen (indien van toepassing)
Zoals sommige getroffen gebruikers hebben gemeld, zou u het touchpad-probleem moeten kunnen oplossen als u PalmCheck uitschakelt via uw Touchpad-instellingen. Deze procedure lijkt succesvol te zijn voor HP-laptops. Als u zich in hetzelfde scenario bevindt, zou u het probleem moeten kunnen oplossen door naar de Synaptics LuxPad-instellingen te gaan en Palmcheck uit te schakelen.
Opmerking: Als dit scenario niet van toepassing is op uw huidige situatie, gaat u naar de volgende methode hieronder.
Hier is een korte handleiding over het uitschakelen van Palmcheck voor uw HP touchpad:
- druk op Windows-toets + R om een Rennen doos. Typ vervolgens "ms-instellingen: mousetouchpad”En druk op Enter om je te openen Touchpad-instellingen van de Instellingen app.
- Zorg ervoor dat u in het volgende menu het TouchPad-tabblad selecteert in het verticale menu aan de rechterkant, ga dan naar het rechterdeelvenster en klik op Aanvullende instellingen (onder Gerelateerde instellingen).
- Als u eenmaal in het muiseigenschappenmenu bent, selecteert u het Apparaat instellingen tabblad en klik vervolgens op PalmCheck (of PalmCheck Enhanced).
Opmerking: afhankelijk van uw touchpad-stuurprogramma moet u mogelijk naar Instellingen (selecteer Synaptics LuxPad) -> Palmcheck-verbeterde ACM -> Palmcheck - Eenmaal aangekomen bij de Palmcheck-instellingen menu, het vak dat is gekoppeld aan Schakel Palmcheck in of zet de schuifregelaar uit (afhankelijk van het stuurprogramma dat u gebruikt). Klik vervolgens op Van toepassing zijn om de wijzigingen op te slaan.
- Start uw computer opnieuw op en kijk of het probleem is opgelost zodra de volgende opstartprocedure is voltooid.
Als u nog steeds hetzelfde probleem ondervindt, gaat u naar de volgende methode hieronder.
Methode 2: Touchpadvertraging uitschakelen (indien van toepassing)
Verschillende getroffen gebruikers hebben gemeld dat dit probleem was opgelost nadat ze hun Touchpad-instellingen hadden gewijzigd om er geen te gebruiken Vertraging. Microsoft realiseerde zich uiteindelijk dat dit een probleem veroorzaakte voor veel touchpad-gebruikers, dus besloten ze de instelling te verwijderen voor een goede start met de Makers bijwerken.
Als je de Creators-update nog niet hebt geïnstalleerd, kun je het probleem eenvoudig oplossen door bij te werken naar de nieuwste beschikbare Windows 10-versie. Hier is een korte handleiding om dit te doen:
- druk op Windows-toets + R om een Rennen dialoog venster. Typ vervolgens 'ms-instellingen: windowsupdate”En druk op Enter om het tabblad Windows Update van het Instellingen app.
- Zodra u daar bent, klikt u op Controleer op updatesen volg de instructies op het scherm om elke update die in behandeling is, te installeren totdat u up-to-date bent.
- Start uw computer opnieuw op en kijk of het probleem met het touchpad is opgelost.
Als je de Creators niet hebt bijgewerkt en je bent niet van plan deze binnenkort bij te werken, kun je nog steeds de oude instellingen gebruiken om de touchpad-problemen op te lossen. Hier leest u hoe u dit kunt doen:
- druk op Windows-toets + R om een Rennen dialoog venster. Typ vervolgens "Ms-instellingen: mousetouchpad" binnen in de Rennen vak en druk op Enter om de te openen Muis en touchpad menu van de Instellingen app.
- Ga vanuit het volgende scherm naar het rechterdeelvenster en scrol omlaag naar Touchpad. Zodra u daar bent, vouwt u het bijbehorende vervolgkeuzemenu uit en stelt u het in op Geen vertraging (altijd aan).
- Nadat de wijziging is aangebracht, start u uw computer opnieuw op en kijkt u of het probleem bij de volgende keer opstarten is opgelost.
Als hetzelfde probleem zich nog steeds voordoet, gaat u naar de volgende methode hieronder.
Methode 3: Register-editor gebruiken om de waarde DisableWhenType uit te schakelen (indien van toepassing)
Als u het probleem ondervindt met een Elantech-stuurprogramma, is de kans groot dat het probleem wordt veroorzaakt door een specifieke registerwaarde met de naam DisableWhenType_Enable.Verschillende getroffen gebruikers hebben gemeld dat ze erin geslaagd zijn het probleem op te lossen door de Register-editor te gebruiken om deze waarde aan te passen, zodat deze hoe dan ook uitgeschakeld blijft.
Er is bevestigd dat deze oplossing effectief is op Windows 7 en Windows 10. Hier is een korte handleiding over het gebruik van de Register-editor om de waarde van DisableWhenType_Enable:
- druk op Windows-toets + R om een dialoogvenster Uitvoeren te openen. Typ vervolgens "Regedit" en druk op Enter om de te openen Register-editor hulpmiddel. Wanneer gevraagd door de UAC (gebruikersaccountbeheer) prompt, klik Ja om beheerderstoegang te verlenen.
- Zodra u zich in de Register-editor bevindt, gebruikt u het linkerdeelvenster om naar de volgende locatie te navigeren:
Computer \ HKEY_CURRENT_USER \ Software \ Elantech \ OtherSetting
Opmerking: U kunt dingen versnellen door de locatie rechtstreeks in de navigatiebalk te plakken en op te drukken Enter.
- Wanneer u op die locatie bent aangekomen, gaat u naar het rechterdeelvenster en klikt u op DisableWhenType_Enable.
- Verlaat de Baseren naar Hexadecimaal en stel de Waarde data naar 1 voordat u klikt OK
. - Start uw computer opnieuw op en kijk of het probleem is opgelost zodra de volgende opstartprocedure is voltooid.
Als hetzelfde probleem zich nog steeds voordoet, gaat u naar de volgende methode hieronder.
Methode 4: Het Synaptics-stuurprogramma opnieuw installeren (indien van toepassing)
Als u geen Windows 10 gebruikt, zou een van de bovenstaande methoden het probleem inmiddels hebben opgelost. Maar als u Windows 10 gebruikt met een Synaptics touchpad-stuurprogramma, moet u een andere route kiezen. Verschillende getroffen gebruikers hebben gemeld dat ze het probleem hebben opgelost door de draadloze kaart uit te schakelen, het Synaptics-stuurprogramma te verwijderen en vervolgens de nieuwste versie opnieuw te installeren vanaf de officiële downloadwebsite van de fabrikant.
Hier is een korte handleiding om dit te doen:
- Begin door uw draadloze kaart uit te schakelen. Om dit te doen, klikt u op het draadloze pictogram in de rechterbenedenhoek van het scherm en klikt u vervolgens op het vakje dat is gekoppeld aan Wi-Fi om uw draadloze kaart uit te schakelen.
- Druk op terwijl de draadloze kaart is uitgeschakeld Windows-toets + R om een Rennen dialoog venster. Typ vervolgens "Appwiz.cpl" en raak Enter om de te openen Programma's en onderdelen venster.
- Als je eenmaal binnen bent Programma's en onderdelen,blader door de lijst met geïnstalleerde applicaties en zoek het Synaptics-stuurprogramma. Als je het ziet, klik er dan met de rechtermuisknop op en kies Verwijderen.
- Volg de instructies op het scherm om het verwijderen te voltooien. Start uw computer opnieuw op nadat het synaptische stuurprogramma is verwijderd.
- Als de volgende opstartprocedure is voltooid, gaat u naar deze link (hier) en download de nieuwste versie van de Synaptics-driver. Wanneer de download is voltooid, dubbelklikt u op het uitvoerbare bestand en volgt u de aanwijzingen op het scherm om de installatie te voltooien. Nadat het stuurprogramma is geïnstalleerd, start u uw computer opnieuw op als u hier niet automatisch om wordt gevraagd.
- Nadat de volgende opstartprocedure is voltooid, schakelt u de draadloze kaart weer uit (met behulp van het taakbalkpictogram) en kijkt u of het probleem is opgelost.
Als u nog steeds dezelfde foutmelding krijgt of als deze methode niet van toepassing was op uw specifieke scenario, gaat u naar de volgende methode hieronder.
Methode 5: een Reg-bestand maken dat de gebruikersinstellingen van Synaptics verwijdert
Als u Windows 10 gebruikt met het Synaptics-stuurprogramma, is de kans groot dat u het probleem kunt oplossen door een REG-bestand te maken waarmee de gebruikersinstellingen met betrekking tot het touchpad kunnen worden teruggezet naar de standaardwaarden.
Dit reg-bestand zal in wezen een registerwaarde overschrijven die te maken heeft met het Synaptics-stuurprogramma. Deze procedure is veel sneller dan het handmatig aanbrengen van wijzigingen (via Register-editor).
Opmerking: Houd er rekening mee dat deze methode niet effectief is als u een ander touchpad-stuurprogramma gebruikt dan dat van Synaptics.
Verschillende getroffen gebruikers hebben gemeld dat na het maken van dit reg-bestand, het uitvoeren ervan en het opnieuw opstarten van hun computer, het touchpad niet langer defect was wanneer een klaviertoets werd ingedrukt. Hier is een korte handleiding voor het maken van het benodigde REG-bestand:
- druk op Windows-toets + R om een Rennen dialoog venster. Typ vervolgens "kladblok" en druk op Ctrl + Shift + Enter om de te openen Kladblok hulpprogramma met beheerdersrechten.
- Plak de volgende code in het verhoogde Kladblok-venster:
Windows Register-editor versie 5.00 [HKEY_LOCAL_MACHINE \ SOFTWARE \ Synaptics \ SynTP \ Install] "DeleteUserSettingsOnUpgrade" = dword: 00000000
- Zodra de code is geïmplementeerd, gaat u naar Bestand > Opslaan alsen bepaal een locatie waar u het wilt opslaan. U kunt het een naam geven wat u maar wilt, maar zorg ervoor dat u de extensie wijzigt van .tekst naar .reg. voordat u klikt Sparen.
- Wanneer het bestand is gemaakt, klikt u er met de rechtermuisknop op en kiest u Als administrator uitvoeren om het te openen met admin-toegang. Dan klikken Ja bij de bevestigingsprompt om de registerwijzigingen af te dwingen.
- Zodra de bewerking is voltooid, start u uw computer opnieuw op en kijkt u of het probleem is opgelost zodra de volgende opstartprocedure is voltooid.