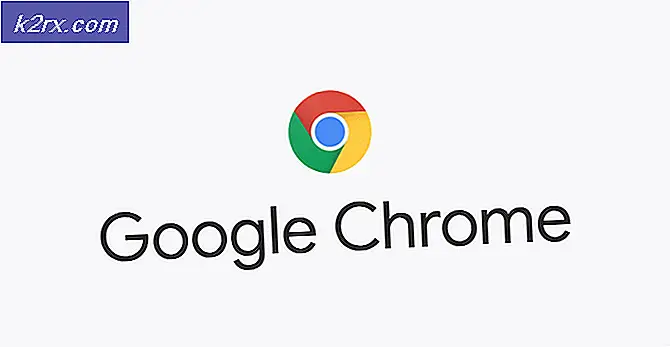Fout 0X000007D1 tijdens het afdrukken
De gebruiker komt de 0X000007D1-printerfout tegen vanwege de corrupte Spool-map. Bovendien kan de driver / software-installatie van een corrupte printer ook resulteren in de aanwezige fout.
De gebruiker komt het printerprobleem tegen (meestal na een Windows-update) wanneer hij een document probeert af te drukken, maar wordt geconfronteerd met het 0X000007D1-foutbericht. Het probleem is niet beperkt tot een bepaalde printerfabrikant. Gewoonlijk wordt het volgende type bericht weergegeven:
Bewerking kan niet worden voltooid (fout 0x000007d1)
De opgegeven driver is ongeldig
Voordat u verder gaat met de oplossingen om de 0X000007D1-fout op te lossen, start u uw systeem opnieuw op en verwijdert u wachtrijen voor afdruktaken om te controleren of het probleem hiermee is opgelost. Maak ook een systeemherstelpunt (voor het geval dat). Bovendien konden sommige gebruikers met succes afdrukken via Microsoft Edge, waarna de printer normaal begon af te drukken (totdat het systeem opnieuw opstart), dus controleer of u met die tijdelijke oplossing de printer kunt gebruiken (totdat het probleem is opgelost).
Oplossing 1: update Windows van uw systeem naar de nieuwste build
Microsoft voegt nieuwe functies toe aan het Windows-besturingssysteem (om aan de laatste technologische ontwikkelingen te voldoen) en repareert de gerapporteerde bugs (zoals de bug die het printerprobleem veroorzaakt) via het Windows-updatekanaal. Als dat bij u het geval is, kan het probleem worden opgelost door de Windows van het systeem naar de nieuwste versie bij te werken.
- Werk de Windows van uw systeem handmatig bij naar de laatste build. Controleer bovendien of er geen update is verborgen en dat er geen optionele update wacht om te worden geïnstalleerd. Als een van de updates mislukt, download dan het offline installatieprogramma van de Windows Catalog-website en gebruik het om die update te installeren. Zorg er ook voor dat het BIOS van uw systeem is bijgewerkt naar de nieuwste release.
- Controleer na het updaten van Windows van uw systeem of het printerprobleem is opgelost.
Oplossing 2: verwijder de registersleutel PostSPUpgrade
Als het probleem er nog steeds is, kunt u het probleem mogelijk oplossen door de Register-editor te gebruiken om de PostSPUpgrade-sleutel te verwijderen.
Waarschuwing: Ga op eigen risico en met uiterste voorzichtigheid te werk, aangezien het bewerken van het systeemregister een bepaald niveau van expertise vereist en als u dit niet goed doet, kunt u eeuwige schade aan uw systeem en gegevens toebrengen.
- Maak een back-up van het register van uw systeem.
- Druk op de Windows-toets en typ in de Windows-zoekbalk Register-editor. Klik vervolgens met de rechtermuisknop op het resultaat van de Register-editor en kies Uitvoeren als beheerder.
- Dan navigeren naar het volgende (het pad is mogelijk niet voor alle gebruikers beschikbaar):
Computer \ HKEY_LOCAL_MACHINE \ SYSTEM \ CurrentControlSet \ Control \ Print \ PostSPUpgrade
- Nu, in het linkerdeelvenster, verwijderen de PostSPUpgrade sleutel en Uitgang de bewerker.
- Start vervolgens een verhoogde opdrachtprompt en uitvoeren het volgende:
net stop spooler net start spooler
- Nu herstart uw pc en controleer of de printer goed werkt.
Oplossing 3: vervang de spoolmap van het problematische systeem
De fout kan optreden als de wachtrijmap (die informatie en inhoud van uw printers bevat) beschadigd is. In deze context kan het probleem mogelijk worden opgelost door de spoolmap van een ander werkend systeem (of uw oude Windows-installatie) te kopiëren.
- Klik met de rechtermuisknop op de Windows-knop en kies Uitvoeren.
- Dan navigeren Naar het volgende:
\ Windows.old \ System32 \
- Nu kopiëren de Spoel map en navigeren naar de volgende map:
\ Windows \ System32 \
- Plak vervolgens de map Spool (klik op Ja als de UAC-prompt wordt ontvangen) en start uw pc opnieuw op.
- Controleer bij het opnieuw opstarten of de printer goed werkt.
- Zo niet, controleer dan of opnieuw installeren van het printerstuurprogramma / de software lost het probleem op.
Als u de map Windows.old niet hebt, kunt u de Spool-map van een andere pc uit dezelfde omgeving proberen (maar vergeet niet om een back-up te maken van de spool-map van uw systeem).
Oplossing 4: keer terug naar de oudere versie van Windows 10
Microsoft heeft een geschiedenis van het vrijgeven van buggy Windows-updates en naar verluidt wordt het probleem veroorzaakt door een van de functie-updates. Als dat bij u het geval is, kan het probleem mogelijk worden opgelost door terug te keren naar de oudere versie van Windows 10.
- Druk op de ramen sleutel en open Instellingen.
- Selecteer nu Update en beveiliging en selecteer vervolgens in het linkerdeelvenster van het venster Herstel.
- Klik vervolgens in het rechterdeelvenster van het venster op de knop Aan de slag (onder Ga terug naar de vorige versie van Windows 10) en volg de aanwijzingen om terug te keren naar de oudere versie.
- Controleer nu of de printer goed werkt. Als dat het geval is, moet u misschien blokkeer de problematische update vanaf de installatie totdat het printerprobleem is opgelost.
Oplossing 5: voer een interne upgrade uit
Als het probleem zich blijft voordoen, kan het printerprobleem mogelijk worden opgelost door een interne upgrade uit te voeren. Houd er echter rekening mee dat wanneer u tijdens het upgradeproces wordt gevraagd, u Bestanden en toepassingen bewaren selecteert.
- Start een webbrowser en ga naar de downloadpagina van Windows 10.
- Klik nu onder de laatste Windows-update (momenteel Windows 10 oktober 2020-update) op Nu bijwerken en laat de download vervolgens voltooien.
- Klik vervolgens met de rechtermuisknop op het gedownloade bestand (Windows10Upgrade) en kies Uitvoeren als beheerder.
- Volg nu de aanwijzingen om het proces van de upgrade-assistent te voltooien en controleer vervolgens of het printerprobleem is opgelost.
- Is dit niet het geval, open dan de downloadpagina van Windows 10 (stap 1), en klik onder Create Windows 10 Installation Media op Download nu de tool.
- Laat de download nu eindigen en klik vervolgens met de rechtermuisknop op het MediaCreationTool-bestand en kies Als administrator uitvoeren.
- Accepteer vervolgens de licentieovereenkomst en selecteer Upgrade deze pc nu (in het venster Wat u wilt doen).
- Volg nu de aanwijzingen en voltooi het upgradeproces.
- Controleer vervolgens of de printer goed werkt.
- Als het probleem zich blijft voordoen, start u het MediaCreationTool bestand als beheerder (stap 6) en selecteer Maak installatiemedia voor een andere pc (in het venster Wat u wilt doen).
- Klik nu op het De volgende en kies in het mediaselectievenster ISO het dossier.
- Laat de download vervolgens voltooien en pak het gedownloade ISO-bestand uit.
- Open nu de uitgepakte map en klik met de rechtermuisknop op Setup.exe.
- Kies dan Als administrator uitvoeren en volg de instructies om het upgradeproces te voltooien.
- Controleer na het uitvoeren van de interne upgrade of het printerprobleem is opgelost.
- Als dit niet het geval is, maak dan een opstartbare USB van het ISO-bestand en gebruik deze om het systeem te upgraden om te controleren of dat het probleem oplost (het is beter om het te proberen nadat je de volgende oplossing hebt geprobeerd).
U kunt de huidige printerfout tegenkomen als de installatie van het printerstuurprogramma of de toepassing ervan (indien aanwezig) beschadigd is. In deze context kan het probleem mogelijk worden opgelost door het printerstuurprogramma of de toepassing ervan opnieuw te installeren.
- Schakel uw systeem uit en koppel alle printers / scanners los. Schakel vervolgens het systeem in.
- Druk vervolgens op de Windows-toets en typ Printers en scanners. Selecteer vervolgens Printers en scanners.
- Breid nu een van de printers/scanners en klik op het Verwijder apparaat knop.
- Dan bevestigen om de printer te verwijderen en herhaal hetzelfde om alle printers / scanners te verwijderen (inclusief de zachte printers zoals PDF-printer of XPS Document Writer).
- Start nu het Quick Access-menu door met de rechtermuisknop op de Windows-toets te klikken en vervolgens te selecteren Apps en functies.
- Dan verwijderen alle printertoepassingen (vanuit Microsoft Store of desktopapplicatie).
- Start nu uw pc opnieuw op en klik met de rechtermuisknop op de Windows-knop.
- Kies nu in het menu Snelle toegang Apparaat beheerder, en uitvouwen Printers.
- Klik vervolgens met de rechtermuisknop op een van uw printers en kies Verwijderen.
- Nu, vinkje de optie van Verwijder de stuurprogrammasoftware voor dit apparaat en klik vervolgens op Verwijderen.
- Herhaal vervolgens hetzelfde om alle printers te verwijderen en uw pc opnieuw op te starten.
- Verwijder bij het opnieuw opstarten een van de beveiligingsproducten (ga verder op eigen risico, aangezien het verwijderen van een beveiligingsproduct uw systeem / gegevens aan bedreigingen kan blootstellen).
- Voer vervolgens een interne upgrade uit zoals besproken in oplossing 5 met behulp van de opstartbare USB (indien mogelijk).
- Na het uitvoeren van de interne upgrade, drukt u op de Windows-toets en typt u Afdrukbeheer.
- Vouw vervolgens uit (in het linkerdeelvenster) Aangepaste filters en selecteer Alle printers.
- Klik nu met de rechtermuisknop op een printer in het rechterdeelvenster en kies Verwijderen.
- Herhaal dan hetzelfde voor verwijder alle printers van Afdrukbeheer.
- Selecteer nu in het linkerdeelvenster Alle stuurprogramma's (onder Aangepaste filters) en klik in het rechterdeelvenster met de rechtermuisknop op een van de stuurprogramma's.
- Selecteer vervolgens Verwijderen en herhaal hetzelfde voor verwijder alle printerstuurprogramma's.
- Start nu uw systeem opnieuw op en herhaal bij het opnieuw opstarten de stappen 14 tot 20 om alle printers of stuurprogramma's te verwijderen (als ze weer verschijnen) van de Afdrukbeheer.
- Schakel vervolgens uw systeem uit en sluit de printer aan op uw systeem.
- Schakel nu uw systeem in en controleer of de printer automatisch is geïnstalleerd. Zo ja, controleer dan of hij goed afdrukt.
- Als dit niet het geval is, controleer dan of het probleem wordt opgelost door de schijf (die bij de printer is geleverd) te gebruiken om het printerstuurprogramma / de software te installeren.
- Als dit niet het geval is, download dan de nieuwste software / driver van de OEM-website en installeer deze met beheerdersrechten, en hopelijk is het printerprobleem opgelost.
Als het probleem zich blijft voordoen, controleert u of u een van de toepassingen voor systeemreiniging lost het probleem op. Als dat niet helpt, controleer dan of het gebruik van de Microsoft Virtual Assistant uw printerprobleem oplost. Zo niet, controleer dan of een systeemherstel uitvoeren lost het probleem op. Als u het systeemherstel niet wilt gebruiken of dat geen optie is, gebruik dan een ander besturingssysteem (indien mogelijk) zoals iPhone of Android om uw printer te gebruiken (totdat het probleem is opgelost) of voer een schone installatie uit van Windows of reset het.