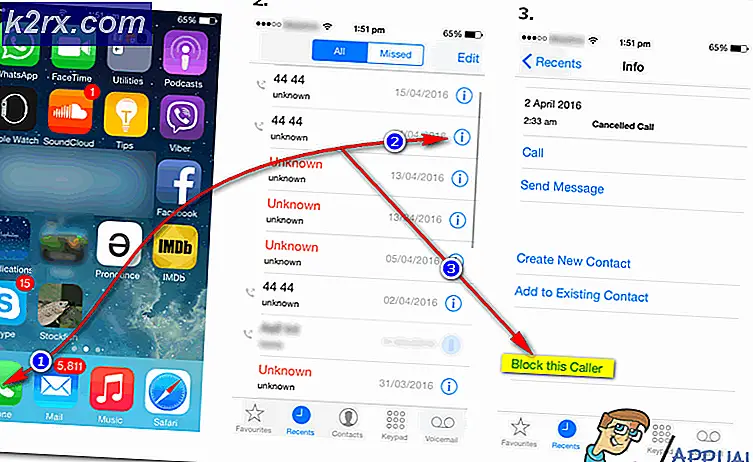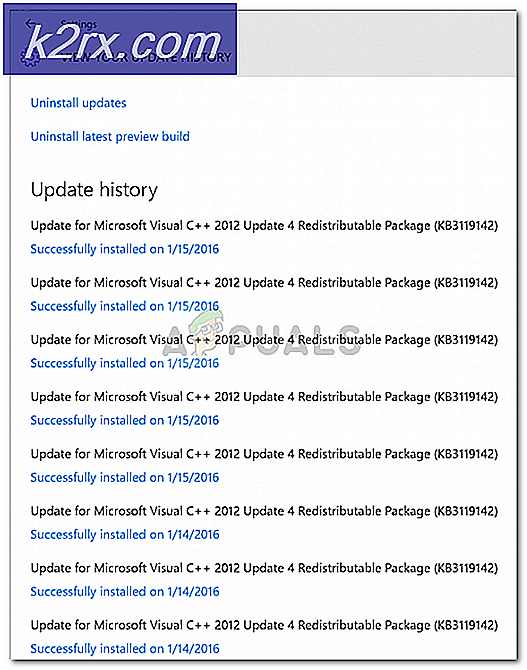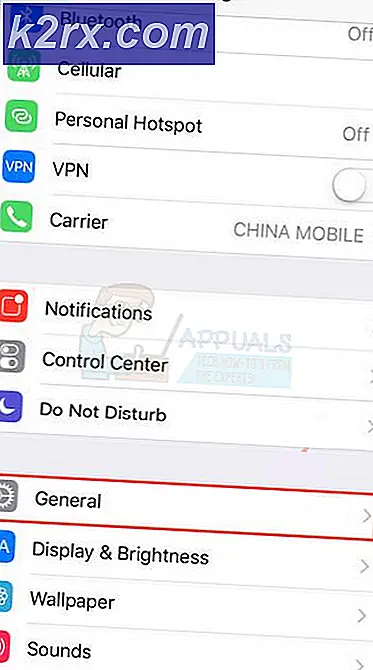Oplossing: Agent-activering Runtime_15831 Hoog CPU- en geheugenverbruik
Servicegastheer: Agentactiveringsruntime kan een hoog CPU-gebruik vertonen als de geluidsdriver van uw systeem beschadigd is of als de audioservice zich in de foutstatus bevindt. Bovendien kan de verkeerde configuratie van de Cortana ook de fout veroorzaken die wordt besproken.
Het probleem doet zich voor wanneer het systeem van de gebruiker traag wordt en wanneer hij de Task Manager controleert, komt hij erachter dat de Service Host: Agent Activation Runtime een buitensporige hoeveelheid van de CPU en het geheugen van het systeem gebruikt.
Voordat u doorgaat met de gedetailleerde oplossingen om het hoge CPU- en RAM-gebruik van de servicehost te verhelpen, controleert u of het probleem wordt opgelost door een koude start (niet opnieuw opstarten) van uw systeem. Als tijdelijke oplossing kunt u het Agent Activation Runtime-proces ook beëindigen via Taakbeheer. Bovendien meldden sommige gebruikers dat het driemaal beëindigen van het Agent Activation Runtime-proces (telkens wanneer het weer opduikt nadat het systeem opnieuw is opgestart) het probleem voor die sessie oplost.
Oplossing 1: schakel de audioservice uit en in
Agent Activation Runtime kan een hoog CPU-gebruik veroorzaken als de audioservice van uw systeem een foutstatus heeft, aangezien Cortana (de Runtime noemt Cortana) afhankelijk is van de audioservice. In deze context kan het tijdelijk uitschakelen en inschakelen van de audioservice de storing verhelpen en zo het probleem oplossen.
- druk de Venster key en typ in het zoekvak: Command Prompt. Beweeg nu uw muis over het Opdrachtprompten kies in het rechterdeelvenster van het menu Start Als administrator uitvoeren.
- Nu uitvoeren de volgende één voor één (zorg ervoor dat u na elke toets op Enter drukt):
net stop audiosrv netto start audiosrv
- Nu Uitgang de opdrachtprompt en controleer of het CPU-gebruik van de Agent-activering is afgenomen.
Oplossing 2: log uit bij Cortana en schakel het uit bij het opstarten van het systeem
Het Agent Activation Runtime-probleem kan optreden als de Cortana continu wordt gebeld door de Agent Activation-service. In dat geval moet u zich afmelden bij het Cortana en het uitschakelen van de lancering bij het opstarten van het systeem kan het probleem oplossen.
Afmelden bij Cortana
- druk de ramen toets en typ in de zoekopdracht en open Cortana. U kunt ook de Cortana-knop op de taakbalk gebruiken (indien aanwezig) om Cortana te starten.
- Klik nu in het Cortana-venster op het drie horizontale ellipsen (linksboven in het venster) en kies Afmelden.
- Dan, bevestigen om u af te melden bij Cortana en klik met de rechtermuisknop op de Taakbalk.
- Nu, in het weergegeven menu, vinkje uit de optie van Cortana-knop weergeven en controleer of het gebruik van de Agent Activation Runtime weer normaal is.
Schakel Cortana uit bij het opstarten van het systeem
- Klik met de rechtermuisknop op de menuknop Start (waarmee het Snelle gebruikersmenu wordt geopend) en kies Taakbeheer.
- Nu, in de Opstarttabblad, selecteer Cortana en klik op het Uitschakelen knop (rechtsonder in het venster Taakbeheer).
- Druk vervolgens op de Windows-toets en typ in het zoekvak: Cortana. Klik nu met de rechtermuisknop op het resultaat van de Cortana en kies het App instellingen.
- Nu, onder de optie van Draait bij inloggen, schakel Cortana uit door de schakelaar in de stand Uit te zetten en herstart uw pc.
- Controleer bij het opnieuw opstarten of het probleem met de Agent Activation Runtime is opgelost.
Oplossing 3: installeer de Sound Driver opnieuw
Het hoge CPU-gebruik door Agent Activation Runtime kan worden veroorzaakt door de corrupte geluidsdriver van uw systeem, aangezien dit essentieel is voor de werking van Cortana (dit is het proces dat continu door de Runtime wordt aangeroepen). In deze context, de geluidsdriver opnieuw installeren van uw systeem kan het probleem oplossen.
- Zorg er allereerst voor dat u heeft de laatste versie gedownload van de geluidsdriver van uw systeem vanaf de OEM-website.
- Start vervolgens het Quick Access-menu door met de rechtermuisknop op de menuknop Start te klikken en vervolgens te kiezen Apparaat beheerder.
- Verspreid nu de optie van Geluids-, video- en gamecontrollers en klik met de rechtermuisknop op je audioapparaat.
- Kies vervolgens in het mini-menu Verwijder het apparaat, en in het getoonde venster, vinkje de optie van Verwijder de stuurprogrammasoftware voor dit apparaat.
- Klik nu op het Verwijderen knop en laat het verwijderingsproces volledig.
- Nadat het verwijderen is voltooid, controleert u of het systeem geen probleem heeft met de Agent Activation Runtime.
- Dan herstart uw pc en laat Windows installeer de standaard geluid driver.
- Controleer nu of het CPU-gebruik door de Agent Activation Runtime weer normaal is.
- Als het probleem zich blijft voordoen, dan installeer het gedownloade stuurprogramma bij stap 1 als administrator en controleer of het Runtime-probleem is opgelost.
Als het probleem is opgelost na het verwijderen van het geluidsstuurprogramma maar terugkwam na het opnieuw installeren, houd dan je geluidsapparaat gedeïnstalleerd / uitgeschakeld (totdat je het nodig hebt om het te gebruiken en zet het vervolgens terug om te verwijderen / uitschakelen).
Oplossing 4: schakel de Agent Activation Runtime Service uit
Het probleem kan optreden als de Agent Activation Runtime-service zich in de foutstatus bevindt of vastloopt in de bewerking. In dit scenario kan het probleem mogelijk worden opgelost door de Agent Activation Runtime-service uit te schakelen.
- Druk op de Windows-toets en typ in het zoekvak: Diensten. Klik vervolgens met de rechtermuisknop op het resultaat van Services en kies in het mini-menu Als administrator uitvoeren.
- Dan, klik met de rechtermuisknop op de Runtime voor activering van agenten onderhoud. De service kan aan het einde verschillende nummers hebben voor verschillende gebruikers, zoals Agent Activation Runtime_XXXXX (waarbij XXXXX staat voor willekeurige letters / cijfers, bijvoorbeeld 15831).
- Selecteer nu Eigendommen en verander de Opstarttype naar Gehandicapt.
- Klik vervolgens op het Hou op knop en van toepassing zijn de veranderingen.
- Nu herstart uw pc en controleer of het Runtime-probleem is opgelost.
Oplossing 5: bewerk het register van het systeem
Als het probleem zich blijft voordoen of het opstarttype van de Agent Activation Runtime-service grijs is, kunt u het register van het systeem bewerken om het probleem op te lossen.
Waarschuwing: Ga uiterst voorzichtig en op eigen risico te werk, aangezien het bewerken van het register van uw systeem een bepaald niveau van expertise vereist en als u dit niet correct doet, kunt u onsterfelijke schade aan uw systeem / gegevens toebrengen.
- Ten eerste, hou op de Agent Activation Runtime-service (zoals besproken in oplossing 4).
- Raak nu de ramen key en typ in de zoekbalk: Register-editor. Nu, klik met de rechtermuisknop op het resultaat van de Register-editor, en kies in het weergegeven mini-menu Als administrator uitvoeren.
- Dan navigeren Naar het volgende:
Computer\HKEY_LOCAL_MACHINE\SYSTEM\CurrentControlSet\Services\
- Selecteer nu in het linkerdeelvenster het AarSvc registersleutel, en in het rechterdeelvenster, Dubbelklik op de Begin waarde.
- Verander vervolgens het waarde naar 4 en dichtbij het dialoogvenster.
- Selecteer nu in het linkerdeelvenster de registersleutel AarSvc_XXXXX (waarbij XXXXX enkele willekeurige letters / cijfers zijn) bijv. AarSvc_974ea, en in het rechterdeelvenster, Dubbelklik op de Begin waarde.
- Verander vervolgens het waarde naar 4 en dichtbij de Register-editor.
- Nu herstart uw pc en hopelijk is het probleem met Agent Activation Runtime opgelost.