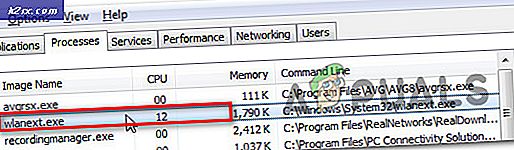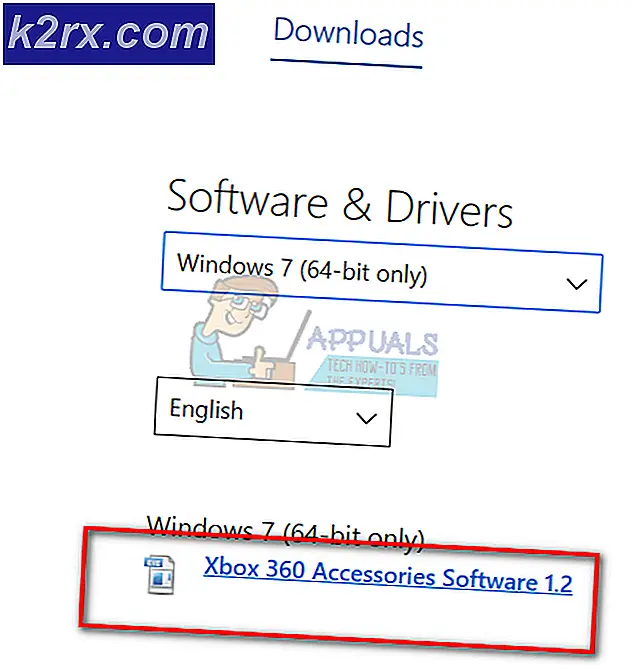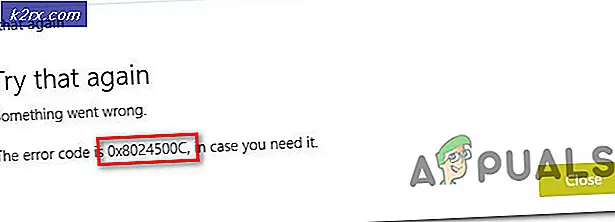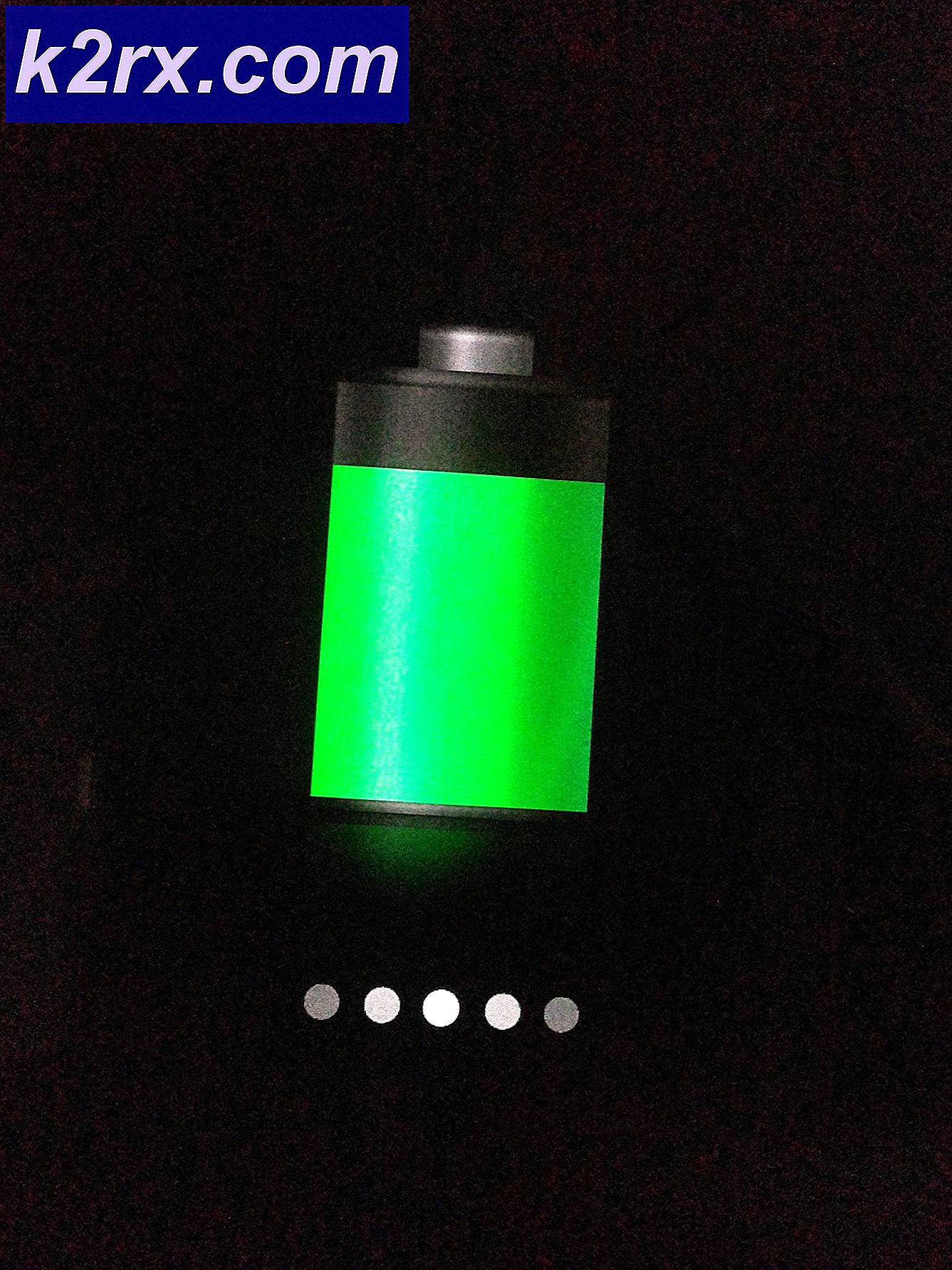Oplossing: WPD FileSystem Volume Driver (code 10) of geel uitroepteken
Het WPD FileSystem-volumestuurprogramma is een van de stuurprogramma's die u nog nooit zult horen voordat ze zich misdragen en verschillende foutmeldingen op uw computer weergeven. Er zijn nogal wat verschillende problemen die kunnen optreden met de WPD FileSystem Volume Driver en sommige ervan komen vaker voor dan andere.
Al deze problemen hebben vergelijkbare methoden en oplossingen die kunnen worden gebruikt om het probleem op te lossen, dus zorg ervoor dat u het hele artikel doorloopt om de oplossing te vinden die voor u het beste werkt.
Oplossing 1: stationsletters toewijzen in Schijfbeheer
De meest voorkomende fouten met betrekking tot de WPD FileSystem Volume Driver, zoals de Code 10-fout of gewoon een geel uitroepteken ernaast die aangeeft dat er iets mis is, kunnen worden opgelost met de volgende methode, die eenvoudigweg bestaat uit het toewijzen van stationsletters aan elk opslagapparaat op uw pc, vooral degene die problemen veroorzaakt bij verbinding.
- Allereerst moet u ervoor zorgen dat geen bestanden van de opslagapparaten die u wilt bewerken in gebruik zijn of op een andere manier geopend zijn. Zorg er vervolgens voor dat u niets van of naar de schijf kopieert of verplaatst voordat u doorgaat.
- Gebruik daarna de toetscombinatie Windows Key + X of klik met de rechtermuisknop op het menu Start en kies de optie Schijfbeheer om de console te openen.
- Klik met de rechtermuisknop op het volume met de stationsaanduiding die u wilt wijzigen en kies de optie Stationsletter en paden wijzigen. Klik daarna op Wijzigen en kies uit een lijst met beschikbare stationsletters.
- We adviseren u om de letters A of B niet te kiezen omdat ze waren gereserveerd voor diskettestations op oudere besturingssystemen en dit kan oudere softwaretools verwarren. Klik op Toepassen en bevestig eventuele dialoogvensters die kunnen verschijnen voordat u de console sluit.
Nadat dit proces is voltooid, is het tijd om naar Apparaatbeheer te gaan en ons apparaat opnieuw te starten. Volg onderstaande stappen:
- Typ Apparaatbeheer in het zoekveld om de apparaatbeheerconsole te openen. U kunt ook de toetscombinatie Windows Key + R gebruiken om het dialoogvenster Uitvoeren te openen. Typ devmgmt.msc in het vak en klik op OK of Enter.
- Vouw het veld uit waar het problematische apparaat zich bevindt. Als het een dvd is, wordt deze onder dvd / cd-rom-stations, enz. Geplaatst. Hierin worden alle soortgelijke apparaten weergegeven die door het apparaat zijn geïnstalleerd. Klik met de rechtermuisknop op het apparaat dat u wilt oplossen en kies Apparaat uitschakelen. Schakel het na een minuut weer in.
- Klik daarna op de knop Actie in het menu bovenaan in het venster en kies Scannen naar hardwarewijzigingen. Als er nieuwe stuurprogramma's zijn, probeert Device Manager deze te installeren. Sluit af en start uw computer opnieuw op om de wijzigingen toe te passen. Controleer om te zien of het probleem nog steeds aanwezig is.
Oplossing 2: verwijder alle ongebruikte verborgen apparaten in Apparaatbeheer
Om eerlijk te zijn, zelfs al hebben de vensters van Apparaatbeheer een knop die aangeeft dat verborgen apparaten worden weergegeven, Windows zal niet alle verborgen apparaten weergeven en er zijn drie soorten apparaten die niet worden weergegeven, zelfs niet na het kiezen van deze optie. De enige manier om deze apparaten te bekijken en te verwijderen is door een nieuwe omgevingsvariabele te maken.
PRO TIP: Als het probleem zich voordoet met uw computer of een laptop / notebook, kunt u proberen de Reimage Plus-software te gebruiken die de opslagplaatsen kan scannen en corrupte en ontbrekende bestanden kan vervangen. Dit werkt in de meeste gevallen, waar het probleem is ontstaan door een systeembeschadiging. U kunt Reimage Plus downloaden door hier te klikken- Klik met de rechtermuisknop op Deze computer / Deze pc en kies de optie Eigenschappen. Zoek daarna de optie Geavanceerde systeeminstellingen in het rechterpaneel van het venster Eigenschappen, klik erop en ga naar het tabblad Geavanceerd.
- Rechtsonder op het tabblad Geavanceerd ziet u de knop Omgevingsvariabelen. Klik erop en klik op de knop Nieuw onder het gedeelte Systeemvariabelen.
- Stel de naam van de nieuwe variabele in op devmgr_show_nonpresent_devices en stel de waarde ervan in op 1. Pas deze wijzigingen toe en sluit dit venster.
- Typ Apparaatbeheer in het zoekveld om de apparaatbeheerconsole te openen. U kunt ook de toetscombinatie Windows Key + R gebruiken om het dialoogvenster Uitvoeren te openen. Typ devmgmt.msc in het vak en klik op OK of Enter.
- Onder de Universal Serial Bus-controllers sectie, verwijder alle grijze items die niet in gebruik zijn (dat is de reden waarom ze zo verborgen waren) en bezoek een aantal andere secties, afhankelijk van het apparaat waarmee je worstelt.
- Start de computer opnieuw op om de wijzigingen toe te passen en controleer of u nog steeds problemen ondervindt met uw apparaat.
Oplossing 3: installeer handmatig de Microsoft WPD FileSystem Volume Driver opnieuw
Als er iets mis is met de bestuurder die de draagbare apparaten beheert die op uw computer zijn aangesloten, dan is het de beste oplossing om het probleem rechtstreeks op te lossen in plaats van anderen te raadplegen. Het probleem kan eenvoudig worden opgelost door dit stuurprogramma handmatig opnieuw te installeren met behulp van Apparaatbeheer.
- Klik op Start en typ Uitvoeren. Selecteer Uitvoeren. Een dialoogvenster Uitvoeren verschijnt.
- Typ devmgmt.msc in het dialoogvenster Uitvoeren en klik op de knop OK. Dit is om het venster Apparaatbeheer te openen.
- Zoek uw WPD FileSystem Volume Driver door te controleren onder de sectie Draagbare apparaten. Als u het niet kunt zien, klikt u op Beeld >> Verborgen apparaten weergeven. Klik op de pijl links om dit gedeelte te bekijken om de lijst met touchpad- en muisstuurprogramma's te bekijken.
- Klik met de rechtermuisknop op uw WPD FileSystem-volume-stuurprogramma dat u momenteel hebt geïnstalleerd en selecteer de optie Apparaat verwijderen in het contextmenu.
- Klik op Actie >> Scannen naar hardwarewijzigingen. Windows zou nu moeten doorgaan met het downloaden en opnieuw installeren van het stuurprogramma.
PRO TIP: Als het probleem zich voordoet met uw computer of een laptop / notebook, kunt u proberen de Reimage Plus-software te gebruiken die de opslagplaatsen kan scannen en corrupte en ontbrekende bestanden kan vervangen. Dit werkt in de meeste gevallen, waar het probleem is ontstaan door een systeembeschadiging. U kunt Reimage Plus downloaden door hier te klikken