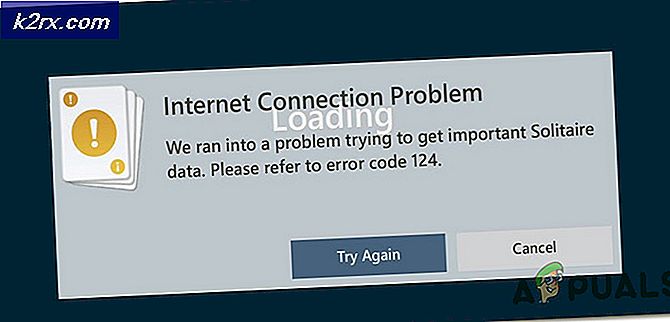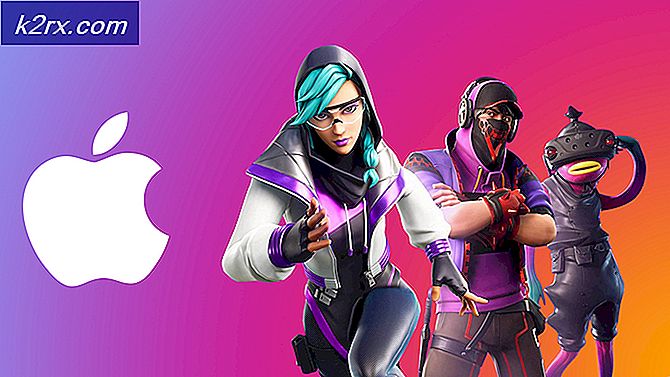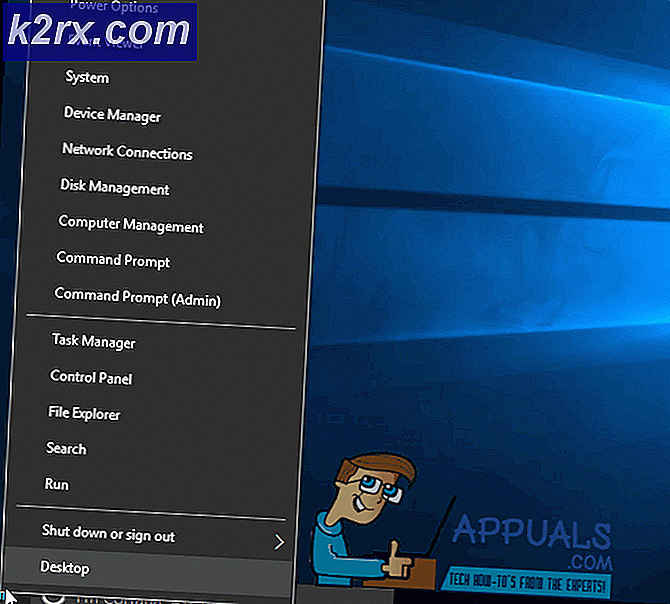Fix: AMD Display Driver Crash Windows 10
Aangezien AMD een van de twee namen is in de voorhoede van de GPU-industrie, gebruiken miljoenen computers over de hele wereld AMD-grafische kaarten om afbeeldingen weer te geven en te manipuleren. De gigantische GPU-fabrikant die het is, AMD verzendt regelmatig updates voor de AMD-stuurprogramma's waarmee computers met succes kunnen gebruiken en communiceren met AMD GPU's. Nadat AMD zijn GPU-stuurprogramma's had geüpdatet naar versie 15.7.1, begonnen duizenden gebruikers van het merk te klagen over een groot aantal verschillende problemen. De belangrijkste van de vele problemen die AMD GPU-gebruikers ervoeren na het upgraden naar versie 15.7.1 van AMD's GPU-stuurprogramma's, is een probleem waarbij getroffen gebruikers een zwart scherm tegenkomen wanneer ze hun computer opstarten en een probleem waarbij getroffen computers constant lijden systeem crasht en interne stroomfouten.
De twee meest voorkomende problemen waar gebruikers over begonnen te klagen nadat versie 15.7.1 van AMD's GPU-stuurprogramma's voornamelijk van invloed waren op Windows 10-gebruikers, maar dat betekent niet dat ze volledig exclusief zijn voor Windows 10. Er is bevestigd dat beide problemen kan alleen worden ervaren op versie 15.7.1 van AMD's GPU-stuurprogramma's. Aangezien dat het geval is, kan elke gebruiker die door een van deze problemen wordt getroffen, dit probleem oplossen door eenvoudig terug te schakelen naar een oudere versie van de stuurprogramma's voor hun AMD GPU. Om dit te doen, moet u:
PRO TIP: Als het probleem zich voordoet met uw computer of een laptop / notebook, kunt u proberen de Reimage Plus-software te gebruiken die de opslagplaatsen kan scannen en corrupte en ontbrekende bestanden kan vervangen. Dit werkt in de meeste gevallen, waar het probleem is ontstaan door een systeembeschadiging. U kunt Reimage Plus downloaden door hier te klikken- Open het Startmenu .
- Klik op Instellingen > Systeem en navigeer naar Apps en functies in het linkerdeelvenster.
- Zoek in het rechterdeelvenster een toepassing met de naam AMD Catalyst Install Manager, klik er met de rechtermuisknop op en klik op Verwijderen .
- Bevestig het verwijderen en bekijk het verwijderingsproces tot het einde.
- Zodra versie 15.7.1 van de stuurprogramma's voor uw AMD GPU met succes is verwijderd, bezoekt u de officiële website van AMD en downloadt versie 15.7 van de stuurprogramma's voor uw AMD GPU (of eigenlijk elke oudere versie van de stuurprogramma's die voor u werkt en niet zorgt voor enige problemen).
- Voer de installatie uit voor de stuurprogramma's en pak de bestanden uit naar de gewenste locatie en zorg ervoor dat u deze locatie noteert, want u hebt deze later nodig.
- Klik met de rechtermuisknop op het menu Start om het WinX-menu te openen en klik op Apparaatbeheer . Dubbelklik in Apparaatbeheer op het gedeelte Beeldschermadapters om dit uit te vouwen, klik met de rechtermuisknop op de algemene beeldschermadapter die uw computer momenteel gebruikt ( Microsoft Basic Display, bijvoorbeeld) en klik op Stuurprogrammasoftware updaten .
- Klik op Op mijn computer zoeken naar stuurprogramma's, klik op Bladeren, navigeer naar de map waar u de oudere versie van de stuurprogramma's voor uw AMD GPU hebt uitgepakt en klik daar eenmaal op OK .
- De installatiewizard moet de stuurprogramma's vinden op de locatie die u hebt opgegeven (op voorwaarde dat de locatie correct is) en doorgaan met het installeren van die stuurprogramma's. Nadat de installatie is voltooid, start u de computer opnieuw op en controleert u of het probleem is opgelost wanneer de computer opstart.
Als uw computer wordt getroffen door het tweede probleem (het probleem waarbij getroffen computers te maken krijgen met systeemcrashes en interne stroomstoringen), kunt u ook een programma met de naam Lucid Virty MVP verwijderen als dit op uw computer is geïnstalleerd. Lucid Virty MVP is geïnstalleerd op de meeste computers die zijn geüpgraded van Windows 8.1 naar Windows 10.
Als u de stuurprogramma's voor uw AMD GPU downgradet om een van deze twee problemen op te lossen, kunt u ervoor zorgen dat Windows de stuurprogramma's niet automatisch bijwerkt, iets dat Windows 10 graag doet. Om automatische stuurprogramma-updates van Windows 10 uit te schakelen, moet u:
- Klik met de rechtermuisknop op Deze pc en klik op Eigenschappen .
- Klik op Instellingen wijzigen onder de instellingen Computernaam, domein en werkgroep
- Navigeer naar de hardware
- Klik op Instellingen apparaatinstallatie .
- Schakel de optie Nee in, laat me kiezen wat ik moet doen en schakel de optie Installeer nooit driversoftware van Windows Update eronder in.
- Klik op Wijzigingen opslaan .
- Klik op Toepassen .
- Klik op OK .
- Start de computer opnieuw op.
PRO TIP: Als het probleem zich voordoet met uw computer of een laptop / notebook, kunt u proberen de Reimage Plus-software te gebruiken die de opslagplaatsen kan scannen en corrupte en ontbrekende bestanden kan vervangen. Dit werkt in de meeste gevallen, waar het probleem is ontstaan door een systeembeschadiging. U kunt Reimage Plus downloaden door hier te klikken