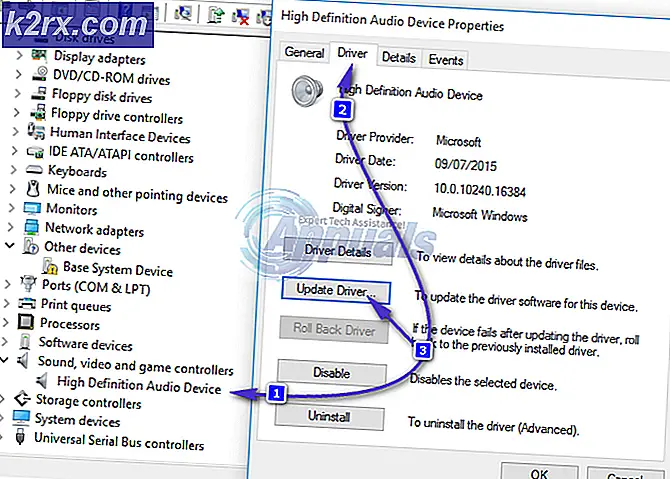Meerdere e-mails doorsturen in Gmail
Ik denk dat we het er allemaal over eens zijn dat Gmail een van de beste e-mailclients is die er zijn. Op het gebied van beveiliging en stabiliteit heeft Google geen serieuze concurrenten. Maar Gmail is verre van perfect, omdat het een reeks belangrijke functies bevat. Het onvermogen om een eenvoudige methode te bieden voor het doorsturen van meerdere e-mails in Gmail is niets minder dan een gêne voor Google.
De e-mail is het de facto communicatiemiddel voor zakelijke organisaties. Als gevolg hiervan is het van vitaal belang om uw leven zo gemakkelijk mogelijk te maken en de productiviteit te verhogen wanneer u e-mails wilt beheren. Als u in een zakelijke omgeving werkt, komt er een moment waarop u bulk e-mail doorsturen moet doen. Helaas weet Gmail niet hoe dit moet worden gedaan - wel, maar het is erg inefficiënt.
Je kunt meerdere e-mails doorsturen in Gmail door een filter in te stellen en alle inkomende e-mails door te sturen naar een ander adres. Maar dit zal je niet helpen om e-mails door te sturen die al in je inbox staan. Ik ben er niet helemaal zeker van, maar ik geloof dat niemand honderden e-mails handmatig wil doorsturen. Tenzij je opzettelijk de tijd wilt doorbrengen en jezelf laat ontslaan.
Als je op een aantal e-mails zit die klaar zijn om te worden doorgestuurd, kunnen we je helpen. Er zijn betere manieren om Gmail door te sturen dan om elke e-mail gedeeltelijk te openen. Hieronder heb je twee methoden die je helpen e-mails in Gmail door te sturen (inclusief de native e-mail).
Methode 1: meerdere e-mails verzenden in Gmail met filters
Dit is de oorspronkelijke methode die ik eerder heb genoemd. Hoewel het geen ideale manier is om uw e-mails door te sturen, werkt het grotendeels. Filters kunnen worden gebruikt voor het doorsturen van e-mailconversaties die al in uw archieven bestaan, maar het doseert niet in elk scenario en heeft een behoorlijke hoeveelheid beperkingen. Deze methode is betrouwbaar als u e-mails wilt doorsturen die nog niet zijn binnengekomen. Het is vaag wanneer je e-mails moet doorsturen die al in je inbox staan. In mijn test is deze methode erin geslaagd om de helft van de berichten te missen die ik heb voorbereid om te worden doorgestuurd.
Dit is wat u moet doen om meerdere e-mails met filters in Gmail door te sturen:
- Log in met je Gmail-account en navigeer naar de instellingen van Gmail. Tik hiervoor op het tandwielpictogram (rechtsboven) en klik op Instellingen .
- Zoek nu naar het tabblad Doorsturen en POP / IMAP en klik erop. Vanaf daar klikt u op Een doorstuuradres toevoegen .
- Voer nu het e-mailadres in waarnaar u e-mails wilt doorsturen. Houd er rekening mee dat een verificatielink naar dat adres wordt verzonden. Druk op Volgende en ga vervolgens verder.
- De verificatielink moet worden geopend vanuit de andere e-mail om deze methode te laten werken.
- Nadat je de activeringslink met succes hebt doorlopen, ga je terug naar de instellingen van Gmail . Selecteer vanaf daar een kopie van inkomende e-mail doorsturen. Klik ten slotte op het maken van een filter.
- Nu is het tijd om ons filter te configureren. Als u alle e-mails van een specifiek adres wilt doorsturen, voegt u de e-mail in het veld Van in. U kunt uw forward beperken tot e-mails met specifieke woorden of alleen doorsturen naar e-mails met bijlagen. Zodra het filter gereed is, klikt u op Filter maken met deze zoekopdracht .
- Zodra u het nieuwe menuvak ziet, vinkt u het vakje aan naast Doorsturen naar en selecteert u het e-mailadres dat u eerder hebt geverifieerd. Druk op Filter maken als u klaar bent.
Dat is het. Nu worden alle e-mails die worden gevangen in het filter dat we zojuist hebben gemaakt, automatisch doorgestuurd naar de bestemming die we kiezen.
Methode 2: Een extensie gebruiken om meerdere e-mails in Gmail door te sturen
Nu is deze tweede methode veel beter dan de naieve filtermethode van Gmail. Als u niet bang bent om extensies te gebruiken (geen reden om dit te doen), zijn er een aantal die het verzenden van bulk-e-mails een stuk gemakkelijker maken. Aangezien Gmail en Chrome door Google zijn ontwikkeld, raad ik u aan de extensie van Chrome te gebruiken tijdens het uitvoeren van deze methode.
PRO TIP: Als het probleem zich voordoet met uw computer of een laptop / notebook, kunt u proberen de Reimage Plus-software te gebruiken die de opslagplaatsen kan scannen en corrupte en ontbrekende bestanden kan vervangen. Dit werkt in de meeste gevallen, waar het probleem is ontstaan door een systeembeschadiging. U kunt Reimage Plus downloaden door hier te klikkenOpmerking: ongeacht welke extensie u uiteindelijk gebruikt, heeft Google een niet-nootlimiet opgelegd van 100 doorgestuurde e-mails per dag. Tot nu toe is er geen manier om dat te omzeilen, van wat ik heb verzameld.
Zo kunt u de Multi Forward voor Gmail- extensie gebruiken om e-mails bulksgewijs door te sturen:
- Open Chrome en tik op het pictogram met de drie stippen (rechtsboven). Navigeer naar Meer hulpmiddelen en klik op Extensies .
- Scroll helemaal naar beneden en klik op Meer extensies verkrijgen .
- Zoeken naar Multi Email Forward voor GMail. Klik op de extensie om deze te openen en tik vervolgens op Extensie toevoegen .
Opmerking: er zijn veel extensies onder dezelfde naam, dus zorg ervoor dat je die van cloudhq.net selecteert, omdat deze veel beter is. Hier is een directe link als je het hebt gemist. - Meteen nadat u op Extensie toevoegen heeft geklikt, moet Gmail automatisch worden geopend. Voer de inloggegevens van uw gebruikers in als daarom wordt gevraagd. Tik nu op Account maken en kies uw eigen Gmail-account in de lijst.
- De extensie is klaar voor gebruik. Ga je gang en selecteer ten minste twee e-mails van je account. U ziet een pictogram voor meerdere vooruitsturen dat er niet eerder was.
- Nu hoeft u alleen nog het e-mailadres in te voeren waarnaar u de e-mails wilt doorsturen. E-mailberichten doorsturen wanneer u klaar bent.
Dat is het. De ontvanger moet de e-mails die u zojuist hebt verzonden binnen enkele minuten ontvangen. Op dit punt kunt u het Gmail-venster veilig sluiten. De e-mails zien eruit als elke andere e-mail.
Conclusie
Zoals je kunt zien, zijn er twee manieren om e-mails te verzenden in bulk vanuit Gmail. Nou, er is ook nog een derde, als je bedenkt dat het handmatig openen van elke mail een haalbare oplossing is.
Realistisch gezien zijn er maar twee tijdeffectieve manieren om dit probleem aan te pakken. U gebruikt een extensie zoals in Methode 2, of u maakt gebruik van de onhandige filters van Gmail om uw e-mails te automatiseren ( methode 1 ). Maar als ik eerlijk tegenover u ben, gebruik ik altijd Multi Email Forward voor Gmail. Tot nu toe is dit een betrouwbare manier gebleken om e-mails in bulk te verzenden. Het gebruik van de Gmail-filters loopt een beetje risico en negeert de berichten die al in je inbox staan.
Maar uiteindelijk gaat het erom een oplossing te kiezen die geschikt is voor de taak die voorhanden is. Als je een andere manier weet om Gmail-berichten door te sturen, kun je ons dit laten weten in het gedeelte 'Opmerkingen' hieronder.
PRO TIP: Als het probleem zich voordoet met uw computer of een laptop / notebook, kunt u proberen de Reimage Plus-software te gebruiken die de opslagplaatsen kan scannen en corrupte en ontbrekende bestanden kan vervangen. Dit werkt in de meeste gevallen, waar het probleem is ontstaan door een systeembeschadiging. U kunt Reimage Plus downloaden door hier te klikken