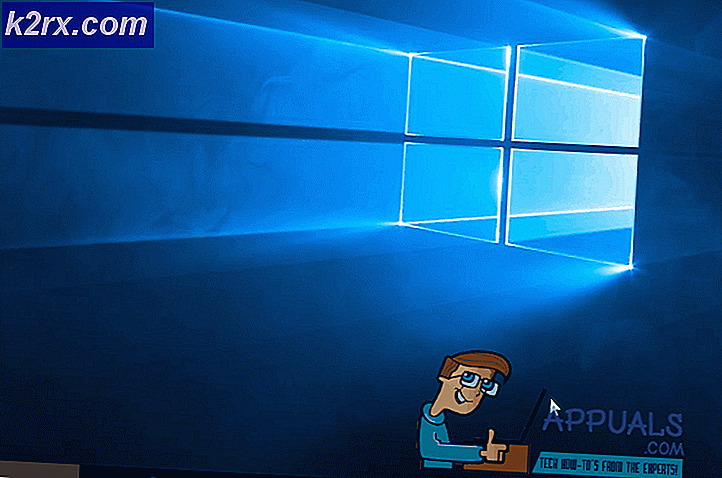Oplossing: aVast kan Firewall niet starten
Avast is absoluut een van de beste gratis antivirusoplossingen voor gebruikers die op zoek zijn naar een kwalitatief hoogstaand hulpmiddel waarvoor ze niet hoeven te betalen. Er zijn echter bepaalde problemen die dagelijks optreden bij gebruikers waarvoor moet worden gezorgd. Een van deze problemen is zeker dat de Avast-firewall niet kan starten.
Een uitgeschakelde firewall betekent vaak dat uw computer niet 100% beschermd is tegen externe aanvallen en dat het erg belangrijk is om dit probleem snel op te lossen. Er zijn nogal wat methoden om van dit probleem af te komen dus zorg ervoor dat je ze uitprobeert.
Oplossing 1: scan uw computer en voer het reparatieprogramma uit
Wanneer een bepaalde beveiligingsinstelling niet wordt ingeschakeld, is het logisch om aan te nemen dat een kwaadwillend hulpmiddel dit verhindert om verbinding met internet te kunnen maken en uw computer te kunnen beschadigen. U moet uw computer scannen op Avast en op zijn minst een andere beveiligingsscanner voor het geval dat Avast-scanners ook worden getroffen.
- Open de Avast-gebruikersinterface door te dubbelklikken op het pictogram in het systeemvak en ga naar Beveiliging >> Scans.
- Hier kunt u het type scan selecteren dat u wilt uitvoeren. We raden u aan de volledige virusscan te kiezen waarmee uw hele computer wordt gescand op schadelijke hulpmiddelen. Er verschijnt een voortgangsbalk en uw pc wordt gescand. Dit zal zeker een tijdje duren.
- Wanneer de scan is voltooid, kunt u de resultaten bekijken en de bedreigingen verwijderen als ze worden gevonden.
Omdat u niet zeker weet of Avast momenteel geblokkeerd is om naar de juiste bestanden te zoeken, moet u ook nog een gratis scanner gebruiken. Malwarebytes is een zeer succesvolle tool die je kunt downloaden als een gratis proefversie en die je kan helpen omgaan met dit soort bedreigingen. Volg de onderstaande instructies om het te downloaden en te gebruiken.
- Je kunt Malwarebytes downloaden via deze link. Wanneer Malwarebytes klaar is met downloaden, dubbelklikt u op het bestand mb3 setup-consumer om Malwarebytes op uw computer te installeren.
- Er verschijnt mogelijk een pop-upvenster Gebruikersaccountbeheer waarin u wordt gevraagd of u Malwarebytes toestemming wilt geven om wijzigingen aan te brengen aan uw apparaat. Als dit gebeurt, klikt u op Ja om door te gaan met de installatie.
- Wanneer de installatie van Malwarebytes begint, ziet u de Malwarebytes-installatiewizard die u door het installatieproces leidt. Om Malwarebytes op uw machine te installeren, volgt u de aanwijzingen door op de knop Volgende te klikken.
- Eenmaal geïnstalleerd, zal Malwarebytes automatisch de antivirus-database starten en updaten. Om een systeemscan te starten, klikt u op de knop Nu scannen.
- Malwarebytes zal nu beginnen met het scannen van uw computer op schadelijke programma's.
- Dit proces kan enkele minuten duren, dus we raden u aan iets anders te doen en regelmatig de status van de scan te controleren om te zien wanneer deze is voltooid.
- Wanneer de scan is voltooid, wordt een scherm weergegeven met de malware-infecties die Malwarebytes heeft gedetecteerd.
- Om de kwaadaardige programma's te verwijderen die Malwarebytes heeft gevonden, klikt u op de knop Geselecteerde quarantaine.
- Om het verwijderingsproces van malware te voltooien, kan Malwarebytes u vragen om uw computer opnieuw op te starten.
Eindelijk is het tijd om uw Avast-installatie te repareren door de korte reeks stappen hieronder te volgen. Gebruikers hebben aangegeven dat het repareren van de installatie niet werkte als gebruikers hun computers niet van te voren hadden gescand, dus het is belangrijk om eerst uw computer volledig te scannen op virussen.
- Zoek naar het Configuratiescherm in de zoekbalk of in het menu Start en klik op het eerste resultaat.
- Verander de View by-optie naar Category en scrol omlaag naar beneden. Kies voor het verwijderen van een programma onder het gedeelte Programma's.
- Zoek het Avast Internet Security-item, klik er met de rechtermuisknop op en kies Wijzigen >> Repareren. Volg de instructies op het scherm en start uw computer opnieuw op. Het probleem zou nu moeten worden opgelost.
Oplossing 2: Voer een schone herinstallatie uit van Avast
Als het programma zelf buggy is geworden vanwege programma's die conflicteren en vergelijkbaar zijn, moet u mogelijk een schone herinstallatie uitvoeren waarmee de Avast-tool vanaf het allereerste begin wordt ingesteld. Het proces is vrij eenvoudig te volgen en dit is een oplossing die u niet moet overslaan, vooral als u bent overgeschakeld van een ander antivirusprogramma voordat u Avast gebruikt.
- Download de nieuwste versie van de Avast-installatie door naar deze link te gaan en op de knop Gratis antivirus downloaden te klikken in het midden van de pagina.
- U moet ook het Avast Uninstall-hulpprogramma van deze link downloaden, dus sla het ook op uw computer op.
- Verbreek de verbinding met internet nadat u dit bestand hebt gedownload en opstart in Veilige modus door de instructies te volgen die we hebben voorbereid in deze Windows 10 veilige modus-handleiding.
- Voer het Avast Uninstall-hulpprogramma uit en blader naar de map waarin u Avast hebt geïnstalleerd. Als u het in de standaardmap hebt geïnstalleerd, kunt u het verlaten. Zorg ervoor dat u de juiste map kiest, omdat de inhoud van elke map die u kiest, zal worden verwijderd.
- Klik op de verwijderoptie en start uw computer opnieuw op door op te starten bij normaal opstarten. Controleer om te zien of het probleem is verdwenen.
Oplossing 3: Schakel Windows Firewall uit
Het is een bekend feit dat twee verschillende antivirus- of firewallhulpmiddelen meestal niet naast elkaar bestaan en daarom is het belangrijk om de Windows Firewall uit te schakelen, omdat deze niets meer doet dan voorkomen dat Avast wordt ingeschakeld en deze problemen hoogstwaarschijnlijk veroorzaakt op uw computer. Volg de onderstaande stappen om Windows Firewall uit te schakelen.
- Open het Configuratiescherm door ernaar te zoeken nadat u op de knop Start linksonder op uw bureaublad hebt gedrukt.
- Wijzig de View by-optie in Small icons en zoek de Windows Firewall-optie.
- Klik erop en selecteer de optie Windows Firewall in- of uitschakelen in het menu aan de linkerkant van het venster.
- Klik op het keuzerondje naast de optie Windows Firewall uitschakelen (niet aanbevolen) naast de instellingen voor zowel het particuliere netwerk als het openbare netwerk.
- Controleer of Avast Firewall nu kan worden ingeschakeld.
PRO TIP: Als het probleem zich voordoet met uw computer of een laptop / notebook, kunt u proberen de Reimage Plus-software te gebruiken die de opslagplaatsen kan scannen en corrupte en ontbrekende bestanden kan vervangen. Dit werkt in de meeste gevallen, waar het probleem is ontstaan door een systeembeschadiging. U kunt Reimage Plus downloaden door hier te klikken