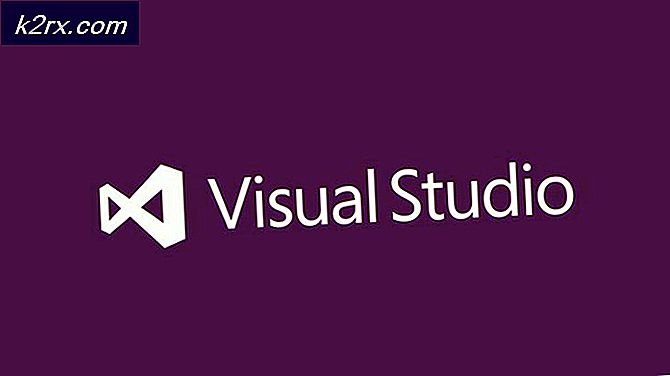Hoe de Steam Ongeldige Depot-configuratiefout te herstellen
Sommige Steam-gebruikers melden dat ze de "Ongeldige depotconfiguratiefout”Terwijl ze probeerden een spel te installeren dat ze onlangs uit de winkel hadden gehaald. Het probleem lijkt niet specifiek te zijn voor een bepaalde Windows-versie, aangezien het naar verluidt voorkomt op Windows 7, Windows 8.1 en Windows 10.
Wat veroorzaakt de "Ongeldige depotconfiguratie 'fout?
We hebben dit specifieke probleem onderzocht door te kijken naar verschillende gebruikersrapporten en de reparatiestrategieën die vaak worden gebruikt om dit foutbericht op te lossen. Het blijkt dat er meerdere potentiële boosdoeners zijn die dit foutbericht kunnen veroorzaken:
Als u momenteel moeite heeft om hetzelfde probleem op te lossen, vindt u in dit artikel enkele stappen voor probleemoplossing. Hieronder vindt u een verzameling methoden die andere gebruikers in een vergelijkbare situatie met succes hebben gebruikt om het probleem op te lossen. Elke methode die hieronder wordt beschreven, is bevestigd door ten minste één getroffen gebruiker.
Voor de beste resultaten raden we u aan om de mogelijke oplossingen te volgen in de volgorde waarin ze worden gepresenteerd, aangezien ze zijn gerangschikt op efficiëntie en moeilijkheidsgraad. Ongeacht de boosdoener die de "Ongeldige depotconfiguratie 'fout, zou een van de onderstaande methoden het probleem uiteindelijk moeten oplossen.
Methode 1: de Steam-client bijwerken naar de nieuwste versie
In sommige gevallen is de reden waarom deze fout optreedt, dat u een verouderde Steam-clientversie gebruikt. Steam is nu volledig in staat om zichzelf bij te werken zonder tussenkomst van de gebruiker, maar in werkelijkheid gebeurt dit niet altijd. Dit lijkt een storing te zijn die meestal optreedt bij Windows 10.
In de meeste gevallen kun je Steam automatisch laten updaten door simpelweg de app opnieuw te starten. U kunt de winkel ook dwingen om bij te werken door naar de lintbalk bovenaan te gaan en op te klikken Steam> Controleer op Steam Client-updates.
Als dat niet werkt, volg dan de onderstaande stappen om de Steam-app te verwijderen en vervolgens de nieuwste versie te downloaden:
- druk op Windows-toets + R om een dialoogvenster Uitvoeren te openen. Typ vervolgens "Appwiz.cpl" en raak Enter om het Programma's en onderdelen venster.
- Binnen in de Programma's en onderdelen scherm, blader door de lijst met applicaties, klik met de rechtermuisknop op Steam en kies Verwijderen.
- Volg de instructies op het scherm om het verwijderen te voltooien. Start uw computer opnieuw op zodra het proces is voltooid.
- Bezoek deze link (hier) zodra de volgende startreeks is voltooid. Zodra u daar bent, klikt u op Installeer Steamen volg het scherm op het scherm om de digitale winkel opnieuw te installeren.
- Herhaal de actie die eerder werd geactiveerd "Ongeldige depotconfiguratie 'fout en kijk of het probleem is opgelost.
Als hetzelfde foutbericht nog steeds verschijnt wanneer u een game probeert te installeren, gaat u naar de volgende methode hieronder.
Methode 2: de DNS-cache leegmaken
Verschillende getroffen gebruikers hebben gemeld dat ze het probleem hebben opgelost door de DNS-cache te wissen. Als de foutcode werd veroorzaakt door een netwerkprobleem, lost deze procedure dit waarschijnlijk op, aangezien het de DNS-cache leegmaakt.
Er zijn twee manieren om dit probleem aan te pakken. Je kunt dit op een generieke manier doen door de hele DNS van je computer te wissen, of je kunt de gefocuste accounts nemen en alleen de DNS van de Steam-client doorspoelen.
Hier is een korte handleiding voor de gerichte aanpak:
- druk op Windows-toets + R om een Rennen dialoog venster. Typ vervolgens "Steam: // flushconfig" en druk op Ctrl + Shift + Enter om een verhoogde opdrachtprompt te openen. Wanneer daarom wordt gevraagd door het UAC (gebruikersaccountbeheer), Klik Ja om admin toegang te verlenen tot het CMD-venster.
- Zodra u wordt gevraagd door de Wis de downloadcache venster, klik op OK om uw lokale downloadcache te wissen.
- Open daarna Steam opnieuw en log opnieuw in met uw account.
- Herhaal de actie die eerder hetOngeldige depotconfiguratiefout en kijk of het probleem is opgelost.
Als het foutbericht nog steeds wordt weergegeven, gaat u naar het volgende hieronder.
Methode 3: Steam dwingen om te updaten
Als u het probleem niet kunt oplossen met de twee bovenstaande methoden, is de kans groot dat u hetOngeldige depotconfiguratiefout door je Steam-client te dwingen bij te werken. U kunt dit doen door naar uw Steam-installatiemap te navigeren en alles apart te verwijderen Steamapps, gebruikersgegevens,en Steam.exe. Als u dit doet, wordt de toepassing gedwongen de ontbrekende bestanden opnieuw te downloaden en bij te werken naar de nieuwste versie.
Hier is een korte handleiding om dit te doen:
- Zorg ervoor dat Steam volledig gesloten is. Controleer uw ladebalk om er zeker van te zijn dat de applicatie is gesloten.
- Open File Explorer en navigeer naar de volgende locatie:
C: \ Program Files (x86) \ Steam
Opmerking: Als je Steam op een aangepaste locatie hebt geïnstalleerd, navigeer dan daarheen.
- Zodra u in de Steam-installatiemap bent, verwijdert u alles behalve de volgende items:
Steamapps (map)
Gebruikersgegevens (map)
Steam.exe
- Zodra de Steam-map is schoongemaakt, start u uw computer opnieuw op.
- Wanneer de volgende opstartreeks is voltooid, start u Steam vanuit het hoofduitvoerbare bestand. Na de integriteitsverificatie wordt automatisch de nieuwste versie gedownload en geïnstalleerd.
- Probeer de game te installeren die eerder hetOngeldige depotconfiguratiefout en kijk of het probleem is opgelost.
Als hetzelfde probleem zich nog steeds voordoet, gaat u naar de volgende methode hieronder.
Methode 4: Aanmelden / afmelden voor bèta
Voor sommige gebruikers was de enige oplossing die werkte, ofwel ervoor kiezen om deel te nemen of zich af te melden voor een bètaprogramma. Deze tijdelijke oplossing heeft geen officiële verklaring, maar veel betrokken gebruikers hebben bevestigd dat deze handleiding effectief is bij het oplossen van de "Ongeldige depotconfiguratie 'fout.
Hier is een korte handleiding over hoe je je kunt aanmelden of afmelden voor bètaprogramma's in Steam:
- Binnen stoom, gebruik de lintbalk bovenaan om op te klikken Stoom> Instellingen.
- Selecteer in het menu Instellingen het menu Account in het verticale menu aan de rechterkant, ga naar het rechterdeelvenster en klik op het Verandering knop geassocieerd met Bèta-deelname.
- Wijzig het Beta-deelname vervolgkeuzemenu naar het item dat momenteel niet actief is. Dan klikken OK om de wijzigingen op te slaan.
- Start uw Steam-client opnieuw op wanneer u hierom wordt gevraagd, en herhaal vervolgens dezelfde stappen die we eerder de fout veroorzaakten.
Methode 5: Steam-client uitvoeren vanaf de installatielocatie
Sommige getroffen gebruikers hebben gemeld dat ze erin geslaagd zijn het probleem op te lossen door Steam vanaf de installatielocatie uit te voeren in plaats van ze via een snelkoppeling te doen. Er is geen officiële verklaring waarom deze methode voor sommige gebruikers effectief bleek te zijn, maar we hebben verschillende bevestigingen gezien dat deze effectief is.
Verschillende gebruikers speculeren dat deze oplossing effectief zal zijn in die situaties waarin het probleem wordt veroorzaakt door een toestemmingsprobleem. Hier is een korte handleiding voor het uitvoeren van de Steam-client vanaf de geïnstalleerde locatie:
- Zorg ervoor dat de Steam-client is gesloten. Controleer het pictogram in de ladebalk om er zeker van te zijn dat de toepassing is gesloten.
- Open File Explorer en navigeer naar de locatie van je Steam-installatie. Standaard vindt u daarin:
C: \ Program Files (x86) \ Steam
Opmerking: Als je Steam op een aangepaste locatie hebt geïnstalleerd, navigeer dan daarheen.
- Blader door de lijst met items en dubbelklik op Steam.exe om de digitale winkel te starten vanuit de installatiemap.
- Herhaal de actie die eerder het probleem veroorzaakte en kijk of het probleem is opgelost.
Als hetzelfde probleem zich nog steeds voordoet, gaat u naar de volgende methode hieronder.
Methode 6: Het opstartitem van Steam Client Bootstrapper uitschakelen
Sommige gebruikers die dit exacte probleem zijn tegengekomen, hebben gemeld dat het probleem pas was opgelost nadat ze msconfig hadden gestart en het gedrag van de Steam Client Bootstrapper voor onbepaalde tijd worden uitgeschakeld. Na dit te hebben gedaan en de downloadcache van Steam te hebben leeggemaakt, hebben de meeste getroffen gebruikers gemeld dat de "Ongeldige depotconfiguratie 'fout deed zich niet meer voor toen ze Steam startten vanuit de installatiemap.
Hier is een korte handleiding om dit te doen:
- druk op Windows-toets + R om een Rennen dialoog venster. Typ vervolgens "Msconfig" en druk op Enter om een Systeem configuratievenster.
- Binnen in de Systeem configuratie venster, ga naar het Opstarten tab en klik op Open Taakbeheer.
- Klik met de rechtermuisknop op het tabblad Opstarten van Taakbeheer Steam Client Bootstrapper en kies Uitschakelen.
- druk op Windows-toets + R om een ander Uitvoeren-vak te openen. Typ vervolgens "Steam: // flushconfig"en raak Enter om de downloadcache van te verwijderen Stoom. Wanneer u daarom wordt gevraagd door de Steam-bevestigingsprompt, klikt u op OK doorgaan.
- Ga ten slotte naar de locatie van uw stoominstallatie, dubbelklik op Steam.exe en kijk of het probleem is opgelost. Standaard bevindt de stoominstallatiemap zich in:
C: \ Program Files (x86) \ Steam
Opmerking: Als je Steam op een aangepaste locatie hebt geïnstalleerd, navigeer dan daarheen.
Als hetOngeldige depotconfiguratiefout treedt nog steeds op, ga dan naar de volgende methode hieronder.
Methode 7: het app-manifest van de game aanpassen
Als u niet bang bent om het configuratiebestand te bewerken, is een minder ingrijpende procedure om dit probleem op te lossen het navigeren naar uw SteamApps map en bewerk het .acf bestand behorend bij het spel dat de "Ongeldige depotconfiguratie 'fout. Door het volledige MountedDeports-configuratiegedeelte van het bestand te verwijderen, hebben verschillende betrokken gebruikers gemeld dat Steam de game heeft gevalideerd (het MountedDepots-gedeelte opnieuw heeft gemaakt), waardoor het probleem is opgelost.
Hier is een korte handleiding voor het aanpassen van het app-manifest van de game die het probleem veroorzaakt:
- Begin door ervoor te zorgen dat Steam volledig is gesloten. Controleer uw ladebalk om er zeker van te zijn dat Steam niet op de achtergrond draait.
- Navigeer naar de Steam Apps-map. De standaardlocatie ervan is hier:
C: \ Program Files (x86) \ Steam \ steamapps
Opmerking: Als je Steam op een aangepaste locatie hebt geïnstalleerd, navigeer dan daarheen.
- Klik met de rechtermuisknop op de eerste appmanifest.acf bestand en open het met een teksteditor.
Opmerking: Voor de beste resultaten raden we u aan om Notepad ++ (hier)
- Zodra u het bestand met een teksteditor heeft geopend, drukt u op Ctrl + F om de zoekfunctie te openen en zoek vervolgens naar "MountedDepots" en druk op Enter.
- Als je het juiste configuratiegedeelte hebt gevonden, selecteer je de hele sectie en klik je op Verwijderen om er vanaf te komen. Gebruik vervolgens het lintmenu bovenaan om Sparen de configuratie en verlaat het bestand.
- Keer terug naar het Steamapps-bestand en volg de stappen 4 & 5 met de rest van appmanifest.acf-bestanden die je daar hebt.
- Zodra het MountedDepots een deel is schoongemaakt voor elke game, start Steam opnieuw en laat het de gamebestanden valideren die zijn gewijzigd.
- Probeer de game te installeren die eerder mislukte en kijk of het probleem is opgelost.