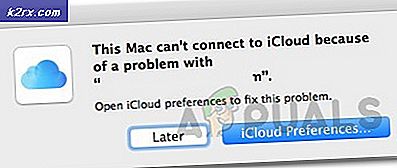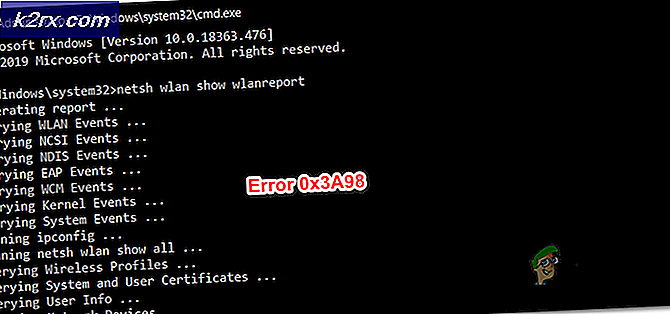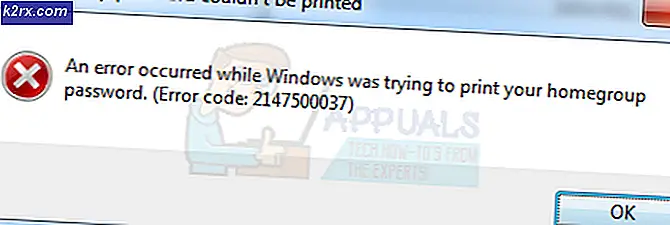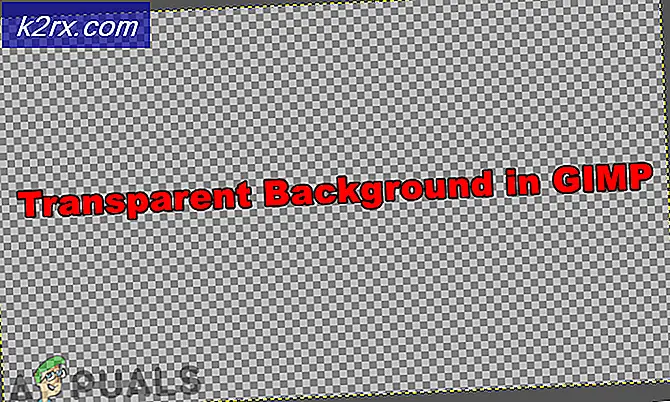Hoe zich te ontdoen van Facebook-meldingen op Google Chrome
Sociale netwerken zoals Facebook eisen uw constante aandacht. Ze bieden u meestal meldingen voor de desktopbrowser die u gebruikt. Maar al deze sociale meldingen ontvangen tijdens het werk kan vervelend en storend zijn . Veel gebruikers klagen dat ze deze functie onbewust hebben geactiveerd en kunnen deze nu niet uitschakelen. En, hier is wat een MacBook-gebruiker zei.
In een iMessage stuurde een vriend me een link naar een Facebook-pagina. Ik was in de lucht van mijn macbook. Dit was een mobiele Facebook-paginakoppeling. Ik klikte erop, niet beseffend. Het opende een browser in Google Chrome en er verscheen iets om me te vragen of ik meldingen wilde. Ik klikte op Ja, ik wilde gewoon dat de pop-up zou verdwijnen (slechte keuze.)
Nu krijg ik de hele tijd Facebook-meldingen op mijn bureaublad in de rechterhoek.
ECHTER, in mijn systeemvoorkeuren> internetaccounts, ben ik niet ingelogd op Facebook en ben ik nooit geweest.
In mijn systeemvoorkeuren> meldingen bestaat er geen Facebook-pictogram. Ik heb het daar nooit gehad.
Maar de pop-ups blijven komen. Ik heb nog geen oplossing gevonden om hiervan af te komen. Iemand, help alstublieft!
Als u een vergelijkbaar scenario tegenkomt en Facebook-meldingen op Chrome voor de desktop wilt verwijderen, kunt u hier de oplossing vinden.
Blokkeer meldingen van Facebook op Chrome
Chrome waarschuwt u standaard wanneer een app, website of extensie u meldingen wil sturen. Dus, als je onlangs meldingen hebt gemerkt die opduiken wanneer je een Facebook-melding ontvangt, is deze functie absoluut AAN. U kunt het echter op elk gewenst moment eenvoudig uitschakelen. Volg gewoon de onderstaande stappen.
- Start eerst Google Chrome en klik op het menupictogram in de rechterbovenhoek van het browservenster.
- Selecteer Instellingen in het vervolgkeuzemenu .
- Blader nu omlaag om Geavanceerde instellingen tonen te vinden.
- Zoek in het gedeelte Privacy en beveiliging naar Instellingen voor inhoud en klik erop .
- Blader omlaag naar het meldingsgedeelte en klik erop .
- Hier zie je Vraag stellen voor verzending . Deze schakelaar is standaard ingeschakeld en wordt gevraagd of je meldingen van een willekeurige site wilt ontvangen.
Schakel de schakelaar uit en u ontvangt geen meldingen, waaronder die van
Voor degenen onder u die alleen Facebook-meldingen willen uitschakelen, kunt u dat ook doen.
PRO TIP: Als het probleem zich voordoet met uw computer of een laptop / notebook, kunt u proberen de Reimage Plus-software te gebruiken die de opslagplaatsen kan scannen en corrupte en ontbrekende bestanden kan vervangen. Dit werkt in de meeste gevallen, waar het probleem is ontstaan door een systeembeschadiging. U kunt Reimage Plus downloaden door hier te klikken- Zorg er in het gedeelte Meldingen voor dat de Ask voor het verzenden van toggle is
- Zoek nu naar de Facebook . com in het gedeelte Toestaan .
- Klik op het pictogram met de drie stippen en kies Blokkeren . Nu ontvangt u al uw meldingen behalve die van Facebook.
U kunt dezelfde procedure gebruiken om meldingen van elke gewenste site uit te schakelen en alleen die berichten te laten die het belangrijkst voor u zijn.
Block Desktop Notifications op Facebook Website
Als u om welke reden dan ook de instellingen van Google Chrome niet wilt wijzigen, kunt u Facebook-meldingen van de Facebook-website uitschakelen. Dit zijn de instructies.
- Log in op je Facebook- profiel .
- Ga naar Instellingen en klik op Meldingen in het linkerdeelvenster.
- Klik nu op Desktop en Mobile en kijk in het gedeelte Desktop .
- Als u de tekstmeldingen op dit apparaat naast het Chrome-pictogram ziet, klikt u op Uitschakelen . Hiermee worden Facebook-meldingen uitgeschakeld in uw Chrome-browser.
Laatste woorden
Nou, dat is het dan. Je hebt Facebook-meldingen op je computer uitgeschakeld. Beide manieren werkten voor mij bij het uitschakelen van Facebook-meldingen op mijn laptop. Probeer degene die u het meest geschikt vindt voor u, en deel uw gedachten in het gedeelte 'Opmerkingen' hieronder.
PRO TIP: Als het probleem zich voordoet met uw computer of een laptop / notebook, kunt u proberen de Reimage Plus-software te gebruiken die de opslagplaatsen kan scannen en corrupte en ontbrekende bestanden kan vervangen. Dit werkt in de meeste gevallen, waar het probleem is ontstaan door een systeembeschadiging. U kunt Reimage Plus downloaden door hier te klikken