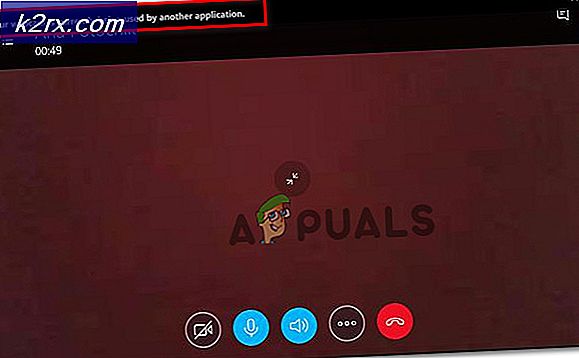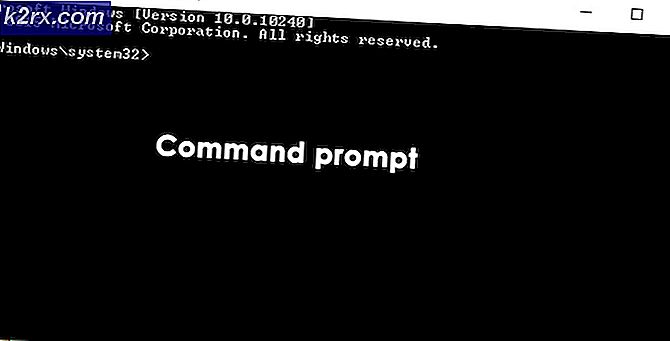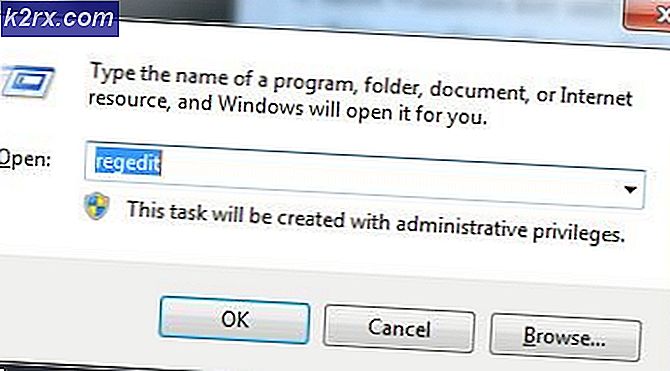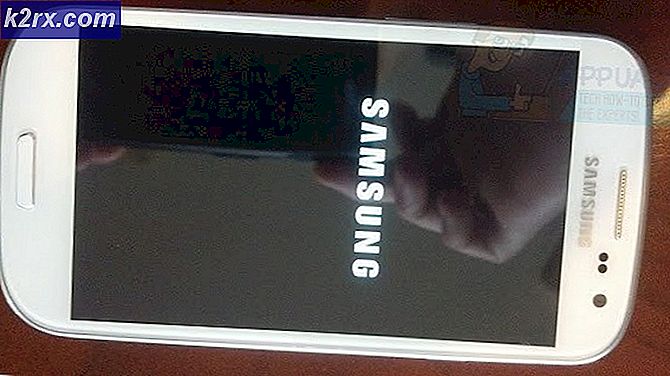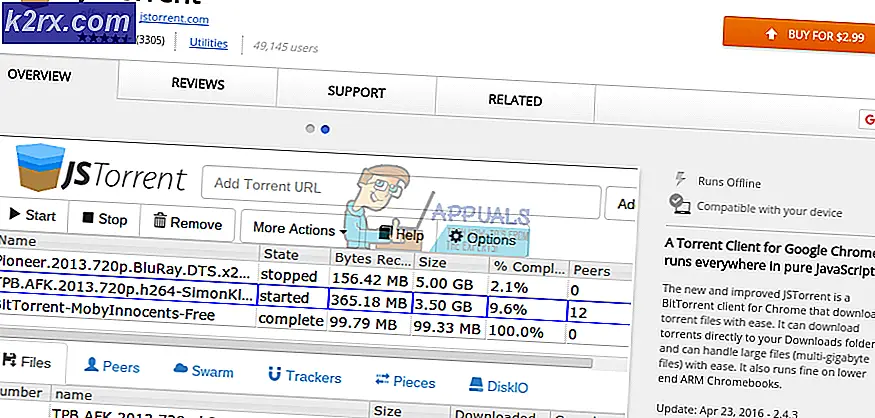FIX: Beschadigde app kan niet worden geopend op MacOS-fout
Vaak draaien we applicaties op ons systeem die niet correct zijn ondertekend of in sommige gevallen gewoon oud. Voor Windows-gebruikers krijgen ze vaak alleen een waarschuwing samen met een optie om de applicatie toch uit te voeren. Dat is echter niet het geval als het om Mac-systemen gaat. Wanneer u een toepassing probeert uit te voeren die niet correct digitaal is ondertekend of andere software die door de gemeenschap voor verschillende doeleinden is ontwikkeld, krijgt u mogelijk de melding "Application.app is beschadigd en kan niet worden geopend”Foutmelding.
De reden waarom deze foutmelding optreedt, is vrij duidelijk. macOS heeft een specifieke beveiligingsfunctie die de toepassingen controleert die u wilt uitvoeren en vervolgens, afhankelijk van de code-ondertekening, toestaat dat de toepassing wordt uitgevoerd. In sommige scenario's, wanneer de app die u wilt uitvoeren een oude en niet-ondertekende versie is, krijgt u echter de genoemde foutmelding omdat Gatekeeper het niet toestaat te worden uitgevoerd. De app wordt als onveilig behandeld en daarom wordt u aangeraden deze te verwijderen.
Dit kan in de meeste gevallen erg handig zijn, maar er zijn apps die vertrouwd zijn en die door de Gatekeeper-beveiligingsfunctie als onveilig worden gedetecteerd. Om het probleem op te lossen, moet u in dat geval uw systeemvoorkeuren wijzigen, de toepassing starten met de opdracht xattr of Gatekeeper een tijdje uitschakelen. Dat gezegd hebbende, laten we ingaan op de verschillende methoden die u zullen helpen het probleem op te lossen.
Methode 1: Voer de app uit vanuit een terminalvenster
Het blijkt dat als u dezelfde toepassing vanuit een terminalvenster uitvoert met superuser-machtigingen, deze zonder problemen zal werken. In principe zullen de superuser-machtigingen de Gatekeeper-functie overschrijven en mag de toepassing dus worden uitgevoerd. U moet dit alleen doen en alleen als u de toepassing die u volledig wilt uitvoeren, vertrouwt. Dit doen voor een willekeurige app die u van internet hebt gehaald, is geen goed idee. Dat gezegd hebbende, volg de onderstaande instructies om de app uit te voeren:
- Open eerst een Terminal venster door naar . te gaan Vinder > Ga> Hulpprogramma's.
- Zoek en open vanaf daar een terminal.
- Zodra het terminalvenster is geopend, gebruikt u de volgende opdracht om de toepassing uit te voeren:
sudo xattr -cr /path/to/application.app
- Een leuke kleine truc hier zou zijn om gewoon naar de map te navigeren waar de app zich bevindt en deze vervolgens naar het terminalvenster te slepen en neer te zetten. Dat zal automatisch het pad van de applicatie plakken.
- Als je dat eenmaal hebt gedaan, schrijf dan gewoon sudo xattr -cr voor het pad en dan hit Enter.
- U wordt om uw beheerderswachtwoord gevraagd, geef dat op en druk nogmaals op Enter.
- De app zou nu moeten werken.
Methode 2: Controles tijdelijk uitschakelen
Een andere manier om van de foutmelding af te komen, is door globale controles tijdelijk uit te schakelen. Zoals we hierboven hebben vermeld, is de Gatekeeper een beveiligingsfunctie in macOS dat in wezen de apps controleert die u wilt uitvoeren en uw systeem beschermt tegen malware. Het blijkt dat het in sommige gevallen bepaalde niet-ondertekende apps die je hebt gedownload, als onveilig beschouwt. Daarom krijgt u de genoemde foutmelding. Daarom is de eenvoudige oplossing hier om de functie tijdelijk uit te schakelen en vervolgens weer in te schakelen. Hier is hoe het te doen:
- Om Gatekeeper uit te schakelen, moet u eerst een Terminal-venster op uw Mac-apparaat openen.
- Dat kan via Finder > Ga > Hulpprogramma's of zoek er gewoon naar in de Spotlight.
- Nadat de Terminal is gestart, voert u de volgende opdracht uit om controles uit te schakelen:
sudo spctl --master-disable
- Geef uw beheerderswachtwoord op om de uitvoering te voltooien.
- Zodra je dat hebt gedaan, ga je gang en voer je de applicatie uit.
- Het is belangrijk dat u de controles weer inschakelt nadat u de applicatie heeft gebruikt.
- Voer hiervoor de volgende opdracht uit:
sudo spctl --master-enable
Methode 3: Apps overal toestaan
Je kunt ook apps overal vandaan laten draaien zonder problemen vanuit de macOS-systeemvoorkeuren. Dit is waar de Gatekeeper-instellingen zich bevinden en u hoeft ze alleen maar te bewerken om alle apps te laten uitvoeren. Volg hiervoor de onderstaande instructies:
- Open eerst de Systeem voorkeuren venster op uw Mac.
- Ga vervolgens op het scherm Systeemvoorkeuren naar Beveiliging en privacy.
- Klik op het tabblad Algemeen van Beveiliging en privacy op het hangslotpictogram om enkele opties te ontgrendelen.
- U wordt gevraagd om uw beheerderswachtwoord. Geef het op en druk op Enter.
- Dan onder “Applicaties toestaan die zijn gedownload van", kies de Overal keuze.
- Klik ten slotte nogmaals op het slotpictogram om de wijzigingen op te slaan.
- Zodra u dat hebt gedaan, voert u de toepassing uit.
- Zorg ervoor dat u de instelling terugzet naar de standaardinstelling nadat u de toepassing hebt gestart. Je hebt het in de toekomst niet meer nodig voor dezelfde app.
Methode 4: Machtigingen verlenen
In sommige scenario's kan het probleem optreden vanwege machtigingsbeperkingen. Als u een bestand probeert uit te voeren dat geen uitvoerbare machtigingen heeft, krijgt u waarschijnlijk de genoemde foutmelding. In dat geval moet u het de vereiste machtigingen verlenen en het vervolgens proberen uit te voeren. Volg hiervoor de onderstaande instructies:
- Open eerst een Terminal venster op uw Mac. Type sudo chmod + x in het Terminal-venster, maar druk niet op Enter.
- Navigeer vervolgens naar de toepassing, klik er met de rechtermuisknop op en kies vervolgens Toon Inhoud van de verpakking.
- Navigeer daar naar Inhoud > MacOS.
- Zoek vanaf daar het bestand met de toepassingsnaam en zonder extensie. Als er maar één bestand is, sleept u het gewoon naar het terminalvenster.
- Nu zou de opdracht er ongeveer zo uit moeten zien:
sudo chmod +x /pad/naar/toepassing
- Druk tot slot op Enter om de opdracht uit te voeren. Geef het beheerderswachtwoord op.
- Voer vervolgens de toepassing uit en kijk of dat het probleem oplost.