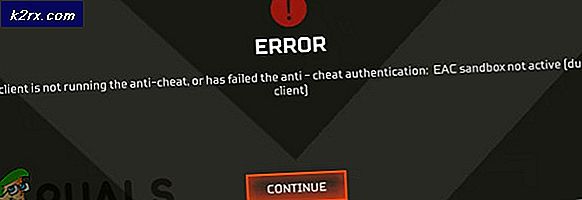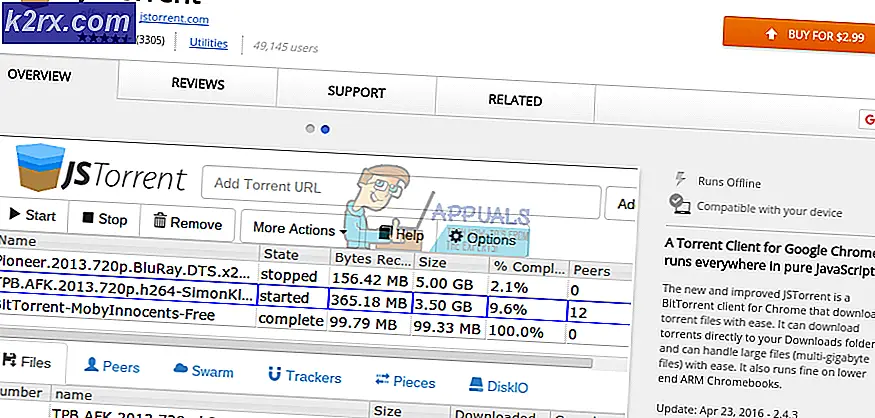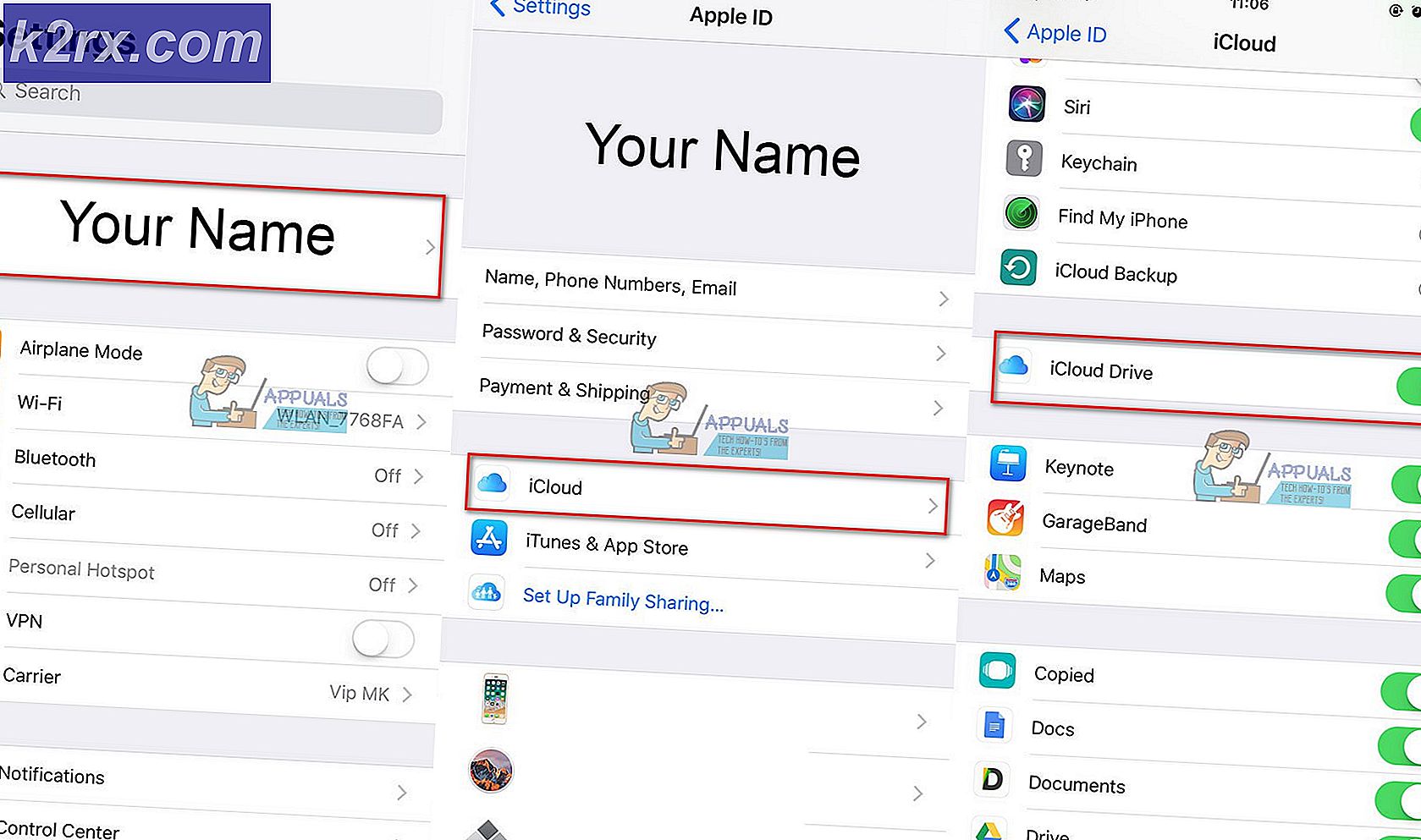Hoe de Micromax Canvas Infinity HS2 te rooten met TWRP en Magisk
De Micromax Canvas Infinity HS2 is een Android-apparaat in het middensegment dat wordt geleverd met 3 GB RAM, 32 GB intern geheugen en de Qualcomm Snapdragon 425-processor. Opvallend is het 18: 9-scherm met een resolutie van 1440 × 720 en een 16MP-camera aan de achterzijde.
Eigenaars van dit apparaat vragen zich misschien af hoe ze de Micromax Canvas Infinity HS2 kunnen rooten, en deze gids van Appual heeft betrekking op u. We zullen dit apparaat rooten met een combinatie van ADB-opdrachten, TWRP-herstel en Magisk.
Natuurlijk zullen we ook je bootloader ontgrendelen, die een fabrieksreset uitvoert op je Micromax Canvas Infinity HS2, dus zorg ervoor dat je een back-up hebt van al je belangrijke persoonlijke gegevens voordat je verder gaat.
PRO TIP: Als het probleem zich voordoet met uw computer of een laptop / notebook, kunt u proberen de Reimage Plus-software te gebruiken die de opslagplaatsen kan scannen en corrupte en ontbrekende bestanden kan vervangen. Dit werkt in de meeste gevallen, waar het probleem is ontstaan door een systeembeschadiging. U kunt Reimage Plus downloaden door hier te klikkenVereisten:
- ADB Tools voor pc ( zie de handleiding van Appual ADB voor Windows installeren )
- TWRP
- Magisk
- Ga op je Micromax Canvas Infinity HS2 naar Instellingen> Over de telefoon> tik 7 keer op 'Build Number' totdat de ontwikkelaarsmodus is geactiveerd.
- Ga nu naar Instellingen> Opties voor ontwikkelaars> schakel zowel USB-foutopsporing als OEM-ontgrendeling in.
- Open een ADB-terminal op uw pc ( houd Shift ingedrukt + klik met de rechtermuisknop en kies 'Open een opdrachtvenster hier')
- Dit zou een opdrachtvenster moeten starten. Verbind nu uw Micromax Canvas Infinity HS2 via een USB-kabel met uw pc en accepteer het dialoogvenster USB-foutopsporing koppelen op het scherm van uw apparaat.
- Om ervoor te zorgen dat de verbinding met succes wordt herkend in ADB, typt u in het ADB-opdrachtvenster: adb-apparaten
- Als de verbinding wordt herkend, moet de ADB-opdrachtprompt het serienummer van uw apparaat weergeven. Als dit niet het geval is, moet u mogelijk problemen met uw ADB-installatie of USB-verbinding oplossen.
- Als de verbinding wordt herkend, ontgrendelen we nu je bootloader. Let op: hiermee voert u een fabrieksreset uit op uw apparaat, dus maak een back-up van al uw belangrijke persoonlijke gegevens voordat u doorgaat.
- Typ de volgende opdrachten in het ADB-opdrachtvenster:
fastboot oem unlock-go - Ga door het ontgrendelingsproces van de bootloader op uw apparaat.
- Download nu de TWRP uit het gedeelte Vereisten en hernoem het naar recovery.img en plaats het in je ADB-map. Download ook het Magisk .zip-bestand en plaats het op uw externe SD-kaart.
- Typ in het ADB-opdrachtvenster: fastboot boot recovery.img
- Hiermee wordt je apparaat opnieuw opgestart naar TWRP-herstel ( het is nog niet op je apparaat geflasht, we proberen het via ADB op te starten) .
- Als je binnen TWRP bent, ga je naar Installeren> Zip installeren> kies je het Magisk .zip-bestand en veeg je om het te flashen.
- Wanneer Magisk met succes is geflitst, typt u in het ADB-opdrachtvenster: fastboot herstart
- De eerste keer dat je reboot na het knipperen van Magisk kan even duren, laat je apparaat gewoon staan totdat het volledig in het Android-systeem opstart.
PRO TIP: Als het probleem zich voordoet met uw computer of een laptop / notebook, kunt u proberen de Reimage Plus-software te gebruiken die de opslagplaatsen kan scannen en corrupte en ontbrekende bestanden kan vervangen. Dit werkt in de meeste gevallen, waar het probleem is ontstaan door een systeembeschadiging. U kunt Reimage Plus downloaden door hier te klikken