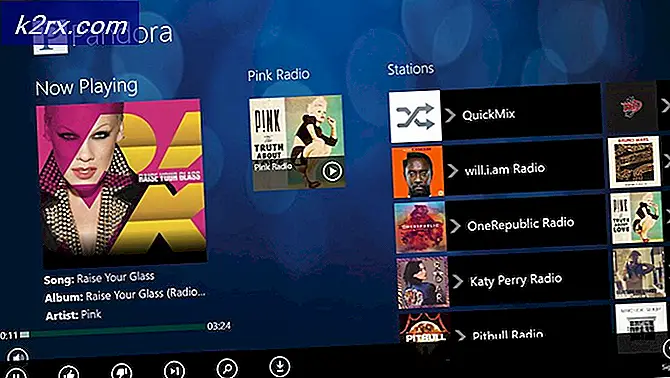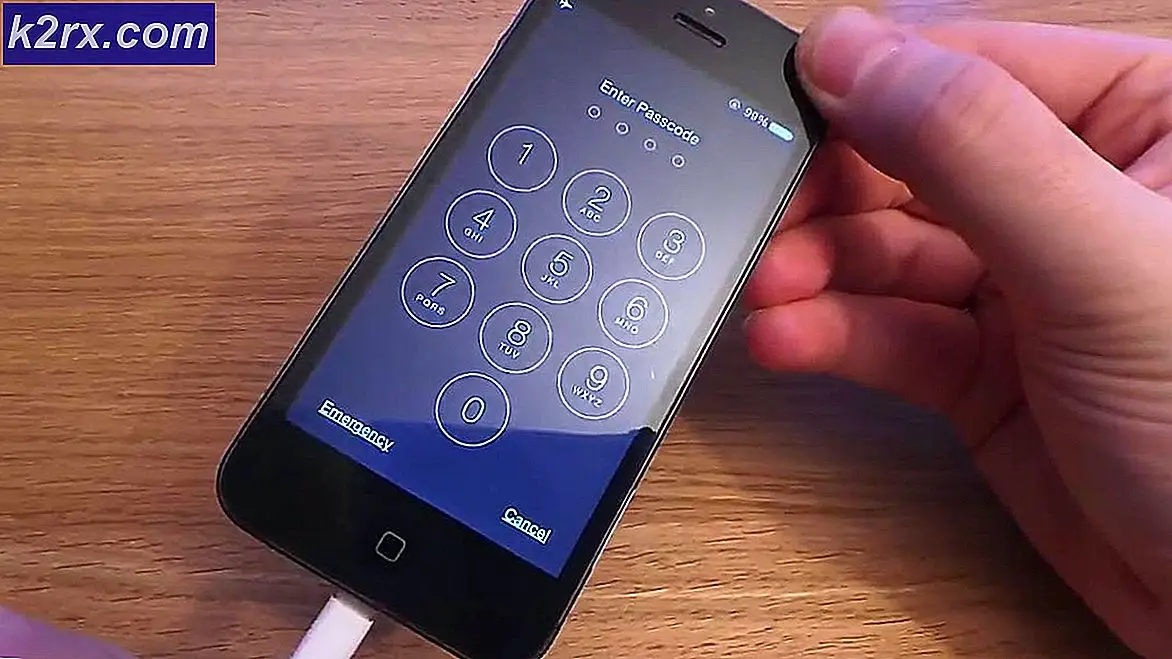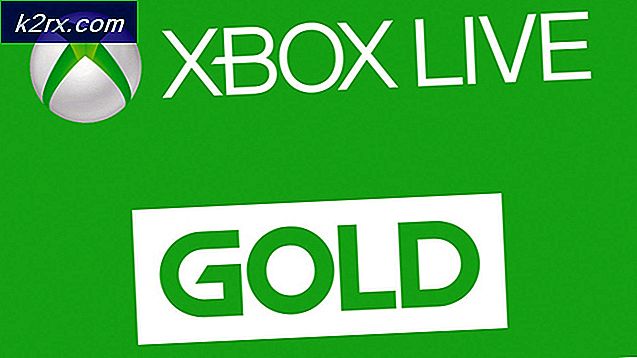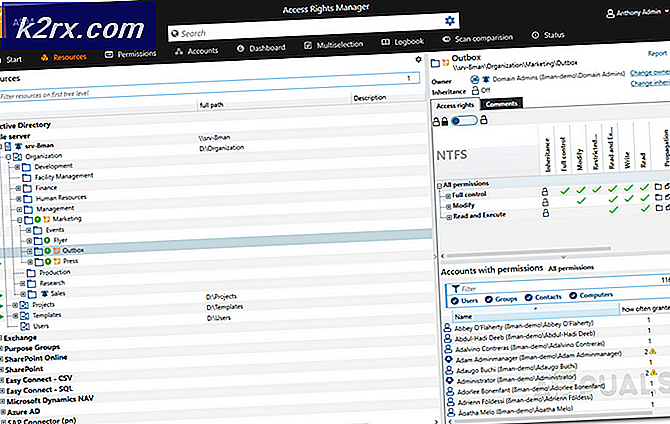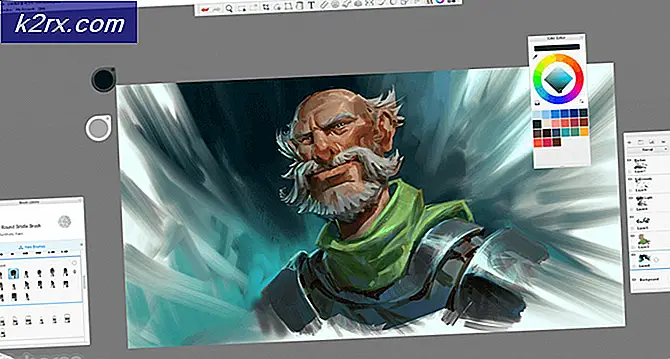Fix: Bad_Pool_Header op Windows 10
Bad Pool Header is een fout die wordt geleverd met een BSOD (Blue Screen of Death). Deze fout gebeurt willekeurig, maar meestal hebben de gebruikers het ervaren na een Windows-upgrade of een update. De fout voorkomt dat u de computer gebruikt en moet mogelijk opnieuw worden opgestart. In sommige gevallen start de computer opnieuw op en wordt dezelfde fout opnieuw weergegeven. Dit betekent in feite dat je vastzit in de foutlus. Als u een van die mensen bent die de herstart-fout-herstart-lus ondervindt, kunt u mogelijk ook Windows niet gebruiken.
Een poolheaderfout is in principe gerelateerd aan slechte Windows-geheugenallocaties. Dit kan gebeuren vanwege een breed scala aan dingen. Maar de meest voorkomende boosdoener achter deze fout zijn slecht geconfigureerde of verouderde of verkeerde stuurprogramma's. Omdat het gerelateerd is aan de geheugentoewijzingen, is slechte RAM ook een verdachte als het gaat om de redenen achter dit probleem. Ten slotte zijn er een paar antivirusprogramma's die het probleem met de slechte poolheader ook kunnen veroorzaken.
Ga dus door elk van de onderstaande methoden en controleer welke voor u werkt.
Methode 1: Antivirus uitschakelen / verwijderen
Er zijn een paar antivirusprogramma's waarvan bekend is dat ze dit probleem veroorzaken. Dus, de allereerste stap die u moet nemen is om de antivirus uit te schakelen of te de-installeren. Hoewel dit misschien niet de meest voorkomende oorzaak is, maar het helpt ons zeker de redenen achter de fout te achterhalen.
- Houd de Windows-toets ingedrukt en druk op R
- Typ appwiz.cpl en druk op Enter
- Zoek uw antivirusprogramma. Selecteer uw antivirusprogramma en klik op Verwijderen . Volg eventuele aanvullende instructies op het scherm.
Zodra u klaar bent, start u de computer opnieuw op en controleert u of u opnieuw een BSOD detecteert of niet.
Opmerking: U hoeft het antivirusprogramma niet te verwijderen, u kunt het gewoon uitschakelen via het pictogram in het systeemvak (rechtsonder). Klik met de rechtermuisknop op het antiviruspictogram en selecteer de optie Uitschakelen. Als u de optie Uitschakelen niet ziet, dubbelklikt u op het antiviruspictogram en schakelt u het uit van het antivirusmenu. De optie varieert van antivirus tot antivirus, maar alle antivirussen hebben deze optie.
Als u de antivirus niet kunt verwijderen omdat de BSOD blijft plaatsvinden, kunt u proberen naar de Veilige modus te gaan en vervolgens de antivirusprogramma's te verwijderen. Volg de onderstaande stappen om dat te doen
- Houd de Windows-toets ingedrukt en druk op R
- Typ msconfig en druk op Enter
- Selecteer het tabblad Boot
- Vink de optie aan die Safe Boot aangeeft
- Klik op Toepassen en selecteer vervolgens OK
- Start de pc opnieuw op als deze niet automatisch opnieuw wordt gestart.
- Zodra uw computer opnieuw is opgestart, gaat u naar de Veilige modus. U kunt nu eenvoudig het antivirusprogramma verwijderen zonder de BSOD te moeten bekijken, omdat uw antivirusprogramma niet in deze modus wordt uitgevoerd.
- Houd de Windows-toets ingedrukt en druk op R
- Typ appwiz.cpl en druk op Enter
- Zoek uw antivirusprogramma. Selecteer uw antivirusprogramma en klik op Verwijderen . Volg eventuele aanvullende instructies op het scherm
Als u klaar bent, volgt u de onderstaande stappen om uit de Veilige modus te komen
- Houd de Windows-toets ingedrukt en druk op R
- Typ msconfig en druk op Enter
- Selecteer het tabblad Boot
- Schakel het selectievakje Safe Boot uit
- Klik op Toepassen en selecteer vervolgens OK
Start de pc opnieuw op als deze niet automatisch opnieuw wordt gestart. Zodra uw systeem opnieuw is opgestart, zou u zich in de normale modus moeten bevinden. Uw probleem zou nu moeten worden opgelost.
Opmerking: Antivirus is belangrijk voor de veiligheid van uw computer, als het probleem wordt opgelost door de antivirusprogramma's te verwijderen en vervolgens over te schakelen naar een ander antivirusprogramma. Niet alle antivirusprogramma's veroorzaken dit probleem, dus u kunt een ander probleem hebben zonder u zorgen te hoeven maken over dit specifieke probleem.
Methode 2: Schakel snel opstarten uit
Het uitschakelen van een snelle opstart werkt ook voor veel gebruikers. Deze optie zorgt er in principe voor dat uw computer snel opstart in vergelijking met normaal opstarten. Dit kan problemen veroorzaken, omdat de snelle opstart je stuurprogramma's of programma's mogelijk niet genoeg tijd geeft om correct te laden.
- Houd de Windows-toets ingedrukt en druk op R
- Typ powercfg.cpl en druk op Enter
- Klik op Kies wat de aan / uitknop doet
- Klik op Instellingen wijzigen die momenteel niet beschikbaar zijn
- Schakel het selectievakje bij Snel starten opstarten inschakelen (aanbevolen) uit. Het zou onder de Shutdown-instellingen moeten staan
- Klik op Wijzigingen opslaan
Start uw pc opnieuw op en controleer of de fout er nog steeds is of niet.
Methode 3: Stuurprogramma's controleren
Stuurprogramma's zijn een van de meest voorkomende redenen voor deze fout. Als u onlangs een upgrade of upgrade van Windows hebt uitgevoerd, zijn uw stuurprogramma's waarschijnlijk de boosdoener achter de computer. Vaak installeert Windows automatisch de algemene stuurprogramma's bovenop uw externe stuurprogramma's of installeert Windows een nieuwe versie van een stuurprogramma tijdens de upgrade / update. Deze nieuw geïnstalleerde of bijgewerkte stuurprogramma's zijn mogelijk niet geschikt of worden niet bijgewerkt of juist geconfigureerd, waardoor het probleem wordt veroorzaakt.
Hoewel we weten dat de problemen worden veroorzaakt door de stuurprogramma's, maar het oplossen van problemen en het beperken tot welk stuurprogramma het probleem veroorzaakt, is een lange procedure. We raden u dus aan de stappen in deze methode uit te voeren voor alle apparaten en stuurprogramma's. Aan de andere kant, als u een patroon in de BSOD hebt gezien, bijv. De BSOD gebeurt wanneer u verbinding maakt met internet, dan kunt u de specifieke stuurprogramma's targeten. In ons voorbeeld van internetgerelateerde BSOD moet uw prioriteit liggen bij uw Ethernet- of Wi-Fi-kaartstuurprogramma's.
Volg dus de onderstaande stappen om de stuurprogramma's te controleren.
Opmerking: de onderstaande stappen gelden voor de stuurprogramma's voor de netwerkadapter. Herhaal de stappen voor alle apparaten of voor apparaten waarvan u denkt dat ze het probleem veroorzaken.
- Houd de Windows-toets ingedrukt en druk op R
- Typ devmgmt.msc en druk op Enter
- Lokaliseer en dubbelklik op Netwerkadapters
Controleer of een van uw apparaten een geel waarschuwingsbord heeft. Het gele waarschuwingsbord geeft een probleem aan. Als u een rood bord ziet, betekent dit dat Windows problemen heeft bij het tot stand brengen van een verbinding met dat apparaat.
De stappen voor het omgaan met beide situaties worden hieronder weergegeven. U moet ook andere apparaten / kaarten in Apparaatbeheer controleren en de onderstaande stappen herhalen als u bij die apparaten gele of rode tekens ziet.
Als u een geel waarschuwingsbord ziet, doet u het volgende:
PRO TIP: Als het probleem zich voordoet met uw computer of een laptop / notebook, kunt u proberen de Reimage Plus-software te gebruiken die de opslagplaatsen kan scannen en corrupte en ontbrekende bestanden kan vervangen. Dit werkt in de meeste gevallen, waar het probleem is ontstaan door een systeembeschadiging. U kunt Reimage Plus downloaden door hier te klikken- Klik met de rechtermuisknop op uw apparaat / adapter en selecteer Stuurprogramma-update bijwerken
- Selecteer automatisch Zoeken naar bijgewerkte stuurprogramma's
Als dat niets vindt, ga dan naar de website van je geluidskaartfabrikant en zoek naar de nieuwste driverversie. Download de nieuwste driver van de website en bewaar deze op een later tijdstip, waar u hem later gemakkelijk kunt terugvinden. Zodra u de nieuwste drogerversie hebt gevonden, volgt u de onderstaande stappen
- Houd de Windows-toets ingedrukt en druk op R
- Typ devmgmt.msc en druk op Enter
- Lokaliseer en dubbelklik op Netwerkadapters
- Klik met de rechtermuisknop op uw netwerkkaart / apparaat en selecteer Eigenschappen
- Klik op het tabblad Stuurprogramma
- Kijk naar de stuurprogrammaversie en controleer of deze hetzelfde is als de nieuwste versie die u hebt gedownload van de website van de fabrikant. Als dit niet het geval is sluit u dit geluidskaart / apparaatvenster (u zou terug moeten zijn in het scherm van de apparaatbeheerder)
- Lokaliseer en dubbelklik op Netwerkadapters
- Selecteer uw geluidskaart / apparaat en klik er met de rechtermuisknop op. Selecteer Stuurprogramma-update bijwerken
- Selecteer Op mijn computer zoeken naar stuurprogramma's
- Klik op Bladeren en navigeer naar de locatie waar u de nieuwste driver hebt gedownload. Selecteer het stuurprogramma en klik op Openen
- Klik op Volgende en volg eventuele aanvullende instructies op het scherm
Als het probleem nog steeds niet is opgelost, moet u de installatie van de driver ongedaan maken en de vensters een generieke set geluidsdrivers laten installeren. Dit zal waarschijnlijk het probleem oplossen omdat Windows de meest compatibele stuurprogramma's installeert.
- Houd de Windows-toets ingedrukt en druk op R
- Typ devmgmt.msc en druk op Enter
- Lokaliseer en dubbelklik op Netwerkadapters
- Selecteer uw geluidskaart / apparaat en klik er met de rechtermuisknop op. Selecteer Installatie ongedaan maken en volg eventuele aanvullende instructies op het scherm.
- Start de computer opnieuw op
Nadat uw computer opnieuw is opgestart, zou Windows automatisch een nieuw generiek stuurprogramma voor uw apparaat moeten hebben geïnstalleerd. Dit zou het probleem moeten oplossen.
Methode 4: Controleer RAM
Zoals eerder vermeld, kan het probleem ook worden veroorzaakt door een defect RAM-geheugen. Dit kan komen door los aangevallen RAM-geheugen of stof rond het RAM-geheugen of de sleuf. Maar meestal is dit vanwege een defect RAM-geheugen.
Het eerste dat u moet doen is het RAM-geheugen verwijderen, het RAM-geheugen opschonen, ervoor zorgen dat er geen stof in de gleuven is en het RAM-geheugen terugplaatsen. Controleer of het RAM correct is aangesloten. Als u klaar bent, schakelt u het systeem in en controleert u of het probleem aanhoudt. Als het probleem is opgelost, overweeg dan jezelf geluk want het was een eenvoudig probleemoplossend proces. Maar als het probleem er nog steeds is, wees dan voorbereid om wat tijd door te brengen in het controleren van de RAM-condities met behulp van de memtest.
Windows Memory Diagnostic
Omdat Memtest een hulpmiddel van derden is en u aarzelt om het te gebruiken, kunt u het ingebouwde diagnosetool van Windows gebruiken om het geheugen te controleren. Hoewel het niet wordt gezien als de meest accurate tool als het gaat om geheugentests, maar het biedt wel een soort van diagnostiek voor uw RAM. Dus het is het proberen waard, vooral als je niet meteen naar de Memtest wilt springen of als je niet veel tijd hebt.
Volg de onderstaande stappen om het hulpprogramma Windows Memory Diagnostic te starten
- Houd de Windows-toets ingedrukt en druk op R
- Typ mdsched en druk op Enter
- Klik op Nu opnieuw opstarten en controleer op problemen (aanbevolen)
Opmerking: als er fouten worden weergegeven of als deze niet werken, volgt u de onderstaande stappen
- Druk één keer op de Windows-toets
- Type Geheugentiagnosetool in de Zoekopdracht starten
- Klik met de rechtermuisknop op Windows Memory Diagnostic in de zoekresultaten en klik op Als administrator uitvoeren
- Klik op Nu opnieuw opstarten en controleer op problemen (aanbevolen)
Windows start automatisch opnieuw en het testen begint. U zult de testen en de resultaten ervan op het scherm kunnen zien. Nadat het testen is voltooid, wordt uw computer automatisch opnieuw opgestart en ziet u de testresultaten wanneer u zich opnieuw bij Windows aanmeldt. U zult kunnen bepalen of uw behoefte om uw RAM te veranderen of niet van de testresultaten is.
memtest
Memtest is in feite een programma dat wordt gebruikt om de voorwaarden van uw RAM te testen. Het kost veel tijd, maar het is erg handig bij het bepalen van de toestand van uw RAM. Ga hierheen en volg de stappen in methode 1 om uw RAM te controleren.
Handmatig testen
Omdat Memtest veel tijd kost, heb je ook nog een andere optie als je niet geduldig genoeg bent en je een extra RAM hebt. U kunt uw RAM-geheugen vervangen door een nieuw of een ander RAM-geheugen (vanaf een andere computer) en controleren of uw systeem nog steeds de fout aangeeft. Zorg ervoor dat het RAM-geheugen in werkende staat is en compatibel is met uw systeem. Als het vervangen van je RAM goed werkt en de BSOD niet geeft, dan is je RAM waarschijnlijk de oorzaak van het probleem. Je kunt de Memtest nog steeds gebruiken om er zeker van te zijn.
Zodra u klaar bent met testen, vervangt u het RAM door een nieuwer of een ander werkend (als het probleem door het RAM-geheugen werd veroorzaakt).
PRO TIP: Als het probleem zich voordoet met uw computer of een laptop / notebook, kunt u proberen de Reimage Plus-software te gebruiken die de opslagplaatsen kan scannen en corrupte en ontbrekende bestanden kan vervangen. Dit werkt in de meeste gevallen, waar het probleem is ontstaan door een systeembeschadiging. U kunt Reimage Plus downloaden door hier te klikken