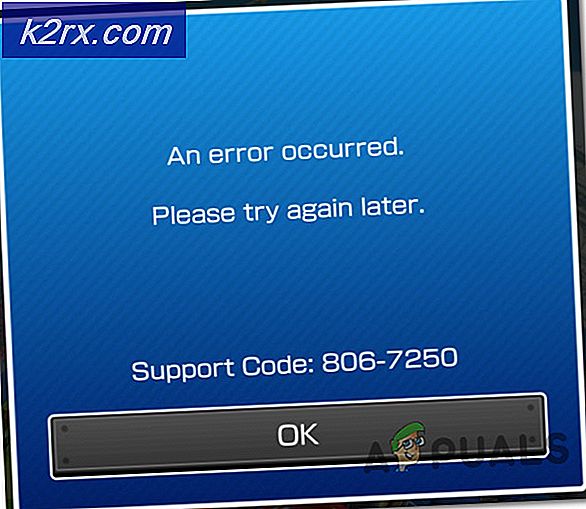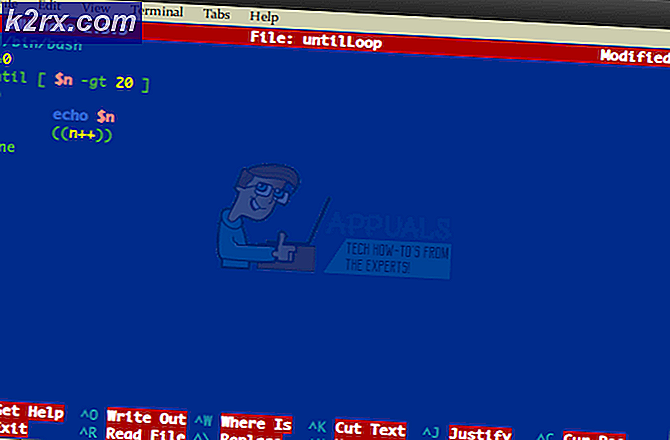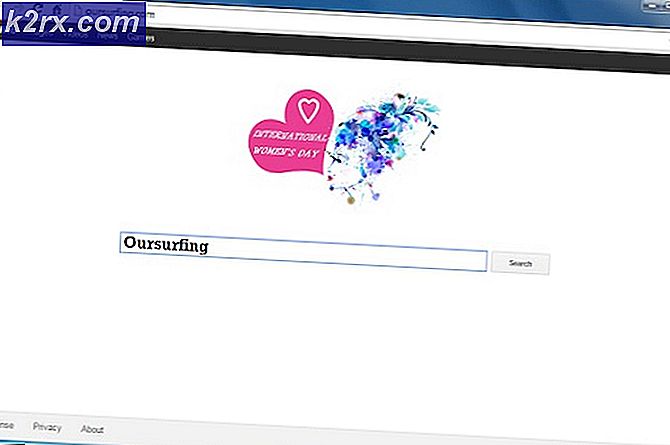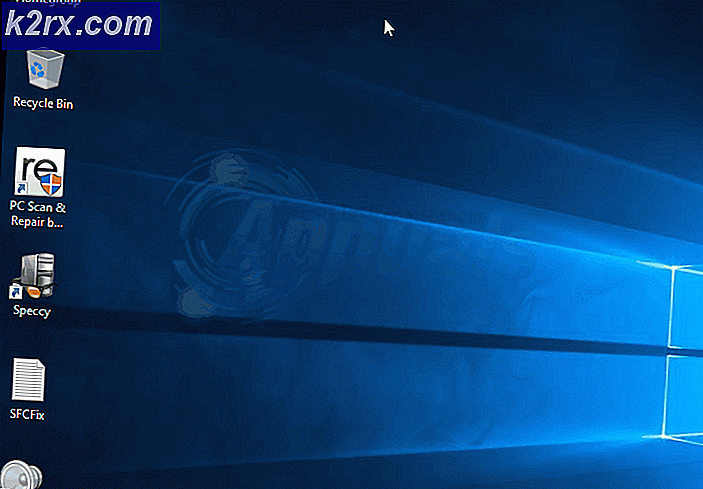Problemen oplossen met Photoshop CC-installatie mislukt
Adobe Photoshop is een van de grootste en meest populaire beeldbewerkingsprogramma's die er zijn. Het bestaat al een tijdje en de nieuwste versie staat bekend als de Creative Cloud-versie. Net als elke andere bureaubladtoepassing worden Photoshop-gebruikers ook geconfronteerd met fouten tijdens het installeren.
Dit is door veel gebruikers gemeld en gebeurt meestal tijdens de installatiefase. De meest voorkomende redenen zijn incompatibiliteitsproblemen, corrupte installatiebestanden of een toepassing van een derde partij die de installatie van het programma blokkeert. Voordat u verder gaat met de volgende oplossing, moet u ervoor zorgen dat u het Adobe Photoshop-programma van de officiële website hebt gedownload en dat uw systeem voldoet aan de minimale hardware- en softwarevereisten.
Methode 1: Setup uitvoeren in compatibiliteitsmodus
Bij deze methode zullen we het installatiebestand van Adobe Photoshop installeren in de compatibiliteitsmodus. Met Windows kunnen gebruikers een bepaald programma uitvoeren of uitvoeren in de compatibiliteitsmodus voor eerdere Windows-versies. Hierdoor kunnen applicaties die bedoeld waren voor eerdere versies van Windows ook op latere versies worden uitgevoerd. Deze compatibiliteitsmodus kan ook worden gebruikt om installatiefouten op te lossen en werkt volgens veel gebruikers.
- Eerst moet u uw netwerkadapter uitschakelen, waardoor u tijdelijk de verbinding met internet verbreekt. Ga naar je Netwerk- en internetinstellingen en klik op Wijzig de adapteropties
- Klik met de rechtermuisknop op uw netwerkadapter en klik op uitschakelen (Hiervoor heeft u beheerdersrechten nodig)
- Open nu het station met uw Windows-bestanden en navigeer naar de volgende map.
C: \ Program Files (x86) \ Common Files \ Adobe \ Adobe Desktop Common \ HDBox
- Klik met de rechtermuisknop op het installatiebestand en open eigendommen, onder de compatibiliteit klik op het selectievakje met de tekst ‘Dit programma uitvoeren in compatibiliteitsmodus voor’ en selecteer in de vervolgkeuzelijst Windows 8. Klik op Toepassen en druk vervolgens op OK om de wijzigingen toe te passen. Doe dit voor beide setup.exe en set-up.exe bestanden.
- Ga nu naar de volgende map en herhaal dezelfde stap.
C: \ Program Files (x86) \ Common Files \ Adobe \ Adobe Desktop Common \ ADS
- Ga nu naar de map waar u de installatie van Adobe Photoshop hebt gedownload en klik er met de rechtermuisknop op om eigenschappen te openen en de compatibiliteitsmodus te wijzigen, net als in de bovenstaande stappen.
- Voer nu het setup-bestand uit, het zal even duren om te initialiseren en nu zou u het Photoshop-programma moeten kunnen installeren.
Methode 2: Wijzig de installatie-instellingen van Photoshop
Bij deze methode zullen we de installatie-instellingen van Photoshop wijzigen door de configuratie te wijzigen in het bestand application.xml dat aanwezig is in het Adobe Photoshop-pakket dat je hebt gedownload voor installatie. Het bestand application.xml bevat installatiegegevens die ook de minimale systeemvereisten bevatten.
Voordat de installatie wordt geïnitialiseerd, voert het installatiebestand een achtergrondcontrole uit om er zeker van te zijn dat uw computer voldoet aan de minimale systeemvereisten. Hoewel uw systeem mogelijk al aan deze vereisten voldoet, zullen we de Windows-versie in het bestand application.xml nog steeds wijzigen in de versie die op uw computer is geïnstalleerd. Veel gebruikers hebben gemeld dat dit de fout heeft opgelost. Raadpleeg de onderstaande stappen.
- Open de map die de Photoshop-installatiebestanden bevat, u ziet het Producten map, en binnenin is er nog een map PPRO dat het bestand application.xml bevat. Klik met de rechtermuisknop op het bestand om het met Kladblok te openen.
- druk op Ctrl + F en zoek naar het systeem en blijf drukken De volgende totdat je de onderstaande regel code vindt.
- Druk nu op Windows-toets + R, dit opent het menu Uitvoeren, enter winver, en druk op OK rennen.
- Ontdek uw Windows-versie en vervang deze in het application.xml bestand met de vorige versie.
- Blader nu naar beneden en zoek naar de regel code die het woord bevat minOSVersion en vervang daar ook de versie.
- Klik nu op de menubalk, klik op het dossier en druk op de Sparen optie om de wijzigingen op te slaan.
- We zijn klaar, probeer nu het Photoshop-installatiebestand uit te voeren.