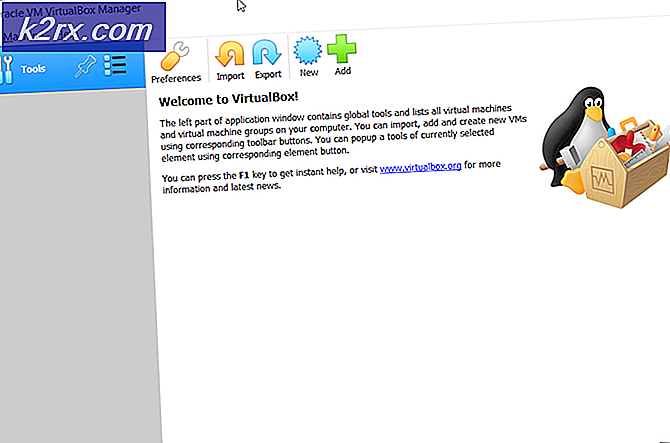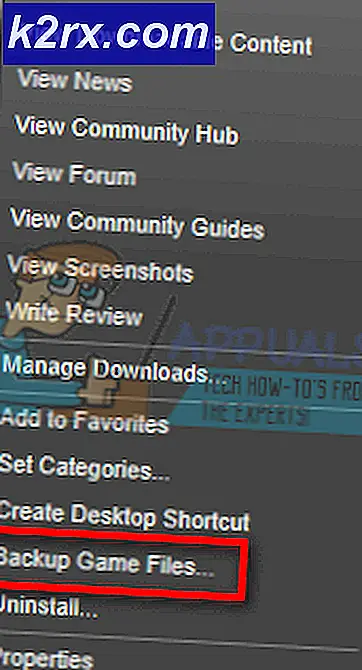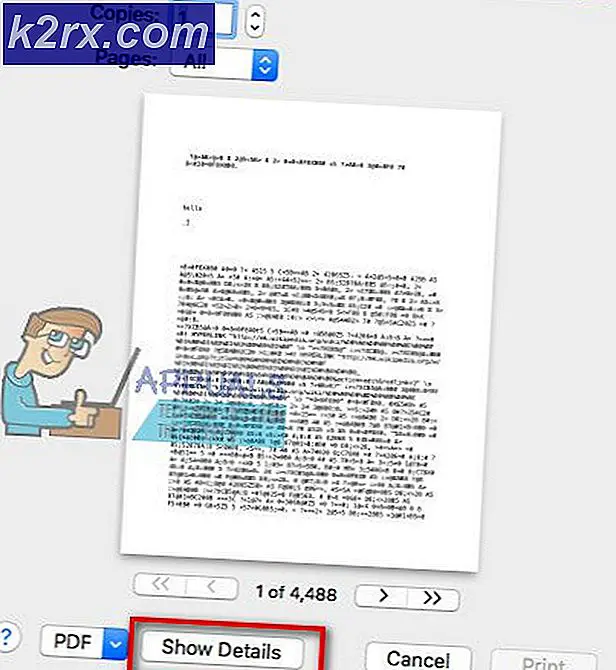Oplossing: Black Ops 3 werkt niet meer
Call of Duty is een populaire videogame die wordt gespeeld door gamers over de hele wereld. Sommige CoD-spelers en ook Battlefield 3 met de NVIDIA grafische kaart hebben tijdens het spelen van Call of Duty: Black Ops II te maken gehad met sporadische crashes. Omdat de huidige oorzaak van het probleem niet volledig bekend is, heeft het probleem de GTX580-gebruikers sterk beïnvloed, wat te maken heeft met te lage CPU-kernen. Daarnaast ervaren andere gamers onverwachte crashes in BlackOps, zelfs als alles goed functioneert.
Er zijn verschillende oorzaken van dit probleem, maar voor NVIDIA-gebruikers zullen we ons concentreren op het gebruik van een MSI-hulpprogramma genaamd Afterburner om de kernspanning te verhogen en we zullen ook proberen de grafische stuurprogramma's opnieuw te installeren. Er zijn talloze extra fixes voor BlackOps om het spel opnieuw te laten draaien. Laten we naar het hoofdartikel gaan en dit oplossen.
Methode 1: Het verminderen van de kernspanning
- Download Afterburner, ga naar de downloadmap en pak het uit.
- Installeer het hulpprogramma en start het na de installatie.
- Ga naar Instellingen en controleer de optie Ontgrendel spanningsregeling onder het tabblad Algemeen. Schakel ook Start met Windows en Start Minimaliseren in en klik vervolgens op OK
- Stel in de belangrijkste Afterburner-interface de kernspanning in op 1100 mV (1, 1 V). Je zou ook moeten overwegen de ventilatorsnelheid te verhogen, omdat de processor een beetje meer temperatuur zou hebben.
- Selecteer Toepassen en probeer de Tweede missie van Black Ops II te spelen en kijk of het probleem ophoudt.
Methode 2: NVIDIA grafische stuurprogramma's opnieuw installeren
- Druk op Windows + R om de opdrachtprompt te openen, typ appwiz. cpl en klik op OK .
- Zoek in het venster Programma's naar Nvidia GeForce Experience in de lijst met geïnstalleerde applicaties, dubbelklik erop en volg de instructies voor het verwijderen. U kunt er ook voor kiezen om aanvullende NVIDIA-applicaties te verwijderen, maar onthoud deze opnieuw te installeren vanaf de website.
- Bezoek deze website en download GeForce Experience vanaf daar.
- Open de downloadlocatie van de toepassing en start deze. Doorloop het installatieproces totdat de installatie is voltooid.
- Probeer de Second Mission of Call of Duty: Black Ops II te spelen en kijk of het probleem ophoudt.
Methode 3: Controleer de cache
Als u Steam gebruikt, moet u proberen de spelcache opnieuw te verifiëren. Dit zal waarschijnlijk succesvol zijn.
- Open de Steam-toepassing en ga naar je gamebibliotheek
- Klik met de rechtermuisknop op het spel, in dit geval BlackOps en klik vervolgens op Eigenschappen .
- Klik op het tabblad Lokale bestanden en klik vervolgens op Integriteit van spelcache controleren .
- Nadat dit is gebeurd, probeert u BlackOps opnieuw te starten om te controleren of het nu werkt.
Methode 4: Installeer het spel opnieuw
Als nadat u de spelcache hebt geverifieerd en er niets is gebeurd, probeert u de game opnieuw te installeren. U kunt dit doen door het installatieprogramma te starten dat bij de gameschijf of digitale kopie is geleverd en vervolgens de installatieweergaven te volgen.
PRO TIP: Als het probleem zich voordoet met uw computer of een laptop / notebook, kunt u proberen de Reimage Plus-software te gebruiken die de opslagplaatsen kan scannen en corrupte en ontbrekende bestanden kan vervangen. Dit werkt in de meeste gevallen, waar het probleem is ontstaan door een systeembeschadiging. U kunt Reimage Plus downloaden door hier te klikkenMethode 5: Ontwikkelaarsmodus activeren
Dit is een oplossing van Microsoft. Het lijkt erop dat sommige games mogelijk niet werken op Windows 10 totdat de ontwikkelaarsmodus is ingeschakeld. Hier leest u hoe u de ontwikkelaarsmodus inschakelt.
- Druk op de Windows + I- toetsen om Windows-instellingen te openen.
- Navigeer naar Instellingen> Update en beveiliging> Voor ontwikkelaars en klik op Ontwikkelaarsmodus inschakelen
- Start de computer opnieuw op nadat deze is gecontroleerd en probeer de game opnieuw te starten. Het zou deze keer moeten werken.
Methode 6: Instellingen voor opstarten van spel wijzigen
Als u een 64-bits besturingssysteem gebruikt, moet u er rekening mee houden dat Black Ops II een 32-bits spel is en mogelijk problemen ondervindt om het uit te voeren. Hier is wat te doen om de game in dit geval te laten werken. Negeer de snelkoppeling gemaakt door Steam. Je kunt het verwijderen als je wilt.
- Druk op de Windows + E- toetsen om Windows Verkenner te openen. Plak het volgende pad in de adresbalk en druk op de Enter- toets: C: \ Program File (x86) \ Steam \ steamapps \ common \ Call of Duty Black Ops.
- Klik in die map met de rechtermuisknop op exe en klik op Eigenschappen .
- Klik op het tabblad Compatibiliteit, schakel het selectievakje Dit programma uitvoeren in compatibiliteitsmodus voor en selecteer Windows 7 in de vervolgkeuzelijst.
- Terug naar het tabblad Instellingen, pas de volgende instellingen toe en klik op OK .
- Controleer de verkleinde kleurmodus en stel deze in op 16 bits
- Schakel het selectievakje Schaal weergeven in hoge DPI-instellingen in
- Klik ten slotte met de rechtermuisknop op het pictogram van de toepassing en selecteer Nieuw> Sneltoets bureaublad .
- Probeer het spel nu uit te voeren en het zou hopelijk deze keer moeten draaien.
Methode 7: DirectX eindgebruikerruntimes installeren
- Ga naar deze link en download DirectX End-User Runtimes.
- Ga naar de downloadmap en start het DirectX 9.0c Redistributable-installatieprogramma met de bestandsnaam: directx_Jun2010_redist.exe.
- Volg de aanwijzingen om de installatie te installeren en te voltooien.
- Probeer het spel te starten om te bevestigen of het probleem is opgelost.
Aanvullende oplossingen
Als inmiddels geen van deze oplossingen werkt, probeer dan een van deze extra fixes, omdat deze mogelijk voor u werken.
- Probeer multiplayer één keer te spelen. Dit kan extra bestanden in de game maken, waardoor het spel normaal zou moeten werken.
- Schakel uw firewall uit. U kunt dit doen door de firewall in het Start-menu te typen en op Enter te drukken, op Windows Firewall aan of uit te zetten en vervolgens de firewall uit te schakelen. Merk op dat je je pc blootstelt aan bedreigingen als je dit doet.
- Schakel FRAPS uit. Er lijkt wat incompatibiliteit te zijn tussen Black Ops II en FRAPS, dus je kunt het proberen.
- Ga in het NVIDIA-configuratiescherm naar Programma-instellingen> Black Ops> Manager 3D-instellingen en verander vervolgens de energiebeheermodus in de voorkeur voor Maximale prestaties .
- Druk op Ctrl + Shift + Del en probeer enkele achtergrondprocessen vanaf daar te sluiten.
PRO TIP: Als het probleem zich voordoet met uw computer of een laptop / notebook, kunt u proberen de Reimage Plus-software te gebruiken die de opslagplaatsen kan scannen en corrupte en ontbrekende bestanden kan vervangen. Dit werkt in de meeste gevallen, waar het probleem is ontstaan door een systeembeschadiging. U kunt Reimage Plus downloaden door hier te klikken