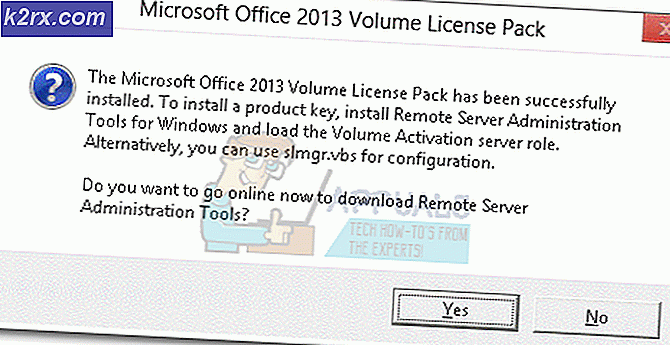Foutreferentiebron oplossen niet gevonden bij afdrukken vanuit Office 2010, Office 2013 of Office 2016
Sommige Office-gebruikers klagen dat wanneer ze documenten proberen af te drukken met hun thuis- of werkprinters, het referentieveld volledig verdwijnt en dat alle referentietekst "Fout Referentiebron niet gevonden“. Dit is gemeld bij Word. Dit probleem is niet exclusief voor een bepaalde Windows- of Office-versie, aangezien wordt gemeld dat het voorkomt op Windows 7, Windows 8.1 en Windows 10 met verschillende Office-versies, waaronder Office 2010, Office 2013 en Office 2016.
Wat is de oorzaak van de fout Referentiebron niet gevonden?
We hebben dit specifiek onderzocht door te kijken naar verschillende gebruikersrapporten en de reparatiestrategieën die gewoonlijk worden gebruikt om dit specifieke probleem op te lossen of te omzeilen. Op basis van ons onderzoek zijn er verschillende potentiële boosdoeners waarvan bekend is dat ze deze foutmelding activeren:
Als uw situatie vergelijkbaar is en u moeite heeft om dit exacte probleem op te lossen, vindt u in dit artikel verschillende stappen voor probleemoplossing waarmee u het probleem kunt oplossen. Hieronder vindt u een verzameling methoden die andere gebruikers in een vergelijkbare situatie met succes hebben gebruikt. In feite wordt van elke hieronder beschreven methode door ten minste één gebruiker bevestigd dat deze effectief is.
Om zo efficiënt mogelijk te blijven, raden we u aan de methoden te volgen in de volgorde waarin ze worden gepresenteerd, omdat ze zijn gerangschikt op efficiëntie en moeilijkheidsgraad. Een van hen zal het probleem zeker oplossen, aangezien we hebben geprobeerd elk mogelijk scenario te behandelen.
Methode 1: de velden vergrendelen voordat u afdrukt (tijdelijke oplossing)
Als u op zoek bent naar een tijdelijke oplossing waarmee u het document snel en zonder deFout Referentiebron niet gevondendoor het veld te vergrendelen voordat u het document afdrukt. Verschillende gebruikers die probeerden hetzelfde probleem op te lossen, hebben gemeld dat dit probleem effectief was om het probleem te omzeilen.
Opmerking: Houd er rekening mee dat deze oplossing slechts een tijdelijke oplossing is en niet het onderliggende probleem oplost dat de foutmelding veroorzaakt. Als u op zoek bent naar een haalbare oplossing (geen tijdelijke oplossing), gaat u verder met de volgende methode hieronder.
Hier is een korte handleiding over het vergrendelen van de velden voordat u de documenten afdrukt:
- Open het document in uw Word-applicatie.
- Selecteer het hele document door op te drukken Ctrl + A of door uw muis te gebruiken.
- Zodra het hele document is geselecteerd, drukt u op Ctrl + F11 om de kruisverwijzingsvelden (REF) te vergrendelen.
- Als de kruisverwijzingsvelden zijn vergrendeld, gaat u naar het dossier (met behulp van de lintbalk bovenaan) en klik op Afdrukken.
- Zodra het document fysiek is afgedrukt, controleert u of hetFout Referentiebron niet gevondenbericht is opgelost.
Als u nog steeds hetzelfde bericht ziet of als u op zoek bent naar een permanente oplossing, gaat u verder met de volgende methode hieronder.
Methode 2: alle verbroken verwijzingen handmatig verwijderen
Als u te maken heeft met kruisverwijzingsvelden (REF), is de kans groot dat u met het probleem worstelt, omdat de bladwijzers uit het document zijn verwijderd. In dit geval is de meest efficiënte oplossing om de fixes te ontgrendelen en ze vervolgens bij te werken totdat ze geen fouten meer bevatten.
Hier is een korte handleiding om dit te doen:
- Selecteer eerst alle tekst door op te drukken Ctrl + A. Zodra de hele tekst is geselecteerd, drukt u op F9 om de velden te ontgrendelen.
- Nadat de velden zijn ontgrendeld, neemt u de tijd om alle tekst te herzien die naar de verbroken inhoud verwijst.
- Nadat u dit heeft gedaan, slaat u de wijzigingen op en gaat u naar Bestand> Afdrukken en druk het document af om te zien of de fout is verholpen.
Als hetFout Referentiebron niet gevondenverschijnt er nog steeds een foutmelding of u zoekt een andere oplossing, ga dan naar de volgende methode hieronder.
Methode 3: de Kutools voor Word-tool gebruiken
Als u een Word-invoegtoepassing wilt installeren, is er een veel gemakkelijkere manier om uw beschadigde Kruisverwijzing velden. Als u veel gebroken velden heeft, hebben deze oplossingen de voorkeur, omdat het probleem hierdoor heel gemakkelijk kan worden verholpen.
Om deze snelkoppeling te gebruiken, moet u Kutools for Word installeren - het bevat groepen tools die uw werk gemakkelijker zullen maken. Hier is een korte handleiding voor het gebruik van Kutools voor Word om de kruisverwijzingsfouten op te lossen:
- Bezoek deze link (hier) en klik op hetGratis download knop om het Kutools voor Word-installatieprogramma te downloaden.
- Dubbelklik op het installatiebestand en volg de instructies op het scherm om de invoegtoepassing in uw Word-toepassing te installeren. Start uw computer opnieuw op wanneer de installatie is voltooid.
- Open de volgende keer dat het systeem wordt opgestart Word en ga naar het nieuw verschenen menu Enterprise> Meer en klik op Fout kruisverwijzingen.
- Na een korte tijd krijgt u een dialoogvenster waarin staat hoeveel fouten er zijn gevonden. Beslis of u de tekst wilt verwijderen of niet en klik op OK om het Kruisverwijzing fouten.
- Binnen een paar seconden zullen al uw verbroken referenties worden opgelost.
Als u het probleem hiermee niet kunt oplossen, gaat u naar de laatste methode hieronder.
Methode 4: de Office-installatie herstellen
Het blijkt dat dit specifieke probleem ook kan optreden als bestanden van de Office-installatie beschadigd zijn geraakt. Verschillende getroffen gebruikers hebben gemeld dat het probleem was opgelost nadat ze de Office-installatie hadden gerepareerd. Nadat ze dit hadden gedaan en hun computer opnieuw hadden opgestart, veroorzaakte het afdrukken van het document niet langer hetFout Referentiebron niet gevondenbericht.
Hier is een korte handleiding voor het repareren van de Office-installatie:
- druk op Windows-toets + R om een Rennen dialoog venster. Typ vervolgens "Appwiz.cpl" en druk op Enter om het Programma's en onderdelen scherm.
- Binnen in de Programma's en onderdelen scherm, scrol omlaag door de lijst met applicaties en zoek uw kantoorinstallatie.
- Zodra u het ziet, klikt u er met de rechtermuisknop op en kiest u Verandering.
- Kies bij de reparatieprompt Snelle reparatieen klik op het Reparatie knop. Wacht vervolgens tot het proces is voltooid.
- Zodra de herstelprocedure is voltooid, start u uw computer opnieuw op en kijkt u of het probleem bij de volgende keer opstarten is opgelost.
- Als het probleem nog steeds niet is opgelost, gebruikt u de Online reparatie methode in plaats daarvan.