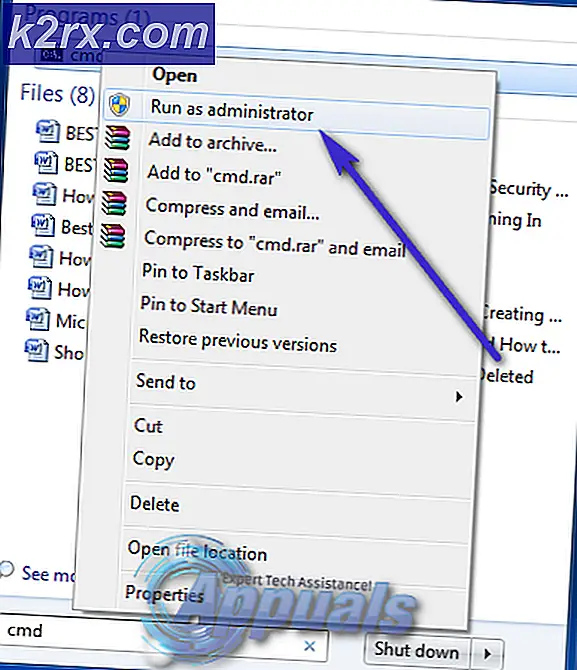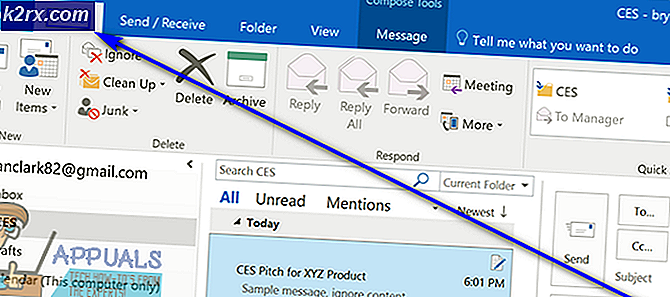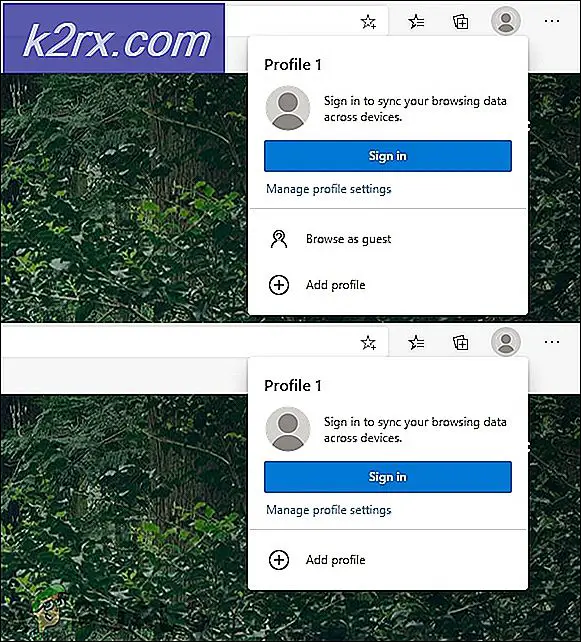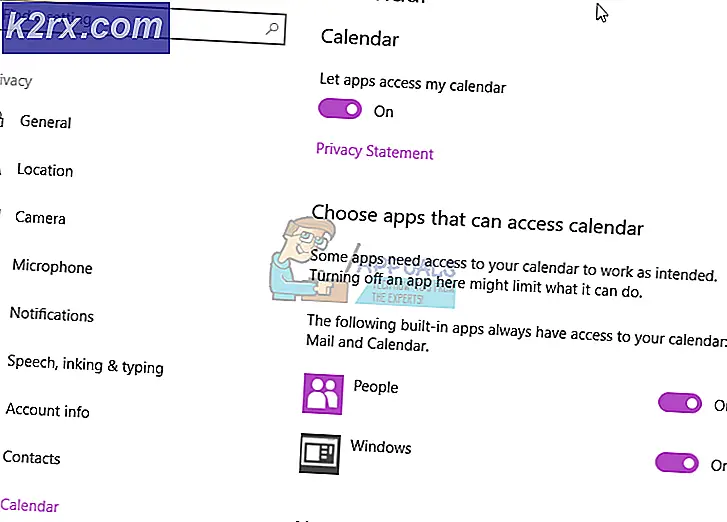Fix: Bluestacks Engine start niet
BlueStacks is een Android-emulator waarmee u Android-games en -apps op uw pc of Mac kunt uitvoeren. Soms ziet u bij het starten van de BlueStacks een foutmelding dat de Engine niet kan worden gestart. U kunt proberen de Engine opnieuw te starten vanuit het foutdialoogvenster of de PC opnieuw opstarten en het opnieuw proberen. Deze opties lossen het probleem meestal niet op en voorkomen dat u de BlueStacks gebruikt.
Dit foutbericht verschijnt meestal na het installeren van de BlueStacks-update. Veel gebruikers zagen deze fout toen ze de BlueStacks bijwoonden naar de nieuwere versie. De meest voorkomende oorzaak van deze fout is dus een fout in de update. Voor sommige gebruikers kan dit ook gebeuren na de Windows-update. Nogmaals, het verwijst naar een bug in de Windows- of BlueStacks-update. In zeldzame gevallen kan het probleem worden veroorzaakt door onjuiste instellingen en / of uitgeschakelde virtualisatietechnologie.
Tip
Probeer de antivirusprogramma's uit te schakelen, vooral als u Avast hebt. Er is meestal een uitschakeloptie. Klik eenvoudig met de rechtermuisknop op het antiviruspictogram in het systeemvak en selecteer de optie Uitschakelen. Schakel de applicatie voor een korte tijd uit en controleer of BlueStacks in die periode werkt. Als het goed werkt, is het probleem eenvoudigweg vanwege de beveiligingsapplicatie. Als u overschakelt naar een andere beveiligingsapplicatie, worden deze problemen in de toekomst voorkomen.
Methode 1: overschakelen naar DirectX en de RAM-capaciteit wijzigen
In de engine-instellingen van BlueStacks kunt u OpenGL of DirectX gebruiken. Standaard gebruikt BlueStacks de OpenGL en deze optie wordt geselecteerd. Swtiching naar DirectX en rebooten lost dit probleem meestal op.
Volg de onderstaande stappen om over te schakelen naar DirectX
- Open BlueStacks
- Klik op de optieknop in de rechterbovenhoek. Deze knop ziet eruit als een pijl naar beneden
- Selecteer Instellingen
- Klik op Engine in het linkerdeelvenster
- Selecteer DirectX
- Klik op Nu opnieuw opstarten
Controleer of het probleem is opgelost of niet. Als het probleem zich blijft voordoen, volgt u alle bovenstaande stappen (maar klik niet op de knop Nu opnieuw opstarten). Als u de DirectX-optie hebt geselecteerd, wijzigt u het kernnummer in het vervolgkeuzemenu en probeert u verschillende instellingen voor de RAM-capaciteit. Als u klaar bent, klikt u op Nu opnieuw opstarten en controleert u of dit het probleem heeft opgelost. Soms lost een ander RAM-geheugen uit met DirectX het probleem.
Methode 2: Virtualisatietechnologie inschakelen
Ervoor zorgen dat de virtualisatie is ingeschakeld op uw pc helpt ook bij het oplossen van dit probleem. Veel gebruikers hebben het probleem opgelost door de Virtualization-optie vanuit het BIOS aan te zetten. Virtualisatie, als je dat niet weet, geeft Intel hardware een boost tijdens het virtualiseren en helpt BlueStacks soepeler en sneller te werken.
Maar voordat u de virtualisatietechnologie inschakelt, moeten we eerst controleren of uw systeem deze technologie ondersteunt of niet. Hier zijn de stappen om te controleren of de virtualisatietechnologie beschikbaar is of niet.
Opmerking: er zijn verschillende manieren om de beschikbaarheid te controleren, afhankelijk van uw processor. Dus, als je een Intel-processor hebt, volg dan de instructies in dat gedeelte. Aan de andere kant, als je een AMD-processor hebt, sla dan de Intel-sectie over en ga naar de AMD-sectie en volg de daar gegeven instructie.
Voor Intel-gebruikers
- Klik hier en klik op de MSI- knop in het linkerdeelvenster. Hiermee wordt het Intel Processor Identification Utility gedownload. Opmerking: u kunt naar beneden scrollen en het Intel-processoridentificatiehulpprogramma downloaden in uw specifieke taal. De taal wordt genoemd net boven de downloadknop.
- Na het downloaden voert u het hulpprogramma uit en installeert u het
- Na de installatie voert u het hulpprogramma uit en klikt u op het tabblad CPU-technologieën
- Zoek naar de Intel® Virtualization Technology in de lijst. Als er een Ja voor staat, hebt u deze technologie en kunt u doorgaan om de technologie in te schakelen. Als uw processor deze technologie niet ondersteunt, is er niets dat wij voor u kunnen doen. U kunt deze methode overslaan.
Voor AMD-gebruikers
- Klik hier om het AMD V-detectieprogramma te downloaden
- Na het downloaden, voer het hulpprogramma uit en het zal u vertellen of u de virtualisatietechnologie hebt of niet. Het bericht zou zoiets moeten zijn. Het systeem is compatibel met Hyper-V .
Als uw systeem compatibel is, ga dan door anders slaat u deze methode over.
Dus, hier zijn de stappen voor het inschakelen van de virtualisatietechnologie.
- Start je pc opnieuw op
- Druk op Esc, F8, F12 of F10 wanneer het logo van uw fabrikant verschijnt. De knop verandert van fabrikant naar fabrikant, dus u kunt de documentatie controleren of deze knoppen een voor een proberen. U kunt ook naar de hoeken kijken wanneer het logo van uw fabrikant verschijnt. Er is meestal een bericht zoals Press F10 (of een andere sleutel) om BIOS in te voeren .
- Hiermee wordt het BIOS-menu geopend. Als u zich nog steeds niet in het BIOS-menu bevindt, ziet u mogelijk een lijst met opties. Er zou een optie BIOS-menu moeten zijn in deze lijst. Gebruik gewoon je pijltjestoetsen om te navigeren en druk op Enter om de optie te selecteren. Navigeer naar de BIOS-menuoptie en druk op Enter
- Nu zou je in het BIOS-menu moeten staan. Nogmaals, het BIOS-menu zal variëren afhankelijk van je fabrikant, dus je zult zelf naar de optie moeten zoeken. Er moet een optie zijn met de naam Virtualization Technology of Intel Virtualization Technology of Intel VT for Direct I / O (of een variant van deze optie). Schakel deze opties in, sla de instellingen op en verlaat het BIOS. Opmerking: u kunt uw pijltoetsen gebruiken om te navigeren en de Enter-toets om een optie te selecteren of te wijzigen.
Je moet goed zijn om door te gaan bij je volgende startup.
Methode 3: volledig verwijderen en opnieuw installeren
Als u de BlueStacks verwijdert en opnieuw installeert, wordt het probleem ook opgelost. Dus, hier zijn de stappen voor het volledig de-installeren en opnieuw installeren van de BlueStacks.
PRO TIP: Als het probleem zich voordoet met uw computer of een laptop / notebook, kunt u proberen de Reimage Plus-software te gebruiken die de opslagplaatsen kan scannen en corrupte en ontbrekende bestanden kan vervangen. Dit werkt in de meeste gevallen, waar het probleem is ontstaan door een systeembeschadiging. U kunt Reimage Plus downloaden door hier te klikken- Houd de Windows-toets ingedrukt en druk op R
- Typ % temp% en druk op Enter
- Houd de CTRL- toets ingedrukt en druk op A ( CTRL + A )
- Druk op de Delete- toets en bevestig eventuele extra vragen. Hiermee wordt de inhoud van de map temp verwijderd
- Klik hier en sla het bestand op. Dit is het BlueStacks-verwijderprogramma . Nadat het bestand is gedownload, voert u het verwijderprogramma uit en wacht u tot het is voltooid. Klik op Ja als het om toestemming vraagt
- Klik op OK zodra het proces is voltooid
- Nu is het tijd om de BlueStacks te installeren. Klik hier en download de nieuwste BlueStacks-versie.
- Nu gaan we naar de Veilige modus en installeren we de BlueStacks.
- Houd de Windows-toets ingedrukt en druk op R
- Typ msconfig en druk op Enter
- Selecteer het tabblad Opstarten
- Vink de optie Veilig opstarten aan in het gedeelte Bootopties
- Selecteer de optie Minimal onder de optie Safe Boot
- Klik op OK
- Windows vraagt u om opnieuw te starten. Klik op Opnieuw opstarten
- Zodra het systeem opnieuw is opgestart, bevindt u zich in de Veilige modus. Navigeer eenvoudigweg naar de locatie waar je BlueStacks hebt gedownload en voer het installatieprogramma uit. Installeer de BlueStacks
- Nadat de installatie is voltooid, moet u de optie Veilige modus uitschakelen.
- Houd de Windows-toets ingedrukt en druk op R
- Typ msconfig en druk op Enter
- Selecteer het tabblad Opstarten
- Schakel het selectievakje Veilig opstarten in het gedeelte Bootopties uit
- Klik op OK
- Windows vraagt u om opnieuw te starten. Klik op Opnieuw opstarten
Uw computer zou in de normale modus moeten starten. Controleer of BlueStacks correct werkt of niet.
Methode 4: Teruggaan naar de vorige build
Als je het probleem al hebt ondervonden na een Windows-update, is het probleem duidelijk met de nieuwste Windows-versie. In dit scenario is de enige optie voor u om terug te keren naar de vorige versie en te wachten op de Windows-update die dit probleem niet veroorzaakt.
Opmerking: er is een bepaalde tijdslimiet (10 dagen) waarin u na een Windows-update kunt terugkeren naar de vorige build. Houd dat in gedachten, want deze optie zal niet altijd beschikbaar zijn.
Dit zijn de stappen om terug te keren naar de vorige build
- Houd de Windows-toets ingedrukt en druk op I
- Klik op Update en beveiliging
- Klik op Herstel in het linkerdeelvenster
- Klik op de knop Aan de slag in Ga terug naar een eerdere versie. Als deze knop grijs is, kunt u helaas niet teruggaan. Zodra u op de knop Aan de slag klikt, volgt u eenvoudig de instructies op het scherm en bent u klaar om te gaan.
PRO TIP: Als het probleem zich voordoet met uw computer of een laptop / notebook, kunt u proberen de Reimage Plus-software te gebruiken die de opslagplaatsen kan scannen en corrupte en ontbrekende bestanden kan vervangen. Dit werkt in de meeste gevallen, waar het probleem is ontstaan door een systeembeschadiging. U kunt Reimage Plus downloaden door hier te klikken