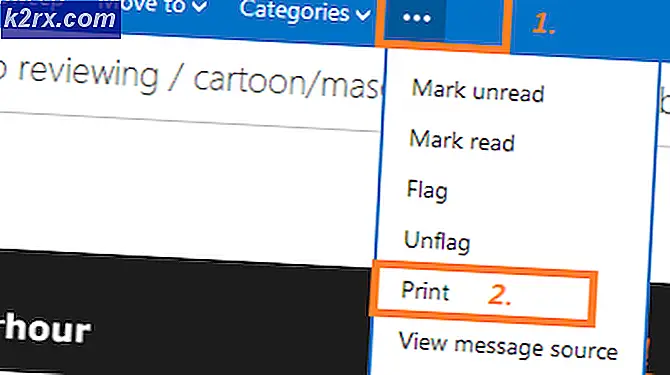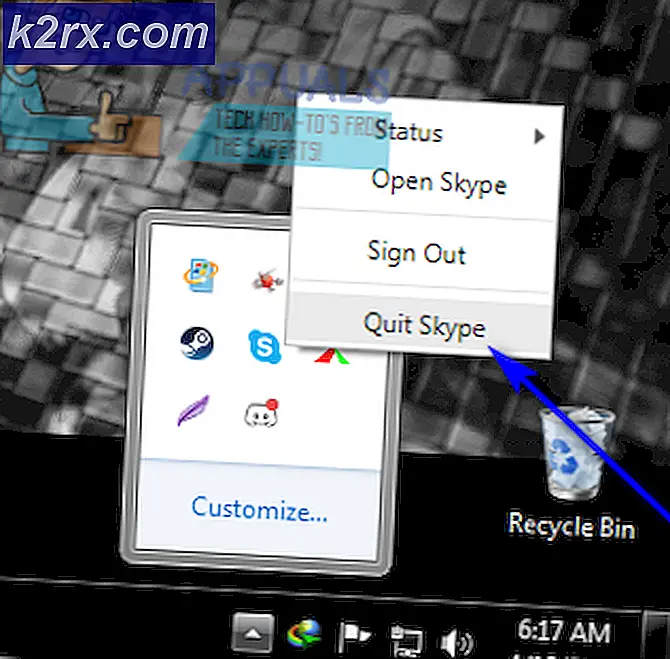Fix: Foutcode 0x80240024 op Windows 10 Store
Windows 10 gebruikt de Store waarmee gebruikers games en apps kunnen downloaden via hun Microsoft-account. Dit is vergelijkbaar met de manier waarop het wordt gedaan op smartphones zoals de Google Play Store op Android en App Store op iOS. Dit is eigenlijk een leuke functie, omdat u al het gedoe over het installatieproces kunt overslaan, omdat apps eenvoudig kunnen worden gedownload en geïnstalleerd met één klik op de knop.
Zelfs dit eenvoudige proces wordt echter soms moeilijker wanneer gebruikers verschillende problemen met hun Windows Store beginnen te ondervinden. Er zijn veel foutcodes die kunnen worden weergegeven wanneer gebruikers de winkel proberen te openen of om een app of een game te downloaden. Laten we kijken hoe we deze kunnen oplossen.
Foutcode 0x80240024 in Windows Store
Het lijkt erop dat deze specifieke fout zich pas manifesteert nadat de game of de app is gedownload. Wanneer het installatieproces van start gaat, krijgen gebruikers dit foutbericht te zien en kan de app niet installeren.
Nieuwe fouten en bugs worden vrijgegeven bij elke nieuwe Windows-update terwijl de oude worden verwijderd, maar gebruikers kunnen het zich absoluut niet permitteren om zo lang te wachten om dit probleem op te lossen. Gelukkig zijn er een paar oplossingen die misschien gewoon werken, dus laten we ze eens bekijken.
Oplossing 1: start de computer opnieuw op en log uit en weer in
Dit lijkt misschien een te eenvoudige oplossing, maar het kan succesvol blijken te zijn, vooral na een grote Windows-update. Het is ook vrij eenvoudig uit te voeren, wat betekent dat het maar een paar minuten kost om het uit te proberen en verder te gaan naar de volgende oplossing.
- Open de zoekbalk in het startmenu en typ Opslaan. Klik op het eerste resultaat.
- Wanneer de winkel wordt geopend, klikt u op het accountpictogram naast de zoekbalk van de winkel en klikt u op Afmelden.
- Start de computer opnieuw op en open Store opnieuw.
- Het account zal worden vervangen door een vergelijkbaar account, alleen met een klein plusteken in de rechteronderhoek.
- Klik erop en selecteer de optie Aanmelden.
- Controleer of uw updates nu werken.
Oplossing 2: reset de Windows Store-cache
Als de cache van de Store een aantal problemen ondervindt, moet u deze met deze eenvoudige opdracht opnieuw instellen. Het opnieuw instellen van de cache lost meestal vergelijkbare problemen op omdat ze worden veroorzaakt wanneer de Store excessief wordt gebruikt en de cache groter wordt dan wordt aanbevolen.
- Klik op uw Start-menu en typ de opdracht wsreset. Zodra u dit intypt, moet het eerste resultaat bovenaan wsreset zijn - opdracht Uitvoeren.
- Klik hierop om de cache van de Store te resetten.
- Start uw computer opnieuw op om deze wijzigingen toe te passen en open Store om te zien of uw downloads weer werken.
Oplossing 3: controleer uw Windows Store-service opnieuw
De processen en programma's die u elke dag uitvoert, zoals Windows Update, worden afgehandeld door services. Om kort te gaan, als de service voor een bepaald proces of programma wordt gestopt, kan het programma niet worden uitgevoerd of zal het ernstige problemen ondervinden; vooral als het een systeemprogramma is. Laten we eens kijken naar de Windows Store-services om te zien of dit het probleem veroorzaakt.
- Open het dialoogvenster Uitvoeren met de toetscombinatie Windows Key + R.
- Typ services.msc zonder de aanhalingstekens in het dialoogvenster Uitvoeren en klik op OK.
- Lokaliseer de Windows Store Services, klik er met de rechtermuisknop op en selecteer Properties.
- Zorg ervoor dat de optie onder Opstarttype in Eigenschappen van Windows Store Services is ingesteld op Automatisch.
- Als de service niet actief is (u kunt dat naast het bericht Servicestatus controleren), kunt u deze onmiddellijk starten door op de Start-knop te klikken.
Opmerking : mogelijk wordt het volgende foutbericht weergegeven wanneer u op Start klikt:
Windows kan Windows Store Services niet op de lokale computer starten . Fout 1079: het account dat voor deze service is opgegeven, verschilt van het account dat is opgegeven voor andere services die in hetzelfde proces worden uitgevoerd.
Als dit gebeurt, volgt u de onderstaande instructies om het probleem te verhelpen.
- Volg de stappen 1-3 van de bovenstaande instructies om de eigenschappen van Windows Store Services te openen.
- Navigeer naar het tabblad Aanmelden en klik op de knop Browser.
- Voer in het vak Geef de naam van het object in om te selecteren de naam van uw computer in en klik op Namen controleren en wacht tot de naam is geverifieerd.
- Klik op OK als u klaar bent en typ het beheerderswachtwoord in het vak Wachtwoord wanneer hierom wordt gevraagd.
- Klik op OK en sluit dit venster.
- Navigeer terug naar de eigenschappen van Windows Store Services en klik op Start.
- Controleer om te zien of je in staat bent om apps te downloaden en te installeren.
Oplossing 4: problemen oplossen met Windows 10 Apps
Windows is absoluut voorbereid als het gaat om het oplossen van problemen, omdat de app Instellingen een plaats biedt voor veel probleemoplossers voor verschillende dingen die fout kunnen gaan op uw apparaat. Het oplossen van problemen met Windows 10-apps kan best nuttig zijn omdat het u precies laat zien waar het probleem ligt of het probleem zelfs automatisch voor u kan oplossen.
PRO TIP: Als het probleem zich voordoet met uw computer of een laptop / notebook, kunt u proberen de Reimage Plus-software te gebruiken die de opslagplaatsen kan scannen en corrupte en ontbrekende bestanden kan vervangen. Dit werkt in de meeste gevallen, waar het probleem is ontstaan door een systeembeschadiging. U kunt Reimage Plus downloaden door hier te klikken- Zoek naar Instellingen in het Start-menu en klik op het eerste resultaat.
- Zoek het gedeelte Update en beveiliging en open het.
- Navigeer naar het tabblad Problemen oplossen en controleer onder Andere problemen zoeken en oplossen.
- Probleemoplosser voor problemen met Windows Store-apps moet onderaan worden gevonden, dus zorg ervoor dat u erop klikt en volg de instructies op het scherm.
- Bovendien kunt u ook problemen met uw Microsoft-account oplossen door deze tool te downloaden van de officiële website van Microsoft.
Oplossing 5: sideload-apps uitschakelen
Sideload-apps is een nuttige optie voor mensen die verschillende apps niet uit verschillende bronnen willen testen, maar deze functie is enigszins geavanceerd voor incidentele gebruikers vanwege de beveiliging. Wanneer u een app uit de Store downloadt, weet u dat de app bepaalde tests en besturingselementen doorstaat, wat betekent dat u deze veilig kunt gebruiken.
Wanneer u echter apps sideload, weet u nooit of u geïnfecteerd raakt. Gebruikers hebben ook gemeld dat het uitschakelen van deze optie hun probleem heeft opgelost door de app onmiddellijk te installeren.
- Open de app Instellingen door ernaar te zoeken in het menu Start.
- Zoek het gedeelte Update en beveiliging en open het.
- Navigeer naar het submenu Voor ontwikkelaars en klik op de optie Windows Store-apps.
- Start de computer opnieuw op en controleer of uw probleem is opgelost.
Oplossing 6: schakel de optie Defer-updates uit
Gebruikers hebben gemeld dat het uitschakelen van de optie Defer-updates met betrekking tot Windows Update erin geslaagd was om hun probleem volledig op te lossen. U moet ook weten dat de functies van Windows Update en Windows Store nauw verwant zijn en dat problemen met de ene functie de andere vrij gemakkelijk kunnen beïnvloeden.
- Gebruik de toetscombinatie Windows Key + R om het dialoogvenster Uitvoeren te openen.
- Typ gpedit.msc in het dialoogvenster Uitvoeren en klik op OK.
- Wanneer Groepsbeleid-editor wordt geopend, navigeert u naar de volgende locatie met behulp van het linkerdeelvenster.
Computerconfiguratie> Beheersjablonen> Windows-onderdelen> Windows Update
- Bekijk het rechterdeelvenster onder de kolom Instelling en zoek de instellingen voor Upgrades en updates opwaarderen. Dubbelklik erop om het te bewerken.
- Zorg ervoor dat het keuzerondje naast Blokkeren is geselecteerd in de linkerbovenhoek van het venster.
- Pas deze wijzigingen toe en sluit de Groepsbeleid-editor.
- Start uw pc opnieuw op en controleer of uw probleem is opgelost.
Oplossing 7: scan uw systeembestanden op fouten
Het is bekend dat ontbrekende of corrupte systeembestanden met betrekking tot Windows Store of Windows Update deze fouten veroorzaken en het oplossen ervan kan enigszins gecompliceerd zijn. Gelukkig bestaat er een SFC-tool.
System File Checker (SFC.exe) is een tool die wordt gebruikt om uw opslag te scannen op ontbrekende of kapotte systeembestanden. De tool vervangt ook automatisch uw systeembestanden of repareert deze om uw computer te corrigeren voor fouten zoals deze.
- Bekijk ons artikel over het uitvoeren van SFC op Windows door hier te klikken.
- Start uw computer opnieuw op en controleer of u uw apps kunt installeren.
Oplossing 8: controleer of uw instellingen voor tijd, datum en regio correct zijn geconfigureerd
U kunt geen updates van Microsoft downloaden als de instellingen van uw computer verkeerd zijn geconfigureerd omdat alle informatie van uw computer overeenkomt met de informatie in Microsoft om uw app te downloaden.
- Klik met de rechtermuisknop op de tijd en datum aan de rechterkant van uw taakbalk.
- Kies de optie Datum / tijd aanpassen waarmee de app Instellingen wordt geopend.
- Zorg ervoor dat de opties Automatisch instellen en Tijdzone automatisch instellen zijn ingeschakeld.
- Ga in het gedeelte Datum en tijd van de app Instellingen naar het submenu Regio en taal.
- Kies in het gedeelte Land of regio het land waar u woont.
Oplossing 9: wacht even tot het probleem is opgelost
Deze specifieke foutcode wordt ook weergegeven als uw computer niet kan communiceren met de servers van Microsoft vanwege een probleem aan het einde. Soms ervaren hun servers veel verkeer en kunnen gebruikers niets doen met betrekking tot die kwestie, behalve om uit te wachten.
Als problemen met Microsoft-servers de echte oorzaak van dit probleem zijn, moet u 24 uur wachten aangezien het probleem waarschijnlijk tegen die tijd zal zijn opgelost.
PRO TIP: Als het probleem zich voordoet met uw computer of een laptop / notebook, kunt u proberen de Reimage Plus-software te gebruiken die de opslagplaatsen kan scannen en corrupte en ontbrekende bestanden kan vervangen. Dit werkt in de meeste gevallen, waar het probleem is ontstaan door een systeembeschadiging. U kunt Reimage Plus downloaden door hier te klikken