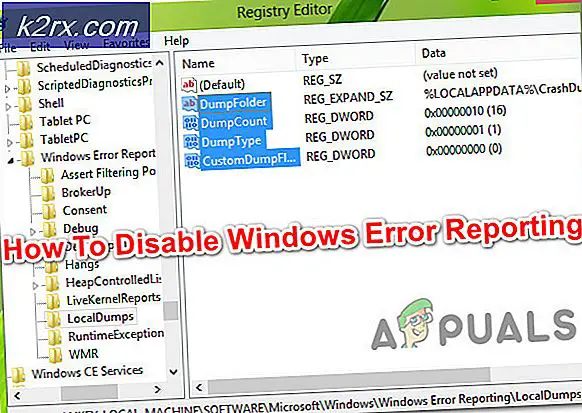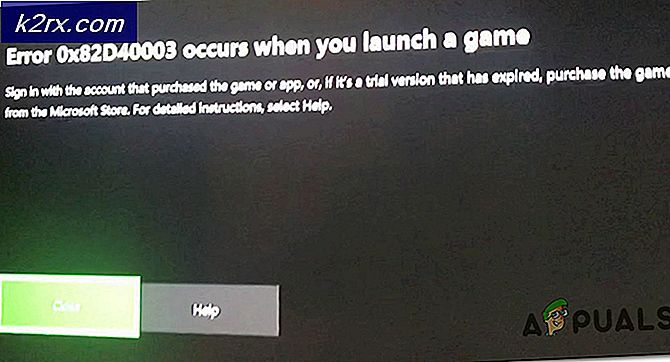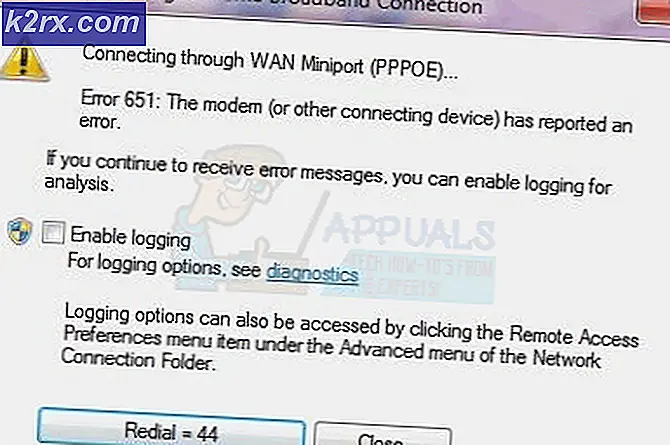FIX: Brother-printer niet gedetecteerd in controlecentrum
Hoewel Brother Printers vrij prijzenswaardig en redelijk goed zijn, zijn ze niet foutloos, waardoor gebruikers van Brother Printers in de loop van de tijd last hebben gehad van een groot aantal verschillende problemen. Een van de meest voorkomende en meest ernstige problemen waar printergebruikers van Brother last van hebben en ondervinden, is dat hun draadloze printers niet worden gedetecteerd en herkend door hun computer en niet worden weergegeven in ControlCenter4 (de residente suite voor Brother-printers), hoewel zij zowel de computer als de printer zijn draadloos met elkaar verbonden. Aangezien de printer niet wordt gedetecteerd door de computer, kan de gebruiker niets afdrukken, scannen of fotokopiëren omdat de computer niet communiceert met de printer, waardoor de printer vrijwel onbruikbaar wordt.
In dergelijke gevallen krijgen gebruikers een foutmelding waarin staat dat het (modelnummer van de printer) LAN niet kan worden gevonden. Dit probleem kan worden veroorzaakt door alles van beveiligingsproblemen tot beschadigde registersleutels of items die zijn gemaakt na een Windows-update. Dit probleem is het meest bekend voor gebruikers van de Brother MFC-7860DW draadloze printer, maar kan in principe van invloed zijn op alle printers die door Brother zijn gefabriceerd. Gelukkig is dit probleem op te lossen en ervoor te zorgen dat je computer de Brother-printer op de juiste manier kan detecteren, weergeven en communiceren met de Brother-printer, en dat is vrij eenvoudig en gemakkelijk. De volgende zijn de twee meest effectieve oplossingen die u kunt gebruiken om het probleem op te lossen waardoor uw Brother-printer niet wordt weergegeven in ControlCenter4 en niet werkt:
Methode 1: Wis alle twain-, twunk- en .mtx-bestanden in de map Temp
Houd Windows-toets ingedrukt en druk op R. Typ % temp% in het dialoogvenster Uitvoeren en klik op OK .
PRO TIP: Als het probleem zich voordoet met uw computer of een laptop / notebook, kunt u proberen de Reimage Plus-software te gebruiken die de opslagplaatsen kan scannen en corrupte en ontbrekende bestanden kan vervangen. Dit werkt in de meeste gevallen, waar het probleem is ontstaan door een systeembeschadiging. U kunt Reimage Plus downloaden door hier te klikkenZoek en verwijder alle bestanden in de map Temp die de termen twain of twunk in hun naam hebben of hebben .mtx als hun extensie. Voorbeelden van dergelijke bestanden zijn log, twain001.mtx, twunk001.mtx en twunk002.mtx .
Zodra u al dergelijke bestanden hebt verwijderd, start u uw computer opnieuw op en uw Brother-printer moet niet alleen worden gedetecteerd, maar zou ook moeten werken zodra uw computer opstart.
Methode 2: Reinig het register van uw computer met behulp van CCleaner
Als Methode 1 niet voor u werkt en er niet toe leidt dat uw Brother-printer met succes wordt gedetecteerd, een scenario dat vrij onwaarschijnlijk is, is een andere oplossing die heeft bewezen te werken voor talloze Windows-gebruikers die door dit probleem zijn getroffen, het gebruik van CCleaner om schoon te maken. het register van de getroffen computer.
Download CCleaner door hier te gaan en op de gratis download te klikken
Installeer CCleaner .
Open CCleaner .
Navigeer naar het register
Plaats een vinkje naast alle items in de lijst in het rechterdeelvenster door op de selectievakjes te klikken.
Klik op Zoeken naar problemen en wacht tot de scan is voltooid.
Zodra de scan is voltooid, controleert u of alle gedetecteerde problemen een vinkje hebben en klikt u op Geselecteerde problemen oplossen
Wanneer u wordt gevraagd of u een back-up van uw register in de huidige status wilt maken, klikt u op Ja en slaat u een back-up op van uw huidige register voor het geval CCleaner iets verprutst en registervermeldingen of sleutels verwijdert die voor uw systeem van belang zijn.
Wanneer een dialoogvenster wordt geopend, klikt u op Alle geselecteerde problemen oplossen . Nadat alle geselecteerde problemen zijn opgelost, sluit u het dialoogvenster door op Sluiten te klikken.
PRO TIP: Als het probleem zich voordoet met uw computer of een laptop / notebook, kunt u proberen de Reimage Plus-software te gebruiken die de opslagplaatsen kan scannen en corrupte en ontbrekende bestanden kan vervangen. Dit werkt in de meeste gevallen, waar het probleem is ontstaan door een systeembeschadiging. U kunt Reimage Plus downloaden door hier te klikken