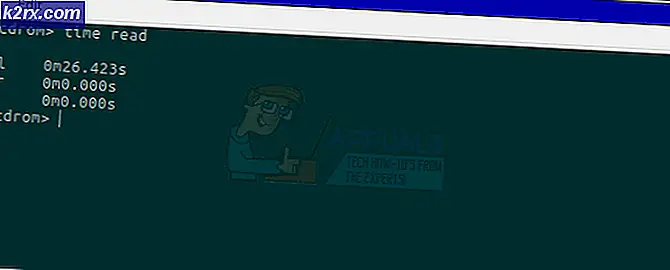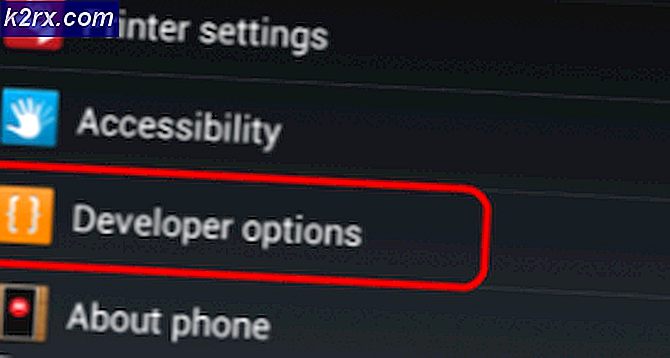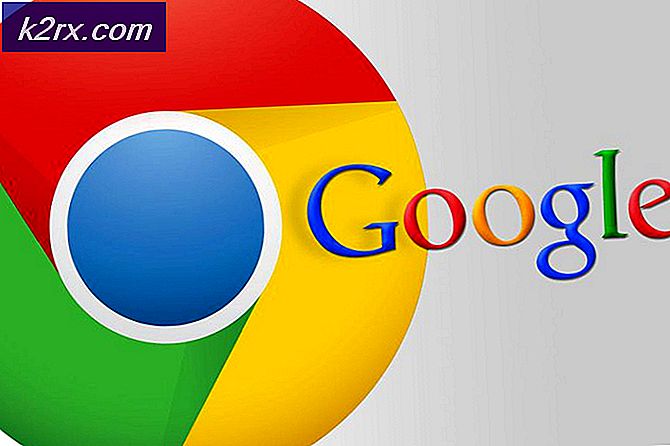Oplossing: op scherm of aanraaktoetsenbord gewijzigd van zwart naar wit
Uw virtuele toetsenbord (On-Screen of Touch-toetsenbord) is mogelijk van kleur veranderd van zwart naar wit als gevolg van een wijziging van de kleurmodus van de apps. Bovendien kunnen conflicterende toetsenbordtoepassingen (bijvoorbeeld een aanraaktoetsenbord die de werking van het schermtoetsenbord belemmeren) ook het probleem veroorzaken.
Het probleem, meestal na een Windows-update, doet zich voor wanneer het virtuele toetsenbord (On-Screen Keyboard of Touch) de kleur heeft veranderd van zwart in wit (of transparant), waardoor het toetsenbord erg moeilijk te gebruiken is wanneer er applicaties op de achtergrond zijn ( of vanwege dezelfde achtergrondkleur). Sommige gebruikers meldden het probleem in de tabletmodus van Windows 10.
Controleer voordat u verdergaat met het wijzigen van de kleur van uw toetsenbord op het scherm of herstarten van de pc lost het probleem op. Zorg er bovendien voor dat de Windows van uw systeem is bijgewerkt naar de nieuwste build. Controleer ook of een ander toetsenbord proberen (Als u bijvoorbeeld het probleem ondervindt met een aanraaktoetsenbord, kan het starten van het schermtoetsenbord het probleem oplossen en vice versa) vanaf de volgende locaties (u kunt het kopiëren en plakken in de adresbalk):
Schermtoetsenbord:
\ windows \ system32 \ OSK.exe
Touch-toetsenbord:
\ Program Files \ Common Files \ microsoft shared \ ink \ TabTip.exe
Oplossing 1: verander de kleurenmodus van de apps in donker
In de laatste updates van Windows heeft Microsoft de mogelijkheid voor de gebruiker opgenomen om te schakelen tussen de lichte en donkere modi voor de apps en Windows. Mogelijk ziet u de witte achtergrond voor het schermtoetsenbord als u de kleuren van de apps hebt ingesteld (ja, het schermtoetsenbord neemt het kleurenschema van de kleuren van de apps over, niet Windows) in de Windows-instellingen naar de lichtmodus. In dit geval kan het probleem mogelijk worden opgelost door de modus van de apps in het donker in te stellen.
- Klik op de Windows-toets en selecteer Instellingen.
- Nu open Personalisatie en stuur dan naar de Kleuren tabblad (in het linkerdeelvenster).
- Vouw vervolgens de vervolgkeuzelijst van uit Kies je kleur en selecteer Op maat (u kunt Donker kiezen als u wilt dat de Apps en Windows in de donkere modus staan).
- Nu, onder Kies uw standaard app-modus, selecteer Donker en controleer vervolgens of het toetsenbordprobleem is opgelost.
Oplossing 2: schakel het schermtoetsenbord uit
U kunt het probleem tegenkomen als het schermtoetsenbord de bediening van het aanraaktoetsenbord belemmert. In dat geval kan het probleem mogelijk worden opgelost door het schermtoetsenbord uit te schakelen.
- Klik op de Windows-toets en open Instellingen.
- Selecteer nu Gemak van toegang en selecteer vervolgens in het linkerdeelvenster (mogelijk moet u een beetje scrollen) Toetsenbord (onder Interactie).
- Vervolgens, in het rechterdeelvenster, uitschakelen de optie van Gebruik het schermtoetsenbord door de schakelaar in de uit-stand te zetten.
- Controleer nu of het toetsenbordprobleem is opgelost.
Oplossing 3: beëindig de taak van het aanraaktoetsenbord
Het probleem kan het gevolg zijn van een tijdelijke storing in de invoermodules van het besturingssysteem en kan worden verholpen door de taak van het aanraaktoetsenbord in Taakbeheer te beëindigen.
- Klik met de rechtermuisknop op de Windows-knop (om het Power User-menu te starten) en open Taakbeheer.
- Klik nu met de rechtermuisknop op het proces van Raak Toetsenbord en handschriftpaneel aan.
- Selecteer vervolgens Einde taak en controleer of het toetsenbord goed werkt.
- Als dit niet het geval is, klik dan op de Windows-knop en blader door het menu Start totdat u het Windows-systeem.
- Vouw nu Windows System uit en klik met de rechtermuisknop op het Opdrachtprompt.
- Dan zweven uw muis over Meer en selecteer vervolgens Als administrator uitvoeren.
- Nu uitvoeren het volgende (u kunt de opdracht kopiëren en plakken in de opdrachtprompt of een extern toetsenbord gebruiken om de opdracht uit te voeren):
net stop TabletInputService
- Als het probleem zich blijft voordoen, dan uitvoeren het volgende in een verhoogde opdrachtprompt (stappen 4 tot 6) om de toetsenbordsoftware opnieuw te starten:
taskkill.exe / F / IM WindowsInternal.ComposableShell.Experiences.TextInput.InputApp.exe
- Zo ja, dan mag je maak een batch bestand van deze opdracht en plaats het op het bureaublad en start het wanneer u het probleem tegenkomt.
Oplossing 4: schakel het aanraaktoetsenbord uit
U kunt het probleem tegenkomen als het aanraaktoetsenbord van uw systeem de werking van het schermtoetsenbord belemmert. In deze context kan het probleem mogelijk worden opgelost door het aanraaktoetsenbord uit te schakelen.
- Klik op de Windows-toets en open Instellingen.
- Selecteer nu Apparaten en stuur dan in het linkerdeelvenster naar de Typen tabblad.
- Vervolgens, in het rechterdeelvenster, uitschakelen de optie van Toon het aanraaktoetsenbord wanneer niet in tabletmodus (in het gedeelte Touch-toetsenbord) en start uw pc opnieuw op.
- Controleer bij het opnieuw opstarten of het toetsenbordprobleem is opgelost.
Oplossing 5: start de Touch Keyboard-service opnieuw
Het probleem kan optreden als de Touch Keyboard-service (die essentieel is voor het Touch Keyboard) een foutstatus heeft. In deze context kan het probleem mogelijk worden opgelost door de Touch Keyboard-service opnieuw op te starten.
- Klik op de Windows-knop en scrol omlaag totdat je het Windows-beheerprogramma's.
- Vouw nu Windows Systeembeheer uit en klik met de rechtermuisknop op Diensten.
- Beweeg vervolgens met uw muis over Meer en kies Als administrator uitvoeren.
- Klik nu met de rechtermuisknop op Raak Toetsenbord- en handschriftpaneelservice aan.
- Selecteer vervolgens Herstarten en controleer of het toetsenbordprobleem is opgelost.
- Als de herstartoptie grijs is, controleer dan of uitschakelen / inschakelen de Raak Toetsenbordservice aan lost het probleem op.
Als het probleem zich blijft voordoen, controleert u of het grafisch stuurprogramma lost het toetsenbordprobleem op. Als dat niet werkte, controleer dan of terugkerend naar een oudere versie van Windows 10 lost het probleem op.