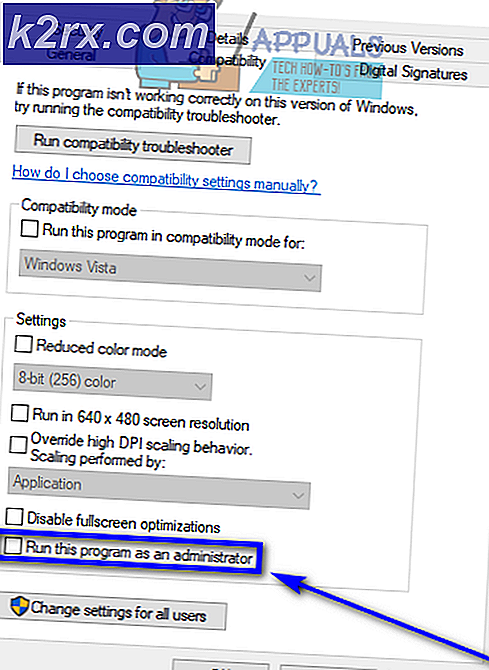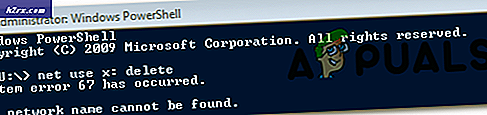Hoe: Synchroniseer en breng bestanden over van ChromeBook en uw mobiel
Veel van het werk dat we doen draait voornamelijk rond twee gadgets, een smartphone en een laptop. Daarom is het erg belangrijk dat er een eenvoudige manier is om bestanden over te zetten tussen de Chromebook en de smartphone. Hier vindt u een gedetailleerde handleiding voor het overbrengen van bestanden tussen Chromebooks en Android / iOS-smartphones.
Methode 1: USB-kabeloverdracht
Deze methode werkt alleen voor Android-apparaten, dus de enige optie voor iOS-gebruikers is Methode 2. Chrome OS ondersteunt MTP-bestandsoverdracht, wat betekent dat het je telefoonopslag als een extern opslagapparaat kan behandelen en dingen van en naar daar kan verplaatsen een pen-drive of een harde schijf. U kunt als volgt bestanden overbrengen tussen uw smartphone en uw Chromebook.
Verbind uw smartphone via de USB-kabel met uw Chromebook. Zodra u uw smartphone aansluit, ziet u de melding Verbonden als een media-apparaat . Tik erop en controleer of de optie Media-apparaat (MTP) is aangevinkt.
Op uw Chromebook wordt de toepassing Bestanden automatisch weergegeven en wordt de inhoud van de interne opslag van uw telefoon weergegeven.
Let op de map XT1068 (modelnummer van uw telefoon) in de zijbalk van de bestandsverkenner. De interne opslag van de telefoon is toegankelijk via deze map. Als u een SD-kaart in uw telefoon hebt, wordt die weergegeven als een afzonderlijke map in de zijbalk, onder de interne opslagmap. Binnen deze mappen zijn alle opgeslagen bestanden van je telefoon toegankelijk. U kunt bestanden van ze kopiëren en plakken, net zoals u zou doen wanneer u een pen-drive gebruikt.
Methode 2: Xender gebruiken
Er zijn veel mobiele applicaties ontwikkeld op het gebied van overdracht van telefoongegevens. Sommigen van hen ondersteunen ook de overdracht van en naar computers. Het grote voordeel van dergelijke apps is dat ze de behoefte aan USB-kabels overbodig maken. Voor deze zelfstudie gebruiken we Xender om bestanden over te zetten tussen de Chromebook en de iOS / Android-smartphone. Xender is perfect voor Chromebook-gebruikers, vooral omdat het werkt in een browservenster, in tegenstelling tot andere concurrenten.
Installeer de Xender-app voor Android of iOS als u dat nog niet hebt gedaan. Open vervolgens de app en druk op de rode raketknop in de rechteronderhoek.
Klik op pc / Mac uit de opties in de onderste rij van het scherm.
Als u dat doet, wordt er op uw smartphone een venster geopend dat er als volgt uitziet:
Ga naar de URL op het scherm (web.xender.com) met uw Chromebook. Er moet een QR-code (een zwarte doos met ingewikkelde patronen) op uw Chromebook-scherm staan.
Klik op de oranje scanknop op uw smartphone en richt de camera van uw telefoon op de zwarte doos op het scherm van uw Chromebook.
Uw telefoon detecteert automatisch de zwarte doos en het Chrome-venster wordt vernieuwd, waarbij de inhoud van uw telefoon wordt weergegeven.
PRO TIP: Als het probleem zich voordoet met uw computer of een laptop / notebook, kunt u proberen de Reimage Plus-software te gebruiken die de opslagplaatsen kan scannen en corrupte en ontbrekende bestanden kan vervangen. Dit werkt in de meeste gevallen, waar het probleem is ontstaan door een systeembeschadiging. U kunt Reimage Plus downloaden door hier te klikkenU kunt op de verschillende pictogrammen in de rechterzijbalk klikken om afbeeldingen, video's, muziek enz. Te openen die op uw telefoon zijn opgeslagen. Wanneer u de muisaanwijzer over afzonderlijke bestanden beweegt, krijgt u de mogelijkheid deze naar uw Chromebook te downloaden. Het laatste pictogram in de rechterzijbalk is dat van de bestandsverkenner. Het geeft je toegang tot alle bestanden op je telefoon, net als MTP.
Rechtsboven in het scherm bevindt zich een knop Bestand uploaden waarmee u bestanden kunt kiezen die u van uw Chromebook naar uw smartphone wilt overbrengen.
Met de aan / uit-knop rechtsboven in het Xender-tabblad van de Chromebook kunt u uw telefoon veilig loskoppelen van de Chromebook zodra de overdracht is voltooid.
Methode 3: Google Apps Sync
Als u een Android-smartphone gebruikt, synchroniseert Google automatisch een heleboel dingen van uw smartphone naar uw Chromebook. Dat wil zeggen, op voorwaarde dat u hetzelfde Google-account gebruikt voor uw smartphone en uw Chromebook. Door de vereiste Google-apps te installeren, kunt u uw bestanden synchroniseren en overbrengen van Android- en iOS-smartphones naar uw Chromebook. .
Kalender en foto's
U kunt uw Google Agenda-app (iOS / Android) gebruiken om een herinnering op uw smartphone in te stellen en de herinnering verschijnt automatisch op uw Chromebook. De Agenda-app is vooraf geïnstalleerd op uw Chromebook. U kunt het openen via het opstartprogramma van de app.
Druk op de zoekknop op uw Chromebook-toetsenbord of klik op het zoekpictogram in de linkerbenedenhoek van het scherm. Het startvenster van de app wordt geopend.
Klik in het startprogramma van de app op Alle apps . In de app-lade vindt u de Agenda-app vooraf geïnstalleerd. Als u het niet kunt vinden, gaat u gewoon naar calendar.google.com om toegang te krijgen tot uw agenda.
Op dezelfde manier kunt u de app Google Foto's (iOS / Android) op uw smartphone installeren. Deze app maakt automatisch een back-up van alle foto's die op je telefoon zijn opgeslagen naar de cloud, zodat je ze eenvoudig kunt openen vanaf je Chromebook. U kunt de Google Foto's-app openen die is geïnstalleerd op uw Chromebook of ga naar photos.google.com voor toegang tot al uw smartphonebeelden via uw Chromebook.
Andere bestanden
U kunt elk ander bestand dat u wilt van uw smartphone overbrengen naar uw Chromebook of omgekeerd, met Google Drive, het cloudopslagplatform van Google. Zorg ervoor dat de Drive-app (iOS / Android) op uw smartphone is geïnstalleerd.
Druk op de blauwe + knop in de rechterbenedenhoek op het scherm. Van daaruit kunt u elk bestand of elke map op uw smartphone uploaden naar Google Drive. Na het uploaden is het bestand toegankelijk via de app Bestanden op uw Chromebook. Ga in de app Bestanden naar Google Drive. Onder My Drive moet je het bestand vinden dat je hebt geüpload via je smartphone. Als u het bestand in een specifieke map in Google Drive heeft geüpload, is het bestand beschikbaar in die map op uw Chromebook. Als alternatief zijn deze bestanden ook beschikbaar op drive.google.com.
Deze methode lijkt relatief langzamer dan andere methoden, maar het enige voordeel van overdracht via de cloud is dat uw gegevens permanent worden geback-upt in de cloud, zodat u deze overal zonder problemen kunt openen.
PRO TIP: Als het probleem zich voordoet met uw computer of een laptop / notebook, kunt u proberen de Reimage Plus-software te gebruiken die de opslagplaatsen kan scannen en corrupte en ontbrekende bestanden kan vervangen. Dit werkt in de meeste gevallen, waar het probleem is ontstaan door een systeembeschadiging. U kunt Reimage Plus downloaden door hier te klikken