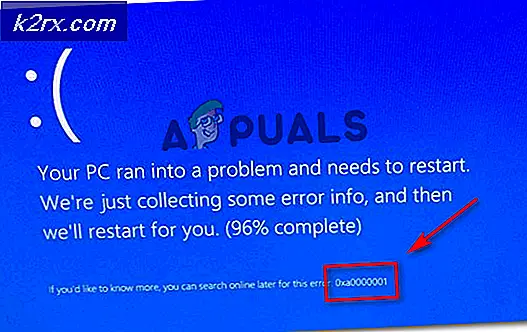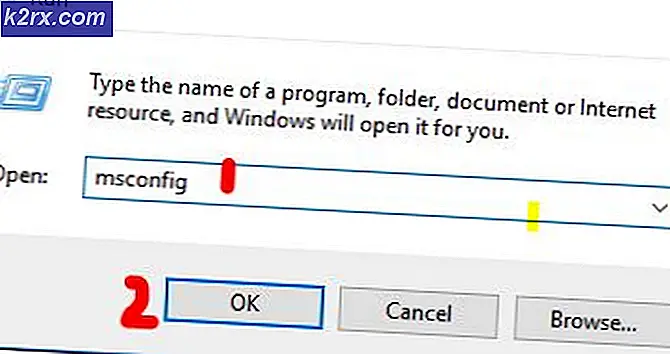Fix: Klasse niet geregistreerd bij het openen van JPEG's op Windows 10
U leest waarschijnlijk deze handleiding als u deze fout tegenkomt die zegt dat klasse niet is geregistreerd, alleen als u probeert JPEG's of andere indelingsafbeeldingen te openen. De meest voorkomende reden voor dit probleem is dat de standaard bestandsassociaties voor jpgs, jpegs, bmp's en gif's om de een of andere reden zijn gewijzigd. Meestal wordt dit gewijzigd wanneer u een nieuw programma of een app installeert en dat gebruikt u om de afbeelding te bekijken. Standaard wordt in Windows 10 de Photo Viewer vervangen door de app Foto's en dit is wat moet worden gebruikt om afbeeldingen te openen / bekijken.
In deze handleiding hebben we drie methoden vermeld om dit probleem aan te pakken, die naar verluidt voor een aantal gebruikers hebben gewerkt.
Methode 1: Terugkeren naar Photo Viewer
We hebben hier een afzonderlijke gids voor: zie stappen: Photo Viewer
Als u klaar bent, test u en ziet u of u de afbeeldingen nu zonder de fout kunt bekijken. Als dit niet het geval is, gaat u verder met methode 2.
Methode 2: Reset Windows 10 Store (Apps) met PowerShell
Houd de Windows-toets ingedrukt en druk op X. Kies Opdrachtprompt (Beheerder) . Typ powershell in het zwarte opdrachtpromptvenster en druk op de Enter-toets.
PRO TIP: Als het probleem zich voordoet met uw computer of een laptop / notebook, kunt u proberen de Reimage Plus-software te gebruiken die de opslagplaatsen kan scannen en corrupte en ontbrekende bestanden kan vervangen. Dit werkt in de meeste gevallen, waar het probleem is ontstaan door een systeembeschadiging. U kunt Reimage Plus downloaden door hier te klikkenDe prompt wordt nu gewijzigd in de PowerShell-prompt. Als u klaar bent, typt u de volgende opdracht en drukt u op Enter.
Get-AppXPackage | Foreach {Add-AppxPackage -DisableDevelopmentMode -Register $ ($ _. InstallLocation) \ AppXManifest.xml}Zorg ervoor dat het ingevoerde commando precies is! zoals hierboven vermeld, anders kom je fouten tegen. Als u toch fouten tegenkomt, controleer dan de opdracht die u hebt getypt om fouten te corrigeren en voer deze vervolgens opnieuw uit.
PRO TIP: Als het probleem zich voordoet met uw computer of een laptop / notebook, kunt u proberen de Reimage Plus-software te gebruiken die de opslagplaatsen kan scannen en corrupte en ontbrekende bestanden kan vervangen. Dit werkt in de meeste gevallen, waar het probleem is ontstaan door een systeembeschadiging. U kunt Reimage Plus downloaden door hier te klikken