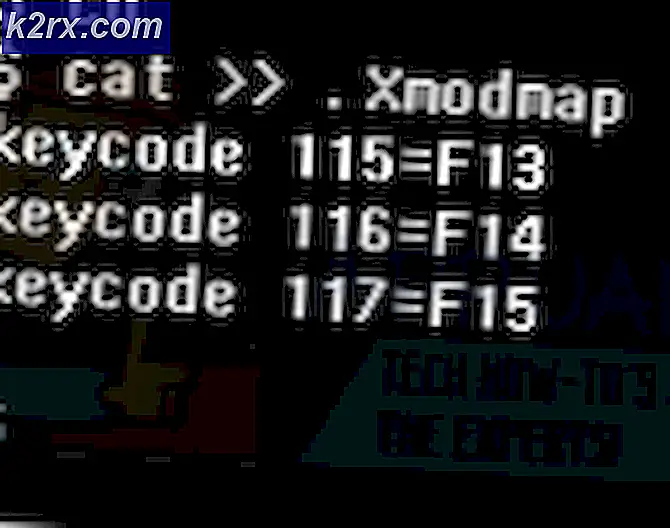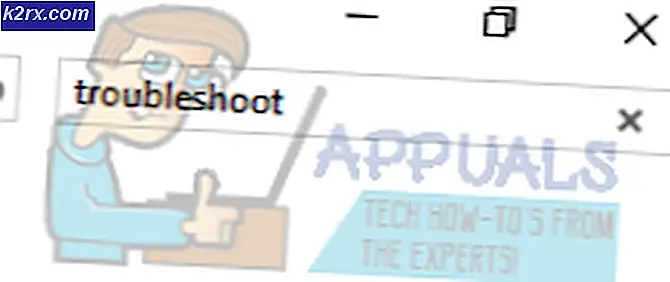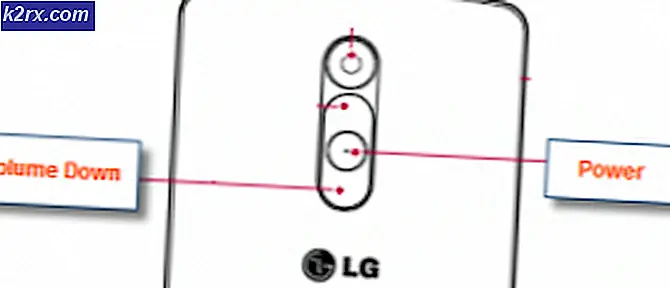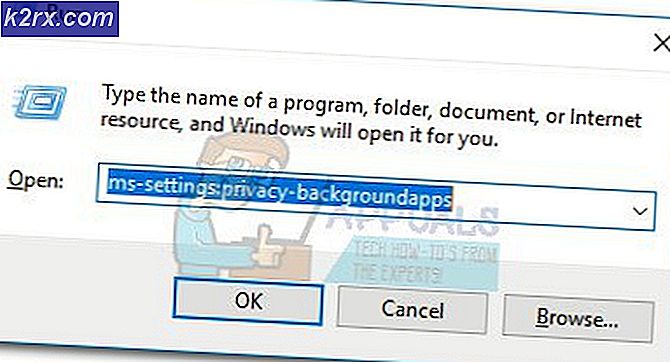Hoe de Linux Version Command te gebruiken
U zult vaak de exacte versie van Linux moeten vinden die u gebruikt als u iets moet bijwerken of opnieuw installeren. Er is een enkele opdracht voor de Linux-versie die u het meeste vertelt over wat u moet weten, en het zal een absoluut minimum aan tijd kosten om het uit te voeren. Het vinden van je Linux-versie kan niet eenvoudiger.
Natuurlijk hebt u toegang nodig tot een opdrachtprompt om uw Linux-versie te vinden. Open een opdrachtprompt met de methode die het meest comfortabel voor u is. U kunt Ctrl, Alt en T of Super en T ingedrukt houden om een grafische te openen of u kunt zoeken naar Terminal op de dash. KDE-, LXDE- en Xfce4-gebruikers kunnen het ook starten vanuit het menu Systeemwerkset nadat ze op het hoofdmenu Toepassingen hebben geklikt.
Methode 1: Het Linux-versiecommando zonder naam
Typ uname -a bij de opdrachtprompt en druk op de enter-toets. U krijgt een regel met een volledig overzicht van alles wat met uw systeem te maken heeft. Er wordt u verteld welke versie van Linux u gebruikt, evenals de processorarchitectuur. Technisch gezien is dit voor het grootste deel een universele Unix-opdracht, dus je zou ook uname -a kunnen gebruiken van de opdrachtprompt binnen FreeBSD, NetBSD, macOS of bijna elke andere Unix-implementatie. Het is helemaal niet uniek voor Linux, en het is eigenlijk heel goed om in gedachten te houden als je ooit op een buddy's computer ging zitten en geen idee had welk type besturingssysteem ze draaiden.
Methode 2: Het boog-commando
Als u eenvoudig wilt weten voor welke architectuur uw besturingssysteem is ontworpen, typt u arch vanaf de opdrachtprompt en drukt u op return. Dit is vooral handig voor gevallen waarin u niet weet of u de i386- of x86_64-versie van uw distributie gebruikt. Als er i386 wordt gelezen, hebt u een 32-bits Linux- of andere Unix-distributie geïnstalleerd. Als het x86_64 leest, is het 64-bits. Net als uname kunt u boog uitvoeren als de rootgebruiker of als een normale niet-bevoorrechte gebruiker zonder echt verschil. Als je iets ziet als i686 of iets dergelijks, dan kun je dit behandelen als een synoniem voor i386 en erop vertrouwen dat je een 32-bits versie van Linux gebruikt, zelfs als je een volledige x86_64-processor hebt geïnstalleerd.
Methode 3: Gebruik van de Linux Standard Base
Hoewel uname -a en arch de minste hoeveelheid rond spelen impliceren, zou je ook kunnen controleren of jouw distributie de Linux Standard Base ondersteunt. Je kunt er wat extra informatie over krijgen als je Debian of een van de distributies gebruikt die afstammen van Debian zoals Ubuntu, het zijn verschillende derivaten, Linux Mint of Bodhi Linux. Een goede vuistregel is dat dit alles werkt met de apt-get pakketbeheerder.
PRO TIP: Als het probleem zich voordoet met uw computer of een laptop / notebook, kunt u proberen de Reimage Plus-software te gebruiken die de opslagplaatsen kan scannen en corrupte en ontbrekende bestanden kan vervangen. Dit werkt in de meeste gevallen, waar het probleem is ontstaan door een systeembeschadiging. U kunt Reimage Plus downloaden door hier te klikkenTyp bij de opdrachtprompt voor wat extra informatie. Ervan uitgaande dat dit niet een foutmelding naar u heeft uitgespuwd, kunt u gebruiken gevolgd door en
om nog meer te leren over het besturingssysteem waarmee u werkt.
Gebruikers van Red Hat Linux en zijn afgeleide producten zoals Fedora kunnen gebruiken gevolgd door om meer informatie te vinden. Je zou moeten vinden dat de techniek werkt op alles dat deze basis gebruikt. Een goede vuistregel is om deze techniek te gebruiken als je met de yum-pakketbeheerder werkt.
Houd er rekening mee dat als je opdrachten kopieert en plakt van een artikel online zoals deze, je dan moet klikken op het menu Bewerken in je terminalemulator en Shift, Ctrl en V moet plakken of ingedrukt houden om te plakken de opdracht op uw prompt voordat u op de enter-toets drukt.
Het is goed mogelijk dat uw distributie deze extra opdrachten niet ondersteunt, maar als dat niet het geval is, is dat helemaal geen echt verlies. Gewoon uname uitvoeren -a krijgt u meer dan genoeg informatie voor de meeste doeleinden.
Op een gegeven moment zou je een regel kunnen zien die je vertelt dat je Fedora, Debian, Ubuntu of een andere distributie uitvoert, dan ben je daadwerkelijk actief. Dit komt omdat uw distributie hierop is gebaseerd en in feite geen fout is. Een gebruiker van Lubuntu of Xubuntu zou bijvoorbeeld te horen krijgen dat ze Ubuntu gebruiken, ook al zijn ze dat niet vanuit hun gebruikerservaring.
PRO TIP: Als het probleem zich voordoet met uw computer of een laptop / notebook, kunt u proberen de Reimage Plus-software te gebruiken die de opslagplaatsen kan scannen en corrupte en ontbrekende bestanden kan vervangen. Dit werkt in de meeste gevallen, waar het probleem is ontstaan door een systeembeschadiging. U kunt Reimage Plus downloaden door hier te klikken