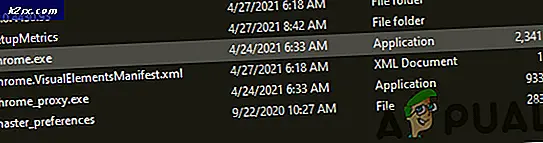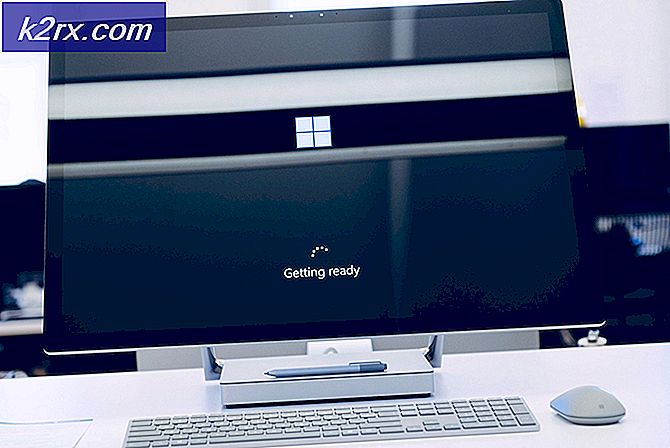FIX: Kon het werkbestand niet maken
Een van de vele bekende problemen waar Microsoft Office-gebruikers last van hebben, is een probleem waarbij gebruikers een foutmelding krijgen waarin staat dat ze het werkbestand niet kunnen maken. Controleer de tijdelijke omgeving wanneer ze Outlook, Word en / of andere toepassingen in de Microsoft Office-reeks proberen te gebruiken. Deze kwestie kwam voor het eerst ter kennis van de wereld toen Windows Vista de nieuwste en beste versie van het Windows-besturingssysteem was.
De oorzaak van dit probleem is geïdentificeerd als een beschadiging in de mappen met tijdelijke internetbestanden van gebruikers die door dit probleem worden getroffen. Het is een bekend feit dat Outlook (en bijna alle andere Office-toepassingen) met Internet communiceren met Internet Explorer, wat de reden is waarom de tijdelijke internetbestanden van Internet Explorer en de tijdelijke internetbestanden van Microsoft Office op dezelfde plaats worden opgeslagen. Een beschadiging van zelfs een van de bestanden die op deze plek zijn opgeslagen, kan de oorzaak zijn van de foutmelding 'Kan het werkbestand niet maken'.
Het Microsoft Office-pakket is een van de meest gebruikte toepassingssuites die er zijn, wat dit probleem des te belangrijker maakt. Gelukkig zijn alle Windows-gebruikers met dit probleem de volgende twee meest effectieve oplossingen die kunnen worden gebruikt om het probleem te verhelpen:
Oplossing 1: verhelp het probleem door het register van uw computer te bewerken
Er is een goede kans dat u dit probleem kunt oplossen door het register van uw computer - of een bepaalde sleutel in een bepaalde directory van het register van uw computer - te bewerken om preciezer te zijn. Wees echter voorzichtig bij het bewerken van het register van uw computer, want zelfs de kleinste misstappen kunnen ernstige gevolgen hebben. Om van de foutmelding 'Kan het werkbestand niet maken' gebruik te maken, moet u:
Sluit alle geopende programma's, vooral alle Office-toepassingen.
Druk op de Windows-logotoets + R om een run te openen . Typ regedit in het dialoogvenster Uitvoeren en druk op Enter om de Register-editor te openen.
Blader in het linkerdeelvenster van de Register-editor naar de volgende map:
HKEY_CURRENT_USER> Software> Microsoft> Windows> Huidige versie> Verkenner
Klik op User Shell Folders in het linkerdeelvenster om de inhoud ervan in het rechtervenster te laten verschijnen.
Dubbelklik in het rechterdeelvenster op de registerwaarde Cache om deze te wijzigen.
PRO TIP: Als het probleem zich voordoet met uw computer of een laptop / notebook, kunt u proberen de Reimage Plus-software te gebruiken die de opslagplaatsen kan scannen en corrupte en ontbrekende bestanden kan vervangen. Dit werkt in de meeste gevallen, waar het probleem is ontstaan door een systeembeschadiging. U kunt Reimage Plus downloaden door hier te klikkenWat er ook in het waardegegevensveld staat, verwijder het en plak er het volgende in:
% USERPROFILE% \ Lokale instellingen \ Tijdelijke internetbestanden
Sluit de Register-editor . Start de computer opnieuw op en controleer bij het opstarten van uw computer of het probleem is opgelost.
Oplossing 2: verwijder uw tijdelijke internetbestanden met Internet Explorer
Als Oplossing 1 niet werkt - wat vrij onwaarschijnlijk is - of als u gewoon geen zin heeft om te kletsen met het register van uw computer, kunt u proberen dit probleem op te lossen door uw tijdelijke internetbestanden te verwijderen met Internet Explorer. Als u dit probleem met deze oplossing wilt oplossen, moet u:
Sluit als veiligheidsvoorzorg alle open programma's.
Open Internet Explorer .
Klik op Tools in de rechterbovenhoek.
Klik op Internetopties in het contextuele vervolgkeuzemenu.
Klik op Verwijderen onder de browsegeschiedenis
Deselecteer Bewaar favoriet websitegegevens .
U hebt alleen tijdelijke Internet-bestanden echt nodig om gecontroleerd te worden, maar controleer ook alle andere om zeker te zijn.
Klik op Verwijderen .
Sluit Internet Explorer . Start de computer opnieuw op en controleer na het opstarten of het probleem blijft bestaan.
PRO TIP: Als het probleem zich voordoet met uw computer of een laptop / notebook, kunt u proberen de Reimage Plus-software te gebruiken die de opslagplaatsen kan scannen en corrupte en ontbrekende bestanden kan vervangen. Dit werkt in de meeste gevallen, waar het probleem is ontstaan door een systeembeschadiging. U kunt Reimage Plus downloaden door hier te klikken