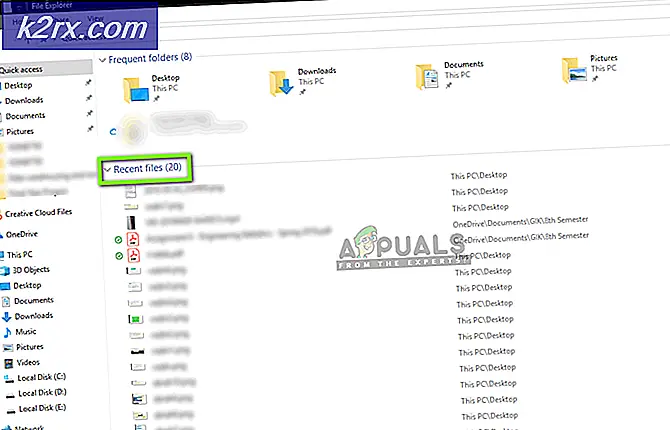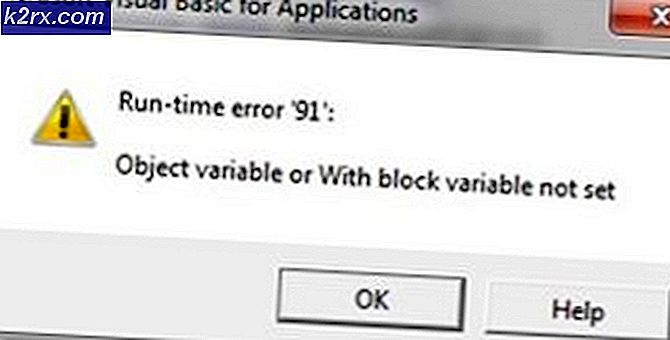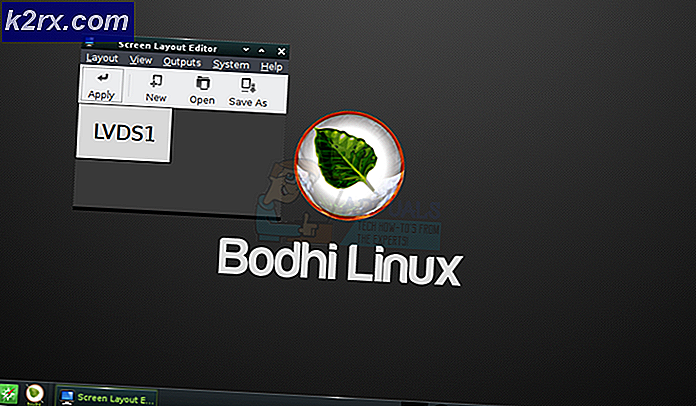Dubbelzijdig afdrukken op Word
Dubbelzijdig afdrukken, ook wel dubbelzijdig afdrukken genoemd, heeft een overvloed aan voordelen die heel duidelijk zijn. Om te beginnen snijdt dubbelzijdig afdrukken de hoeveelheid papier die nodig is om een document dubbel af te drukken, en met de helft van de hoeveelheid papier zou u anders niet alleen geld, maar ook de omgeving besparen. Bovendien is duplexafdrukken een echte vereiste voor een grote verscheidenheid aan verschillende documenten. Aangezien dubbelzijdig afdrukken een heleboel duidelijk zichtbare voordelen heeft en ook in veel gevallen nodig is, vragen Microsoft Word-gebruikers zich vaak af hoe ze dubbelzijdig op Word kunnen afdrukken.
Microsoft Word - misschien wel de beste tekstverwerker die er is voor computers - biedt zeker ondersteuning voor dubbelzijdig afdrukken, maar of u dubbelzijdig op Word kunt afdrukken, hangt er in feite van af of uw printer dubbelzijdig afdrukken ondersteunt. De meeste printers van tegenwoordig worden geleverd met ondersteuning voor automatisch dubbelzijdig afdrukken - waarbij de gebruiker niets hoeft te doen en de printer automatisch het volledige document dubbelzijdig afdrukt. Sommige printers ondersteunen alleen handmatig dubbelzijdig afdrukken, waarbij de printer het halve document afdrukt en vervolgens instructies aan de gebruiker geeft om de afgedrukte pagina's handmatig opnieuw in de printer te plaatsen om de tweede zijde van het document af te drukken. Sommige printers bieden echter geen ondersteuning voor dubbelzijdig afdrukken in welke vorm dan ook. In dergelijke gevallen hoeft u alleen maar te improviseren.
Duplex printen is geen enkele vorm van raketwetenschap - Microsoft maakte er een punt van om het gebruikers gemakkelijk te maken om aan beide zijden van een pagina in Word te printen. Dubbelzijdig afdrukken werkt echter iets anders op Word 2007 dan op al zijn opvolgers. Zonder meer echter, hier is hoe u dubbelzijdig kunt afdrukken op Word:
Op Microsoft Word 2007
Als u Word 2007 gebruikt en wilt controleren of uw printer automatisch dubbelzijdig afdrukken ondersteunt, hoeft u alleen maar op het Microsoft Office- logo te klikken in de linkerbovenhoek van het venster, klik dan op Afdrukken > Eigenschappen en bekijk alle tabbladen in het dialoogvenster Documenteigenschappen voor opties om op beide zijden van het papier af te drukken. Deze opties kunnen alles noemen, van dubbelzijdig afdrukken en automatisch dubbelzijdig afdrukken tot dubbelzijdig afdrukken - zowel de naam van deze optie als de opmaak van het venster Documenteigenschappen varieert van de ene printer tot de volgende, dus er is geen universele vuistregel.
Als u opties voor automatisch dubbelzijdig afdrukken vindt in het venster Documenteigenschappen, kunt u deze gebruiken om automatisch op beide zijden van het papier af te drukken. Als er geen dergelijke opties voor u bestaan, kunt u nog steeds de volgende methoden gebruiken om dubbelzijdig op Word af te drukken:
Methode 1: handmatig dubbelzijdig afdrukken
- Open het document dat u op beide zijden van het papier wilt afdrukken.
- Klik op het Microsoft Office- logo in de linkerbovenhoek van het venster.
- Klik op Afdrukken .
- Zoek de optie Handmatig dubbelzijdig en schakel deze in door het selectievakje ernaast in te schakelen .
- Klik op OK .
Zodra u dit doet, begint het document met afdrukken. Word drukt de helft van het document op één zijde van de vellen papier af en vraagt u om de stapel afgedrukte vellen papier om te draaien en opnieuw naar de printer te sturen, zodat Word de andere helft van het document kan afdrukken aan de andere kant van de vellen papier.
Methode 2: Druk oneven pagina's aan één kant af en vervolgens even pagina's aan de andere
Deze methode werkt op hetzelfde basisprincipe als bij methode 1, maar vereist een beetje meer handarbeid en nadenken over het deel van de gebruiker.
PRO TIP: Als het probleem zich voordoet met uw computer of een laptop / notebook, kunt u proberen de Reimage Plus-software te gebruiken die de opslagplaatsen kan scannen en corrupte en ontbrekende bestanden kan vervangen. Dit werkt in de meeste gevallen, waar het probleem is ontstaan door een systeembeschadiging. U kunt Reimage Plus downloaden door hier te klikken- Open het document dat u op beide zijden van het papier wilt afdrukken.
- Klik op het Microsoft Office- logo in de linkerbovenhoek van het venster.
- Klik op Afdrukken .
- Open het vervolgkeuzemenu direct naast de optie Afdrukken: en klik op Oneven pagina's .
- Klik op OK .
- Wacht tot de oneven pagina's op één zijde van de vellen papier zijn afgedrukt.
- Nadat de oneven pagina's van het document met succes zijn afgedrukt, draait u de stapel met nu afgedrukte pagina's om en voert u ze (en alleen zij) opnieuw naar de printer.
- Herhaal stap 2 - 5, maar klik nu op Even pagina's wanneer u het vervolgkeuzemenu naast de optie Afdrukken : opent.
- Word drukt nu de resterende pagina's van het document (de even genummerde pagina's) op de lege zijden van de vellen papier af. Het enige wat u hoeft te doen is wachten.
Over Microsoft Word 2010, 2013 en 2016
Hieronder volgen de drie methoden die u kunt gebruiken om documenten dubbelzijdig af te drukken als u Word 2010, 2013 of 2016 gebruikt:
Methode 1: Automatisch dubbelzijdig afdrukken
- Open het document dat u op beide zijden van het papier wilt afdrukken.
- Klik op Bestand> Afdrukken .
- Klik in het gedeelte Instellingen op Eénzijdig afdrukken om het vervolgkeuzemenu te openen en kijk of het een optie bevat die Afdrukken op beide zijden kan lezen . Als een dergelijke optie bestaat, ondersteunt uw printer automatisch dubbelzijdig afdrukken (wat uw leven veel gemakkelijker zal maken). Als een dergelijke optie echter niet bestaat, moet u naar een andere methode gaan omdat uw printer niet toestaat automatisch dubbelzijdig af te drukken.
- Klik op Afdrukken op beide zijden om het te selecteren.
- Klik op Afdrukken en wacht tot het document op beide zijden van de vellen papier wordt afgedrukt.
Methode 2: handmatig dubbelzijdig afdrukken
Als uw printer geen ondersteuning biedt voor automatisch dubbelzijdig afdrukken, kunt u nog steeds dubbelzijdig handmatig afdrukken. Om dit te doen, simpelweg:
- Open het document dat u op beide zijden van het papier wilt afdrukken.
- Klik op Bestand > Afdrukken .
- Klik onder het gedeelte Instellingen op Eénzijdig afdrukken om het vervolgkeuzemenu te openen en klik op Handmatig afdrukken op beide zijden om het te selecteren.
- Klik op Afdrukken .
Nadat de helft van het document op één zijde van de vellen papier is afgedrukt, vraagt Word u de stapel afgedrukte vellen papier om te draaien en opnieuw naar de printer te sturen, zodat de rest van het document kan worden afgedrukt op de lege zijden.
Methode 3: Druk oneven pagina's aan de ene kant en vervolgens even pagina's aan de andere kant af
- Open het document dat u op beide zijden van het papier wilt afdrukken.
- Klik op Bestand > Afdrukken .
- Klik onder het gedeelte Instellingen op Alle pagina's afdrukken om het vervolgkeuzemenu te openen en klik op Alleen ongebruikelijke pagina's afdrukken om het te selecteren.
- Klik op Afdrukken .
- Wacht totdat de oneven pagina's van het document zijn afgedrukt en draai vervolgens de stapel afgedrukte pagina's om en voer ze opnieuw naar de printer.
- Herhaal stap 2 - 4, maar klik nu op Alleen even pagina's afdrukken wanneer u het vervolgkeuzemenu Alle pagina's afdrukken opent.
- Wacht gewoon tot de rest van het document - alle even genummerde pagina's worden afgedrukt op de lege zijden van de vellen papier.
PRO TIP: Als het probleem zich voordoet met uw computer of een laptop / notebook, kunt u proberen de Reimage Plus-software te gebruiken die de opslagplaatsen kan scannen en corrupte en ontbrekende bestanden kan vervangen. Dit werkt in de meeste gevallen, waar het probleem is ontstaan door een systeembeschadiging. U kunt Reimage Plus downloaden door hier te klikken