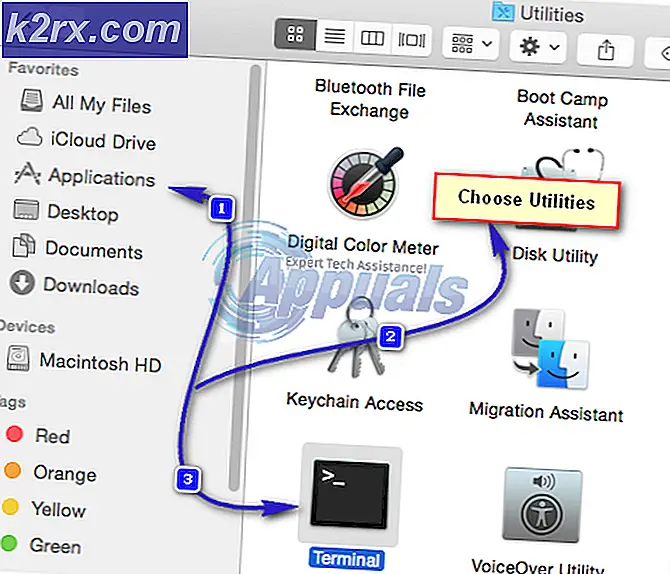Oplossing: webcam wordt gebruikt door een andere toepassing
Verschillende Windows-gebruikers hebben te maken met de “Uw webcam wordt momenteel gebruikt door een andere applicatie”Fout bij het gebruik van hun camera met Skype of een soortgelijk programma. Dit is gemeld bij zowel ingebouwde als externe camera-apparaten. Het probleem is niet specifiek voor een bepaalde Windows-versie, aangezien het vaak voorkomt in Windows 7, Windows 8.1 en Windows 10.
Wat veroorzaakt de foutmelding "Uw webcam wordt momenteel gebruikt door een andere toepassing"?
We hebben dit specifieke probleem onderzocht door te kijken naar verschillende gebruikersrapporten en de reparatiestrategieën die ze gebruikten om de fout te herstellen en hun camera opnieuw te gebruiken. Op basis van wat we hebben ontdekt, zijn er verschillende vrij veel voorkomende scenario's waarvan bekend is dat ze dit specifieke probleem veroorzaken:
Methode 1: de oude Skype Classic gebruiken (alleen Windows 10)
Als u op zoek bent naar een snelle oplossing waarmee u uw camera op Skype kunt gebruiken, kunt u dit het gemakkelijkst doen door simpelweg de klassieke versie van Skype te installeren. Maar houd er rekening mee dat dit het probleem niet oplost - het is gewoon een tijdelijke oplossing die veel gebruikers hebben gebruikt om het probleem te voorkomen in plaats van het op te lossen.
Opmerking: Deze methode is alleen van toepassing op Windows 10, aangezien dit de enige Windows-versie is met een speciale Skype-versie (die vooraf is geïnstalleerd).
Hier is een korte handleiding voor het installeren van de nieuwste versie van Skype classic:
- Bezoek deze link (hier) en klik op het vervolgkeuzemenu onder Skype voor desktop. Selecteer vervolgens ophalen in het nieuw verschenen vervolgkeuzemenu Skype voor Windows.
- Zodra het installatiebestand is gedownload, dubbelklikt u erop en volgt u de instructies op het scherm om de installatie te voltooien.
- Start uw computer opnieuw op als de installatie is voltooid.
- Bij de volgende keer opstarten van de computer kunt u onderscheid maken tussen de twee Skype-versies door naar hun korte beschrijving te kijken. De klassieke Skype-versie wordt beschreven als "Desktop-app”Terwijl de ingebouwde Windows 10-versie wordt beschreven als een "Vertrouwde Microsoft Store-app".
- Open klassieke Skype en kijk of de fout niet meer optreedt.
Als u nog steeds de "Uw webcam wordt momenteel gebruikt door een andere applicatie”, Ga dan naar de volgende methode hieronder.
Methode 2: De stuurprogramma's voor beeldapparaten opnieuw installeren (stuurprogramma's voor camera's)
Een andere populaire oplossing waarvan bekend is dat deze de "Uw webcam wordt momenteel gebruikt door een andere toepassing”Fout is het verwijderen van de camerastuurprogramma's (Imaging Device Drivers). Veel betrokken gebruikers bevestigen dat deze procedure effectief is, maar we ontdekten dat de oplossing slechts tijdelijk was voor verschillende gebruikers.
Hier is een korte handleiding voor het opnieuw installeren van de camerastuurprogramma's (stuurprogramma's voor beeldapparaten):
- druk op Windows-toets + R om een Rennen dialoog venster. Typ vervolgens 'devmgmt.msc”En druk op Enter om een Rennen dialoog venster.
- Binnen Apparaat beheerder, vouw het vervolgkeuzemenu uit van Camera's (of Beeldapparatuur), klik met de rechtermuisknop op uw webcam en klik op Verwijderen.
- Klik Verwijderen bij de bevestigingsprompt en start uw computer opnieuw op.
- Als u Windows 10 heeft, zal het besturingssysteem de ontbrekende driver automatisch opnieuw installeren bij de volgende keer opstarten.
Opmerking: Als u Windows 10 niet gebruikt, moet u het handmatig opnieuw installeren door naar de website van uw fabrikant te gaan en de vereiste website te downloaden. - Open Skype (of een andere applicatie die de fout vertoonde) en kijk of het probleem is opgelost.
Als u nog steeds de "Uw webcam wordt momenteel gebruikt door een andere applicatie”, Ga dan naar de volgende methode hieronder.
Methode 3: apps toegang geven tot uw camera
Een andere mogelijke reden waarom u dit specifieke probleem tegenkomt, is dat uw huidige Windows-instellingen verhinderen dat geïnstalleerde apps uw camera gebruiken. Verschillende gebruikers die exact hetzelfde probleem tegenkwamen, hebben gemeld dat het probleem is verholpen nadat ze het Instellingen app en ontdekten dat hun systeem apps geen toegang tot de camera kon verlenen.
Gelukkig kan dit probleem heel gemakkelijk worden verholpen. Dit is wat u moet doen.
- druk op Windows-toets + R om een Rennen dialoog venster. Typ vervolgens 'ms-instellingen: privacy-webcam”En druk op Enter om het Camera tabblad onder Privacy instellingen.
- Binnen in de Instellingen app, ga naar het rechterdeelvenster en zorg ervoor dat de schakelaar die is gekoppeld aan Geef apps toegang tot uw camera is gedraaid Aan.
- Klik vervolgens op het Verandering knop (onder Sta toegang tot de camera toe op dit apparaat) en zorg ervoor dat de schakelaar die is gekoppeld aan Cameratoegang voor dit apparaat is ingeschakeld.
- Start uw computer opnieuw op en kijk of het probleem bij de volgende keer opstarten is opgelost.
Als u nog steeds dezelfde foutmelding krijgt, gaat u naar de volgende methode hieronder.
Methode 4: de camera-app opnieuw instellen
Als je zo ver bent gekomen zonder resultaat, is er nog een reparatiestrategie die je zou moeten proberen. Als de fout wordt veroorzaakt door een storing/bug met uw camera-instellingen, zal een reset het probleem met minimale moeite oplossen. Verschillende gebruikers in een vergelijkbare situatie hebben gemeld dat het probleem voor onbepaalde tijd is opgelost nadat ze erin waren geslaagd de Camera-app opnieuw te resetten.
Hier is wat je moet doen:
- druk op Windows-toets + R om een Rennen dialoog venster. Typ vervolgens 'ms-instellingen: appsfeatures”En druk op Enter om de te openen Apps en functies scherm van de Instellingen app.
- Blader in het scherm Apps en functies omlaag naar de lijst met apps en zoek Camera.
- Klik op Camera, kies dan Geavanceerde opties uit de lijst om het menu met geavanceerde instellingen van te openen Camera.
- Scrol in het volgende venster omlaag naar de Resetten tabblad en klik op het Resetten knop.
- Bevestig nogmaals door op te klikken Resetten van de nieuw verschenen pop-up.
- Start uw computer opnieuw op en kijk of het probleem bij de volgende keer opstarten is opgelost.
Als je nog steeds hetzelfde tegenkomt "Uw webcam wordt momenteel gebruikt door een andere toepassing”, Ga dan naar de volgende methode hieronder.
Methode 5: Schakel webcambeveiliging uit op ESET Smart Security (indien van toepassing)
Als u ESET Smart Security gebruikt, is de kans groot dat Skype (of een ander programma) geen toegang krijgt tot de camera door een beveiligingsoptie genaamd Webcambescherming. Deze boosdoener is moeilijker te identificeren dan andere omdat de beveiligingsregel gehandhaafd blijft, zelfs als ESET Smart Security is uitgeschakeld.
Als u ESET Smart Security gebruikt, opent u het Instellingen (Opstelling) menu en zorg ervoor dat het Webcambescherming toggle is uitgeschakeld. Doe het zelfs als uw antivirusprogramma van derden is uitgeschakeld.
Nadat de beveiligingsfunctie is uitgeschakeld, start u uw computer opnieuw op en kijkt u of de "Uw webcam wordt momenteel gebruikt door een andere applicatie”Fout is opgelost bij de volgende keer opstarten.