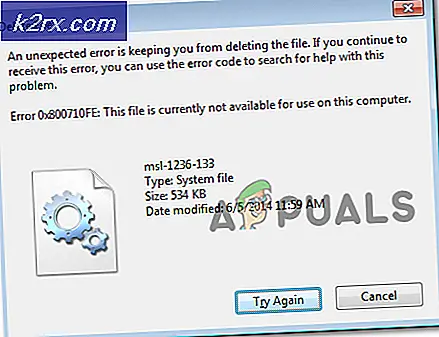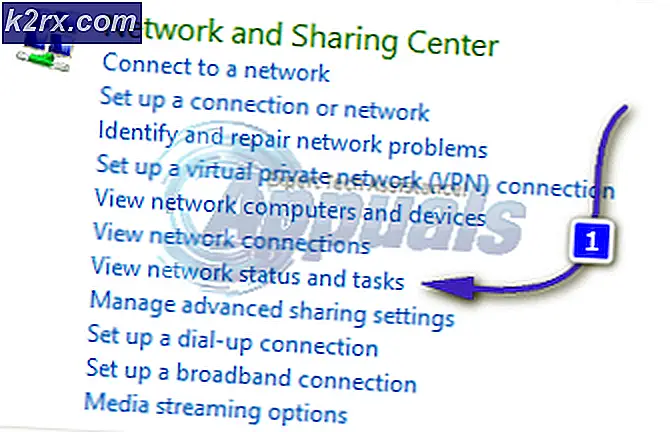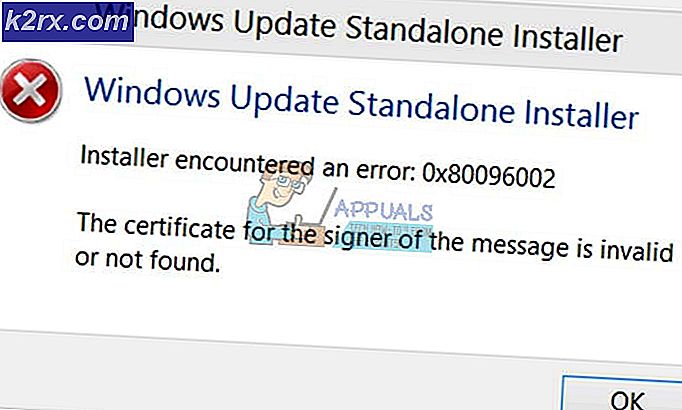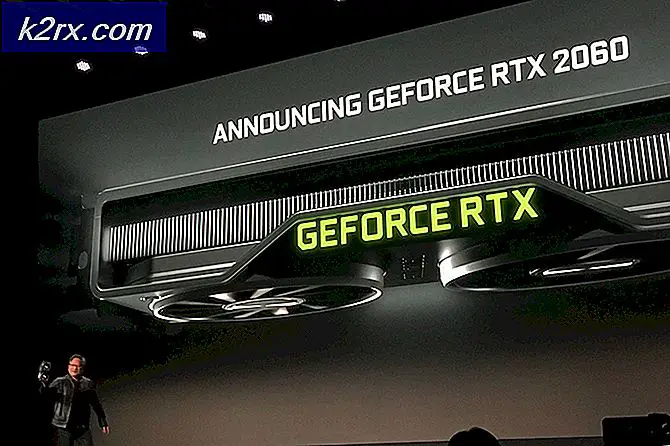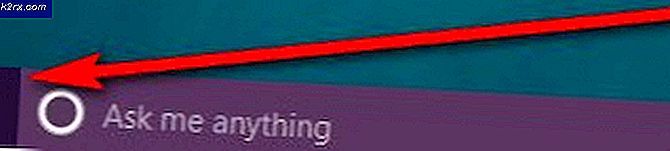Hoe de 'Toegangscontrole-invoer is beschadigd'-fout op Windows te repareren?
Verschillende Windows-gebruikers hebben ons met vragen bereikt nadat ze de ‘eigenaar’ in het Geavanceerde beveiligingsinstellingen. Bij klikken OK om de wijzigingen op te slaan, melden de betrokken gebruikers dat ze de ‘Toegangscontrole is beschadigd‘Fout verschijnt in een geel vak en de wijziging wordt nooit opgeslagen. Het probleem lijkt niet exclusief te zijn voor een bepaalde Windows-versie, aangezien het zich voordoet op Windows 7, Windows 8.1 en Windows 10.
Wat veroorzaakt de fout ‘Toegangscontrole is beschadigd’?
We hebben dit probleem geanalyseerd door verschillende gebruikersrapporten te bekijken en verschillende oplossingen uit te proberen die door andere gebruikers worden aanbevolen nadat we dit probleem hebben kunnen oplossen. Op basis van ons onderzoek kunnen verschillende boosdoeners verantwoordelijk zijn voor dit probleem. Hier is een shortlist met mogelijke scenario's die tot dit probleem kunnen leiden:
Als je momenteel op zoek bent naar fox-fixes die dit foutbericht kunnen oplossen, bevat dit artikel verschillende stappen voor probleemoplossing. Hieronder vindt u een verzameling reparatiestrategieën die andere gebruikers in een vergelijkbaar scenario hebben gebruikt om het probleem op te lossen.
Als je dingen zo efficiënt mogelijk wilt doen, raden we je aan de onderstaande methoden te volgen in dezelfde volgorde waarin we ze hebben geregeld (naar efficiëntie en ernst). Uiteindelijk zou u een oplossing moeten vinden die het probleem oplost, ongeacht de boosdoener die het probleem veroorzaakt.
Laten we beginnen!
Methode 1: alle Windows UWP-apps sluiten
Het blijkt dat het probleem in sommige gevallen kan optreden als gevolg van een UWP (universeel Windows-platform) toepassingen of games die op de achtergrond worden uitgevoerd en waardoor de machtigingen niet kunnen worden bewerkt.
Zelfs als u niet op de hoogte bent van een UWP-applicatie die mogelijk wordt uitgevoerd, is het toch de moeite waard om het te onderzoeken, aangezien Microsoft bekend staat om automatisch partnerschapsspellen zoals ‘Candy Crush Saga’ en dergelijke. Een deel hiervan omvat achtergrondservices die bij elke start worden geopend, zonder u ooit te merken.
Hier is een korte handleiding voor het identificeren en sluiten van UWP-apps waardoor u de machtigingen mogelijk niet kunt bewerken:
- druk op Ctrl + Shift + Esc om Taakbeheer te openen.
- Selecteer in Taakbeheer het Processen tabblad en scrol omlaag door de lijst met Apps en achtergrondprocessen en klik met de rechtermuisknop> Einde taak alles wat niet essentieel is voor het functioneren van uw pc.
Opmerking: Negeer de categorie Windows-processen.
- Zodra elke onnodige app en elk proces is gesloten, probeert u de toestemming opnieuw te wijzigen en kijkt u of het proces succesvol is.
Als u nog steeds de ‘Toegangscontrole is beschadigd‘Fout, ga naar de volgende methode hieronder.
Methode 2: De eigenaar wijzigen in Gebruikers
Misschien wel de meest effectieve oplossing voor dit specifieke probleem is om de eigenaar van de map/het bestand te wijzigen en er volledig eigenaar van te worden. Nadat u dit heeft gedaan, zou u de machtigingen moeten kunnen bewerken zonder de ‘Toegangscontrole-invoer is corrupt' fout.
Verschillende getroffen gebruikers hebben bevestigd dat deze fixes hen in staat stelden het probleem voor onbepaalde tijd op te lossen en dat ze de machtigingen zonder fouten konden wijzigen na het volgen van de onderstaande stappen:
- Klik met de rechtermuisknop op de map of het bestand waarmee u problemen ondervindt en kies Eigendommen vanuit het contextmenu.
- Als je eenmaal binnen bent Eigendommen scherm, selecteer het Veiligheid tab, klik op het Geavanceerdknop die is gekoppeld aan Machtigingen.
- Binnen in de Geavanceerde beveiligingsinstellingen, Klik op de Verandering knop die is gekoppeld aan de Eigenaar.
- Binnen in de Selecteer Gebruiker of Groep, typ Gebruikers in het tekstvak en klik vervolgens op Controleer namen verifiëren. Als de syntaxis correct is vervangen, klikt u op OK om de wijzigingen op te slaan. Dan klikken Van toepassing zijn in het vorige venster om de wijziging permanent te maken.
- Probeer de machtigingen dienovereenkomstig aan te passen en kijk of u het foutbericht nog steeds ziet.
Als u nog steeds de ‘Toegangscontrole is beschadigd‘Error, ga naar de laatste methode hieronder.
Methode 3: DISM- en SFC-scans uitvoeren
Het is ook mogelijk dat de ‘Toegangscontrole is beschadigd' fout wordt vergemakkelijkt door een probleem met de corruptie van het systeembestand. Aangezien dit door verschillende gebruikers is gemeld, zou u dit probleem moeten kunnen oplossen door een aantal ingebouwde hulpprogramma's te gebruiken die zijn uitgerust om logische fouten en systeembestandsbeschadiging die mogelijk verantwoordelijk zijn voor de fout, op te lossen.
SFC (systeembestandscontrole) en DISM (Deployment Image Servicing and Management) zijn ingebouwde hulpprogramma's die dit specifieke probleem kunnen oplossen. Het enige verschil is dat ze dingen op verschillende manieren doen - DISM vertrouwt op WU (Windows Update) om gezonde kopieën te downloaden om beschadigde bestanden te vervangen, terwijl SFC een lokaal opgeslagen archief gebruikt om gezonde kopieën voor hetzelfde doel op te halen.
Aangezien de twee hulpprogramma's zijn ontworpen om elkaar aan te vullen, raden we u aan beide uit te voeren om logische fouten of corruptieproblemen op te lossen die de 'Toegangscontrole is beschadigd' fout. Hier is een korte handleiding om dit te doen:
- Open een dialoogvenster Uitvoeren door op te drukken Windows-toets + R. Typ vervolgens "Cmd" in het tekstvak en druk op Ctrl + Shift + Enter om een verheven Opdrachtprompt venster. Wanneer u daarom wordt gevraagd door de gebruiker Accountbeheer venster, klik op Ja om beheerderstoegang te verlenen.
- Zodra u zich in de verhoogde opdrachtprompt bevindt, typt u de volgende opdracht en drukt u op Enter om een SFC-scan te starten:
sfc / scannow
Opmerking: Houd er rekening mee dat als dit proces eenmaal is gestart, het geforceerd stoppen (door opnieuw te starten of door het CMD-venster te sluiten) uw machine blootstelt aan het risico nog meer logische fouten te veroorzaken. Zorg er dus voor dat u de machine laat draaien zonder het hele scanproces te onderbreken.
- Nadat de scan is voltooid, start u uw computer opnieuw op en kijkt u of het probleem is verholpen bij de volgende keer opstarten van het systeem door de actie te herhalen die eerder de 'Toegangscontrole is beschadigd' fout.
- Als u nog steeds hetzelfde foutbericht tegenkomt, volgt u stap 1 opnieuw om een andere verhoogde opdrachtprompt te openen en typt u de volgende opdracht om een DISM-scan te starten:
DISM / Online / Cleanup-Image / RestoreHealth
Opmerking: Voordat u de DISM-scan initialiseert, moet u ervoor zorgen dat uw internetverbinding stabiel is. Het zal nodig zijn om gezonde bestanden te downloaden voor het geval corruptie wordt vastgesteld.
- Zodra het proces is voltooid, start u uw computer opnieuw op en kijkt u of de fout bij de volgende keer opstarten van het systeem is opgelost.