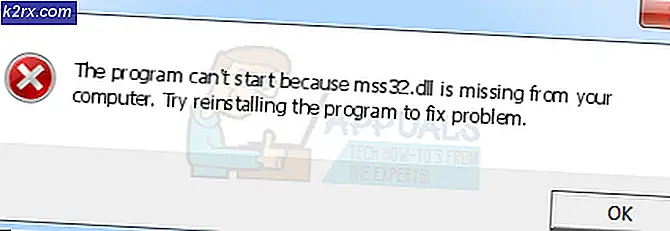Fix: Stoominstallatie voltooien
Steam, een van de grootste game-hostingclients ter wereld, heeft naar schatting 6 miljoen spelers per dag online. Het is ontwikkeld door Valve Corporation. Er zijn duizenden spellen beschikbaar op de client met meer toevoegingen per dag.
Steam is misschien een gigant in de game-industrie, maar het is niet zonder problemen. Er is een fout opgetreden in de Steam-client waarbij tijdens het installeren van een game het installatieproces uren vastloopt op een bepaald percentage. Meestal is het percentage 0% of 1%. Deze fout kan worden veroorzaakt door een aantal technische storingen. Het is mogelijk dat Steam zijn service of servers heeft uitgeschakeld waardoor u mogelijk problemen ondervindt bij de installatie. Als hun services perfect werken, betekent dit dat er een probleem is aan het einde.
Oplossing 1: uw pc-vereisten controleren
Veel games eisen dat je specifieke pc-hardware en -software beschikbaar hebt voordat je ze kunt spelen. Een spel is ontworpen om te draaien op een minimale hoeveelheid hardware; als het niet wordt verstrekt, is het mogelijk dat het weigert te installeren.
Je kunt eenvoudig de spelvereisten controleren door naar de Steam Store-pagina te gaan waar je het hebt gekocht. Minimumeisen zijn te vinden aan de bovenkant of helemaal onderaan.
- Start de toepassing Uitvoeren (druk op de knop Windows + R) en typ dxdiag in het dialoogvenster. Dit zal een nieuw venster voor je openen.
- Deze tool wordt DirectX Diagnostic Tool genoemd . Op het tabblad Systeem kunt u uw processor en de specificaties gedetailleerd bekijken.
- Wanneer u op de knop Weergeven drukt (aanwezig aan de bovenkant van het venster), toont deze toepassing u alle informatie over uw grafische kaart en grafisch geheugen.
- U kunt eenvoudig uw systeemspecificaties vergelijken met die van de spelvereisten. Als u niet aan deze vereisten voldoet, is het mogelijk dat Steam hierdoor weigert het spel te installeren.
In dit geval kunt u de specificaties van uw systeem bijwerken en proberen de game te installeren.
Oplossing 2: je Steam is ergens anders online
Er is ook de mogelijkheid dat je Steam-account ergens anders is ingelogd. Als dit het geval is, kan Steam het spel soms niet op je computer installeren omdat het niet begrijpt op welke computer het geïnstalleerd moet worden. We kunnen de andere apparaten uit uw Steam-account de-autoriseren en proberen opnieuw in te loggen.
Houd er rekening mee dat deze oplossing u uitlogt van alle andere apparaten waarmee u bent aangemeld. Volg deze methode niet als u geen toegang hebt tot al uw referenties of als u deze apparaten niet binnen handbereik hebt.
- Open je Steam-client. Klik op uw accountnaam in de rechterbovenhoek van het scherm. U kunt uw account ook vanuit uw browser openen en de stappen volgen. Het is hetzelfde ding.
- Selecteer de optie Accountgegevens in de lijst met opties in het vervolgkeuzemenu.
- Selecteer het tabblad Accountgegevens aan de linkerkant van het scherm. Blader nu omlaag over het scherm totdat u het tabblad Accountbeveiliging vindt. Klik op de optie die Steam Guard beheren .
- Zodra u de Steam Guard binnengaat, navigeert u naar het einde van het scherm. Hier ziet u een tabblad dat inhoudt dat uw account op andere apparaten is ingelogd. Klik op de knop die aangeeft dat alle andere apparaten opnieuw moeten worden geautoriseerd. Deze optie logt Steam uit van elk ander apparaat waar je het mogelijk hebt ingelogd.
We herhalen de waarschuwing nogmaals, volgen deze methode niet als u geen toegang hebt tot Steam-referenties of als de apparaten niet binnen uw bereik zijn.
Oplossing 3: Steam Servers down
Als gamer, ken je deze vraag al, is Steam down? Deze vraag verschijnt op het moment dat u geen verbinding kunt maken met de Steam-client, de winkel of de community.
Er zijn veel manieren waarop u Steam's serverstatus controleert. Op de Steam-site die uitsluitend is bedoeld om deze informatie te verstrekken, kunt u de status van alle verschillende servers controleren, bijv. Verenigde Staten, Europa, Nederland, China enz. Als de servers gezond en up-to-date zijn, verschijnt de tekst als groen . Als ze offline zijn of veel worden doorlopen, kunnen ze als rood worden weergegeven. Sommige servers kunnen ook oranje lijken om aan te geven dat hun belasting matig is; meer belasting zou de server overbelasten naar zijn maximale capaciteit.
Niet alleen dit, u kunt ook controleren of de Steam-winkel goed werkt, evenals de Steam-community. Als je de fout ervaart waar Steam je installatie niet voortzet en op één plek vastzit, moet je eerst controleren of de Steam-servers leeg zijn. Als ze op zijn, betekent dit dat er een probleem is aan uw kant en kunt u de oplossingen hieronder volgen.
Controleer de Steam-serverstatus voordat u de andere hieronder vermelde oplossingen volgt.
Oplossing 4: Firewall uitschakelen en een uitzondering toevoegen aan Antivirus
Het is een bekend feit dat Steam conflicteert met de Windows Firewall. Zoals we allemaal weten, heeft Steam de neiging om updates en games over de achtergrond te downloaden terwijl je Windows voor iets anders gebruikt. Het heeft de neiging om dat te doen, je hoeft niet te wachten tot de download is voltooid als je je game wilt spelen of de Steam-client wilt gebruiken. Steam heeft ook toegang tot een aantal systeemconfiguraties en het verandert het, zodat je de beste ervaring kunt krijgen die beschikbaar is voor je gaming. Windows Firewall markeert sommige van deze processen soms als kwaadaardig en heeft de neiging Steam te blokkeren. Er kan zelfs een conflict ontstaan waarbij de firewall de acties van Steam op de achtergrond blokkeert. Op deze manier zul je niet weten dat het zelfs gebeurt, dus het zal moeilijk zijn om het op te sporen. We kunnen proberen uw Firewall tijdelijk uit te schakelen en te controleren of het foutdialoogvenster verdwijnt of niet.
U kunt onze handleiding raadplegen over het uitschakelen van de firewall.
Net als in het geval van Firewall, kan uw antivirusprogramma sommige Steam-acties soms ook in quarantaine plaatsen als mogelijke bedreigingen. De voor de hand liggende oplossing zou zijn om uw antivirusprogramma te deïnstalleren, maar het is niet verstandig om dit te doen. Als u uw antivirusprogramma verwijdert, wordt uw computer blootgesteld aan een aantal verschillende bedreigingen. De beste manier is om stoom toe te voegen aan de lijst met toepassingen die zijn vrijgesteld van scannen. De antivirus zal Steam behandelen alsof het er niet eens was.
U kunt onze handleiding lezen over het toevoegen van Steam als een uitzondering op uw antivirusprogramma.
Oplossing 5: controleer de integriteit van gamebestanden en repareer Steam Library
De meeste games die beschikbaar zijn in Steam zijn erg grote bestanden die uit meerdere GB's bestaan. Het is mogelijk dat tijdens de download / update sommige gegevens mogelijk zijn beschadigd. Steam heeft een functie binnen de client zelf, waarmee u de integriteit van gamebestanden vrij eenvoudig kunt verifiëren.
Deze functie vergelijkt je gedownloade game met die van de nieuwste versie van de Steam-servers. Zodra cross-checken is voltooid, worden eventuele ongewenste bestanden verwijderd of indien nodig bijgewerkt. Er zijn manifesten aanwezig op elke computer waarop een game is geïnstalleerd. In plaats van de bestanden één voor één te controleren (wat uren in beslag neemt), vergelijkt Steam het manifest dat aanwezig is op uw pc met dat op de servers. Op deze manier vindt het proces veel sneller en efficiënter plaats.
PRO TIP: Als het probleem zich voordoet met uw computer of een laptop / notebook, kunt u proberen de Reimage Plus-software te gebruiken die de opslagplaatsen kan scannen en corrupte en ontbrekende bestanden kan vervangen. Dit werkt in de meeste gevallen, waar het probleem is ontstaan door een systeembeschadiging. U kunt Reimage Plus downloaden door hier te klikkenWe kunnen ook proberen Steam Library-bestanden te repareren. Steam Library is de plaats waar al je spellen aanwezig zijn en je hebt er alleen via deze bibliotheek toegang toe. Het is mogelijk dat uw Steam-bibliotheek niet in de juiste configuratie is. Er kan ook een geval zijn waarbij je Steam op één schijf hebt geïnstalleerd en je games op een andere schijf staan. In dat geval moet u beide bibliotheken repareren voordat u uw spel opnieuw start.
Houd er rekening mee dat dit proces enige tijd in beslag neemt, omdat er veel wordt berekend. Annuleer het proces niet tussentijds om verdere fouten te voorkomen. Bovendien kan Steam u vragen om uw inloggegevens in te voeren zodra het proces is voltooid. Volg deze oplossing niet als u uw accountgegevens niet bij de hand hebt.
U kunt onze gedetailleerde gids raadplegen over hoe de integriteit van games te controleren en uw Steam-bibliotheek te repareren.
Oplossing 6: Beta-deelname uitschakelen
Steam, zoals vele andere giganten in de game-industrie, verbetert ook constant hun klant. Deze verbetering omvat nieuwe toegevoegde functies en bugfixes, enz. Valve heeft een optie in Steam, waar u de nieuwste ontwikkelingen kunt opdoen door deel te nemen aan het Beta-programma.
In het Beta-programma krijg je alle functies uit de eerste hand voor de officiële release, maar je kunt veel bugs en zelfs crashes ervaren. Zoals we allemaal weten, is een bètaversie niet de officiële versie en de ontwikkelaars zijn voortdurend bezig met aanpassingen en aanpassingen door gegevens te verzamelen via uw gebruik.
Wanneer je een probleem ervaart, wordt het gerapporteerd aan Steam, die op zijn beurt een update uitbrengt naar de bètaversie om het te repareren. Normaal gesproken komen de updates binnen twee tot drie dagen, maar het kan ook langer zijn. We kunnen proberen uw bèta-deelname uit te schakelen en te controleren of het probleem wordt verholpen.
Opmerking: als u een functie gebruikt die alleen beschikbaar is in de bètaversie, kan deze worden gedeactiveerd omdat we naar de stabiele versie zullen overschakelen. Volg deze methode niet als u de toegang tot die functies niet wilt verliezen.
U kunt ons artikel lezen waarin wordt uitgelegd hoe u de bètaversie kunt uitschakelen.
Oplossing 7: Cortana uitschakelen (Windows 10)
Veel gebruikers meldden dat het uitschakelen van de digitale assistent van Microsoft (Cortana) hun probleem heeft opgelost. Cortana heeft beheerdersrechten en controleert uw acties en verzamelt gegevens, zodat deze u van dienst kunnen zijn. In veel gevallen kan dit conflicteren met uw software (in dit geval Steam) en onverwachte fouten veroorzaken.
Cortana uitschakelen is niet zo eenvoudig als vroeger. Toen Windows 10 werd gelanceerd, kon je Cortana eenvoudig uitschakelen door slechts één keer omdraaien van een optie. Na de upgrades heeft Microsoft de optie echter volledig verwijderd. Er is echter nog steeds een manier. We kunnen het register bewerken nadat een systeemherstelpunt is gemaakt voor het geval er iets misgaat.
- Druk op de knop Windows + R om de toepassing Uitvoeren te openen. Typ regedit in het dialoogvenster. Dit is een opdracht om de Register-editor voor je te openen. Mogelijk wordt u gevraagd toestemming te verlenen om het programma uit te voeren. Als u daarom wordt gevraagd, drukt u op Ja.
- Als u zich eenmaal in de Register-editor bevindt, navigeert u naar het volgende.
HKEY_LOCAL_MACHINE
Software
beleid
Microsoft
ramen
Windows Zoeken
- Hier is een twister; mogelijk vindt u geen map met de naam Windows Search. Als dat het geval is, kunt u er een maken door met de rechtermuisknop op Windows te klikken en de optie Nieuw te selecteren .
- Wanneer u in Windows Search bent, klikt u met de rechtermuisknop op de lege ruimte en selecteert u DWORD (32 bit) in de lijst met opties.
- Nadat u de optie hebt geselecteerd, wordt een nieuwe vermelding weergegeven die gereed is om te worden benoemd. U zou AllowCortana moeten noemen. Nadat u het een naam hebt gegeven, dubbelklikt u erop, zodat we ervoor kunnen zorgen dat de waardegegevens worden gelabeld als 0 .
- Dat is het. Sluit de Register-editor, start uw computer opnieuw op. Cortana is allang verdwenen en je kunt het starten van Steam controleren met Run as administrator .
Als deze oplossing niet werkt en u wilt dat Cortana terugkomt, kunt u de Register-editor op de beschreven manier openen en de map verwijderen die we zojuist hebben gemaakt. Na het herstarten van je pc zou Cortana weer beschikbaar moeten zijn.
Oplossing 8: In-home streaming uitschakelen
Steam heeft een functie met de naam In-Home Streaming. Hiermee kun je een game spelen op één computer terwijl het daadwerkelijke proces ergens anders plaatsvindt (een andere computer bij jou thuis). Via Steam worden de spelaudio en -video op uw externe computer vastgelegd en overgebracht naar de computer waarop u deze wilt afspelen. De informatie over de spelinvoer (muis, toetsenbord en controller) wordt van uw computer naar de externe computer verzonden.
Deze functie heeft veel populariteit gewonnen, omdat je in principe de Steam kunt uitvoeren vanaf elke externe computer met zeer hoge specificaties, terwijl je kunt spelen op een comfortabeler exemplaar in je slaapkamer. Deze functie belooft gemakkelijke toegang en toegankelijkheid op zijn best; iets dat andere gaming-klanten niet hebben kunnen bieden.
Net als bij alle andere gamefuncties is het ook bekend dat deze functie problemen met Steam veroorzaakt. In dit geval kan uw download vastlopen bij het installeren, omdat u in-home streaming hebt ingeschakeld. De streaming kan in strijd zijn met de installatie; daarmee het proces stoppen en voorkomen dat het verder gaat. We kunnen proberen uw in-home streaming uit te schakelen en controleren of het probleem is opgelost.
- Open je Steam-client. Open de instellingen van de client nadat je hem uit de opties hebt geselecteerd nadat je op het Steam-pictogram linksboven in het scherm hebt geklikt.
- Navigeer naar het tabblad In-Home streaming (aanwezig aan de linkerkant van het scherm).
- Hier worden alle pc's vermeld waar je je Steam-client streamt. Je kunt alle andere pc's verwijderen of de markering ' Activeren van streaming' uitschakelen .
- Sla wijzigingen op en start Steam opnieuw . Start uw installatieproces opnieuw en controleer of het probleem bij de hand is opgelost.
Oplossing 9: opnieuw en opnieuw opstarten
Deze oplossing is geen goede methode en is niet permanent. U zou het opmerken als u uw computer opnieuw opstart, een klein percentage van het installatieproces gebeurt voordat u opnieuw stopt. We kunnen proberen uw computer opnieuw en opnieuw op te starten, als u dat wilt. Anders kunnen we direct doorgaan met het vernieuwen / opnieuw installeren van je Steam.
Wij van Appuals, raden u aan niet van deze methode gebruik te maken en direct door te gaan naar de uiteindelijke oplossing. Maar voor die mensen die geen optie hebben om Steam opnieuw te installeren, kunnen ze deze methode volgen als ze daar zin in hebben. Houd er rekening mee dat u dit op eigen risico gaat doen en dat u verantwoordelijk bent voor eventuele schade.
Laatste oplossing: Steam-bestanden vernieuwen
Nu is er niets anders over dan Steam opnieuw te installeren en te kijken of dat de slag gaat. Wanneer we je Steam-bestanden vernieuwen, bewaren we je gedownloade games, zodat je ze niet opnieuw hoeft te downloaden. Bovendien worden uw gebruikersgegevens ook bewaard. Wat verversing Steam-bestanden daadwerkelijk doen, is alle configuratiebestanden van de Steam-client verwijderen en vervolgens dwingen om ze opnieuw te installeren. Dus als er slechte bestanden / corrupte bestanden zijn, worden deze dienovereenkomstig vervangen. Houd er rekening mee dat u na deze methode opnieuw moet inloggen met uw inloggegevens. Volg deze oplossing niet als u die informatie niet bij de hand hebt. Het proces kan enige tijd duren, dus vermijd het annuleren als u eenmaal begint met het installatieproces.
U kunt ons artikel over het verversen van uw Steam-bestanden lezen.
Opmerking: je kunt onze gids lezen als je een verbindingsfout hebt waarbij je hele Steam-client weigert om verbinding met internet te maken.
PRO TIP: Als het probleem zich voordoet met uw computer of een laptop / notebook, kunt u proberen de Reimage Plus-software te gebruiken die de opslagplaatsen kan scannen en corrupte en ontbrekende bestanden kan vervangen. Dit werkt in de meeste gevallen, waar het probleem is ontstaan door een systeembeschadiging. U kunt Reimage Plus downloaden door hier te klikken