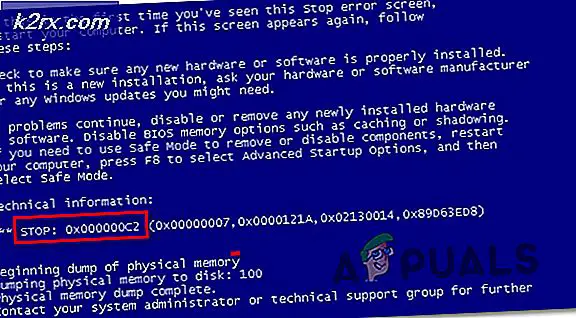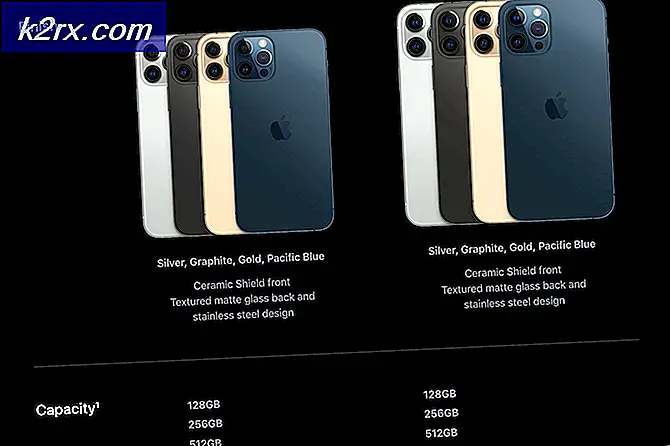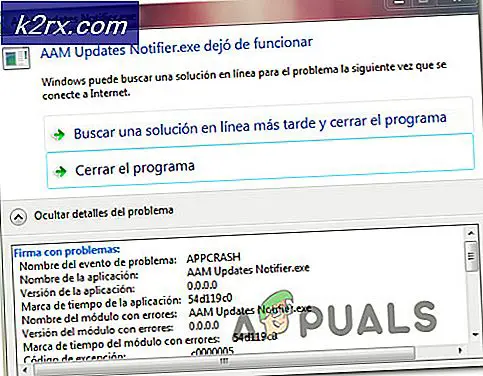Fix: Device Not Migrated
Als u een Windows-gebruiker bent en recentelijk een upgrade hebt uitgevoerd naar Windows 10, ziet u mogelijk de fout Apparaat niet gemigreerd. Deze fout zal niet op je scherm verschijnen zoals gebruikelijke fouten doen, maar het is een gebeurtenis die je kunt zien vanuit de apparaatbeheerder. Als u een upgrade naar Windows 10 uitvoert of uw Windows 10 bijwerkt en een (of meer) van uw apparaten werkt niet, doet u het volgende: Houd Windows-toets ingedrukt en druk op R> Typ devmgmt.msc en druk op Enter> Zoek het apparaat dat niet ' t werken en dubbelklikken> Selecteer het tabblad Gebeurtenissen. Hier zou u de gebeurtenis Apparaat genaamd niet gemigreerd moeten zien. Als u dit foutbericht in de lijst met gebeurtenissen ziet, kunt u het problematische apparaat niet gebruiken.
We zijn niet zeker van de exacte reden achter het probleem, aangezien Microsoft-functionarissen geen officiële verklaring voor dit probleem hebben gegeven. Maar de meest waarschijnlijke reden is de compatibiliteitsproblemen met de Windows 10-upgrade. Dat is de reden waarom deze fout optreedt wanneer u een upgrade uitvoert naar Windows 10 of een nieuwste update installeert. De apparaatinstellingen zijn gewijzigd en voorkomen het juiste gebruik van het apparaat met Windows 10 of de stuurprogramma's zijn incompatibel of gewoon corrupt. Er zijn een aantal dingen die u kunt doen om dit probleem op te lossen, die hieronder worden gegeven.
Opmerking: de fout Apparaat niet gemigreerd kan voorkomen voor een reeks apparaten, waaronder muizen, toetsenborden, geluidsapparaten, Bluetooth enz. De onderstaande methoden zijn van toepassing op alle apparaten.
Methode 1: verwijder het stuurprogramma
Uw eerste aanpak zou moeten zijn om het stuurprogramma te verwijderen en opnieuw te installeren. Het goede ding over dit is dat er meestal een uitroepteken met de problematische stuurprogramma's. Dus als er een probleem is met de stuurprogramma's, weet u dat zeker. Bovendien kost het enkele minuten om de driver te verwijderen.
Dus, hier zijn de stappen voor het verwijderen en opnieuw installeren van het stuurprogramma
- Houd de Windows-toets ingedrukt en druk op R
- Typ devmgmt.msc en druk op Enter
- Zoek het problematische apparaat, klik met de rechtermuisknop en selecteer Installatie ongedaan maken . Bevestig eventuele extra aanwijzingen
- Als u klaar bent, klikt u op Actie in de menubalk en selecteert u Zoeken naar hardwarewijzigingen
Dit zou het probleem waarschijnlijk voor u moeten oplossen. Maar als dat niet het geval is, gaat u naar de volgende methode
PRO TIP: Als het probleem zich voordoet met uw computer of een laptop / notebook, kunt u proberen de Reimage Plus-software te gebruiken die de opslagplaatsen kan scannen en corrupte en ontbrekende bestanden kan vervangen. Dit werkt in de meeste gevallen, waar het probleem is ontstaan door een systeembeschadiging. U kunt Reimage Plus downloaden door hier te klikkenMethode 2: Stuurprogramma installeren in compatibiliteitsmodus
Als de eerste methode niet werkte, moet u de nieuwste driver voor uw apparaat krijgen (zorg ervoor dat ze compatibel zijn met Windows 10) en installeer de driver in de compatibiliteitsmodus.
Ga naar de website van uw fabrikant en download de nieuwste stuurprogramma's voor uw apparaat. Als u klaar bent, doet u het volgende
- Navigeer naar de locatie waar u de nieuwste driver hebt gedownload
- Klik met de rechtermuisknop op het installatiebestand van uw stuurprogramma en selecteer Eigenschappen
- Selecteer het tabblad Compatibiliteit
- Vink de optie aan die Dit uitvoeren in de compatibiliteitsmodus voor uitvoert
- Selecteer Windows 8 in het vervolgkeuzemenu
- Klik op Toepassen en selecteer vervolgens OK
- Installeer nu de stuurprogramma's door te dubbelklikken op het installatiebestand
Als u klaar bent, controleert u of het probleem is opgelost.
Methode 3: laad geoptimaliseerde standaardwaarden
Als de bovenstaande twee methoden niet werken, is het tijd om een duik te nemen in de BIOS-instellingen. Ja, er is een optie met de naam Load Optimized Defaults die het probleem voor veel gebruikers heeft opgelost. Deze optie herstelt in principe je BIOS naar de standaardinstellingen.
Opmerking: als u uw computer overklokt, kan dit enkele problemen voor u opleveren. U zult een aantal andere wijzigingen moeten aanbrengen en het systeem moeten volgen om ervoor te zorgen dat het correct werkt. Dit is alleen maar om u een voorsprong te geven, ga op eigen risico verder.
- Zet je computer aan
- Zodra het logo van de fabrikant wordt getoond, drukt u op F1 of Del of F10 . U ziet ook de knop die op het scherm wordt vermeld. De knop die u indrukt om het BIOS te openen, is afhankelijk van uw fabrikant, zodat deze van computer tot computer varieert
- Je zou in de BIOS-instellingen moeten zitten. Als u zich niet in het BIOS bevindt, ziet u waarschijnlijk een optie met de naam BIOS-menu of BIOS-instellingen of een variant daarvan. Beweeg je pijltjestoetsen om naar die optie te gaan en druk op Enter om hem te selecteren.
- Zoek in het BIOS naar Standaardinstellingen laden, Standaardinstellingen voor fail-safe laden of Optimized defaults laden. De naam kan enigszins variëren, afhankelijk van de vervaardiging, maar u zult het kunnen herkennen. Deze instellingen bevinden zich mogelijk op het tabblad Afsluiten of op de hoofdpagina van het BIOS. Gebruik de pijltjestoetsen om te navigeren en druk op Enter om een optie te selecteren.
- Zodra u deze optie hebt gevonden, selecteert u deze en drukt u op Enter. Bevestig eventuele extra aanwijzingen en je moet goed zijn om te gaan.
Methode 4: Systeembestanden controleren
Systeembestanden controleren op fouten en deze fouten herstellen, kan ook in uw voordeel werken. Dit heeft het potentieel om uw probleem op te lossen, omdat een corrupt systeembestand deze fout kan veroorzaken. Dus het oplossen van uw systeembestanden zal hoogstwaarschijnlijk het probleem oplossen.
We hebben al een artikel met gedetailleerde instructies over het controleren en repareren van uw systeembestanden. Klik hier en volg de instructies van het artikel.
PRO TIP: Als het probleem zich voordoet met uw computer of een laptop / notebook, kunt u proberen de Reimage Plus-software te gebruiken die de opslagplaatsen kan scannen en corrupte en ontbrekende bestanden kan vervangen. Dit werkt in de meeste gevallen, waar het probleem is ontstaan door een systeembeschadiging. U kunt Reimage Plus downloaden door hier te klikken