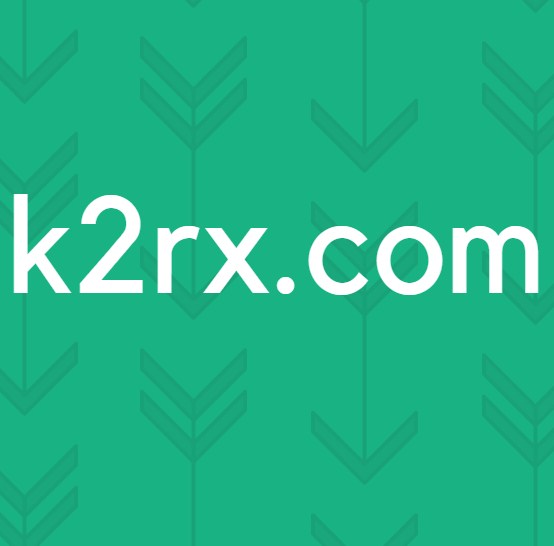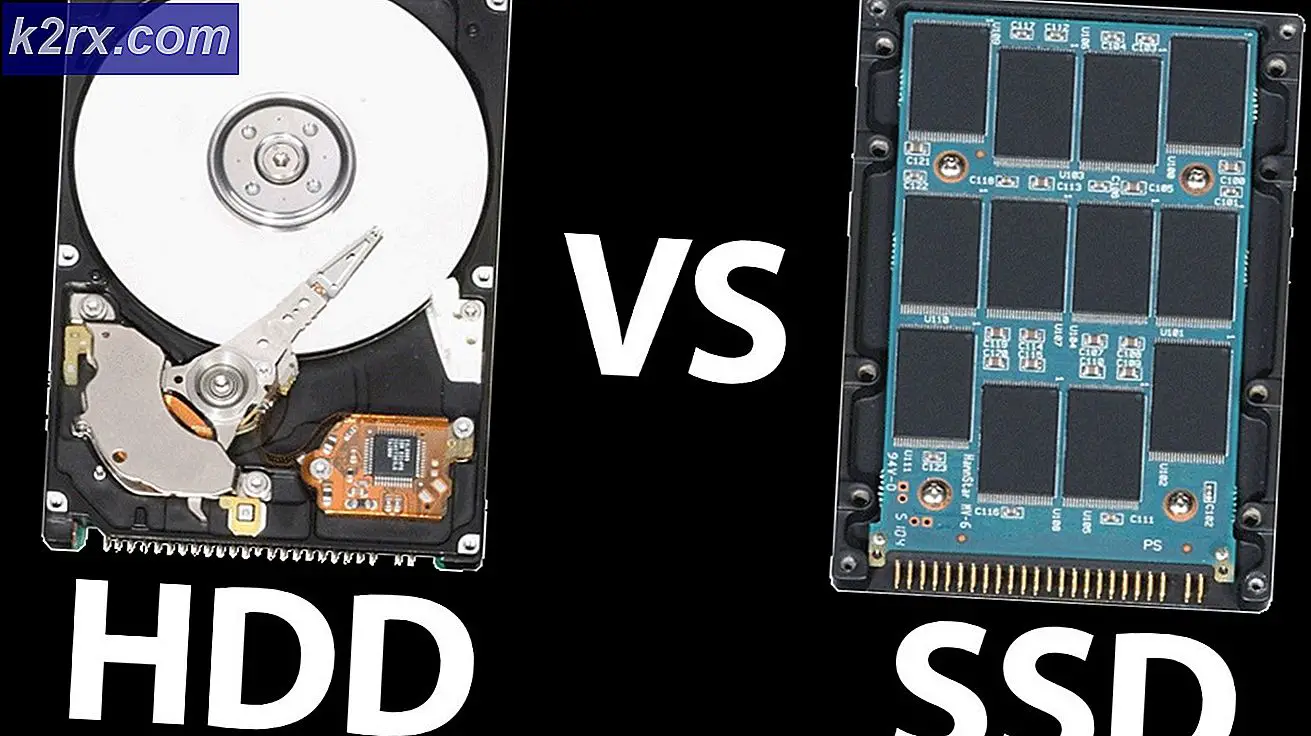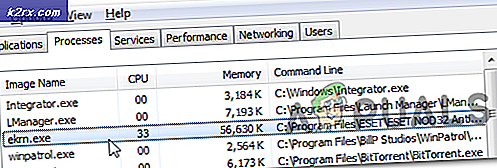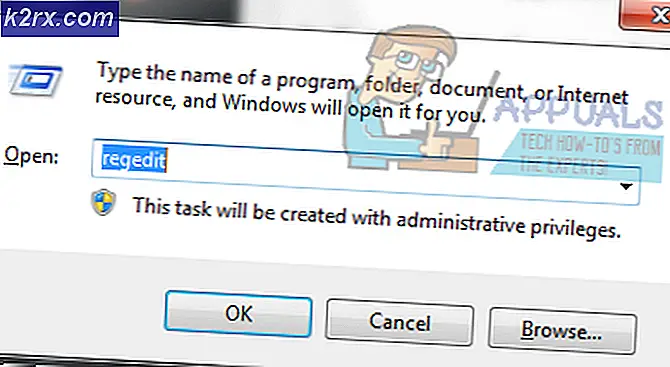Oplossing: fout bij het toepassen van Hyper-V Virtual Switch-eigenschappen in Windows 10
We hebben het er al over gehad IP-netwerken in Hyper-V en de procedure die wordt gebruikt om virtuele netwerkswitches te configureren. Soms werkt het niet vanwege problemen met de netwerkadapter en host. Een van de uitdagingen waarmee eindgebruikers worden geconfronteerd, is het creëren van een externe switch in de Hyper-V-client die wordt gehost op Windows 10. De fout is:
Deze oplossingen kunnen in alle versies van Windows worden gebruikt. Zorg ervoor dat u uw configuraties opslaat in een aparte back-upmap voordat u verder gaat.
Oplossing 1: probeer een externe switch te maken met PowerShell
Aangezien dit probleem zich voordoet bij het gebruik van GUI, hadden sommige eindgebruikers met succes een externe switch gemaakt met behulp van PowerShell.
- Klik op Start menu en typ PowerShell, klik er met de rechtermuisknop op en klik vervolgens op Als administrator uitvoeren
- Typ de volgende opdracht. Dit zal een nieuwe externe virtuele switch creëren.
New-VMSwitch -name ExternalSwitch -NetAdapterName Ethernet -AllowManagementOS $ true
-naam is hoe de netwerkadapter wordt weergegeven in Hyper-V Manager
-NetAdapterName is de naam van de opdracht
-AllowManagementOS is $ true voor de host en VM om beide internet te hebben
- Open Virtuele Switch Manager in Hyper-V Manager en controleer of een externe schakelaar zichtbaar is in de lijst. In ons geval wel.
Oplossing 2: reset netwerkverbindingen met ‘netcfg’
Netcfg is een opdrachthulpprogramma dat wordt gebruikt om netwerkconfiguraties te beheren. Als u liever de GUI-interface gebruikt, download dan de tool via deze link. In ons geval zullen we deze opdracht uitvoeren met PowerShell.
netcfg -d zal al uw bestaande verbindingen verwijderen, dus we raden aan om een systeemherstelpunt te maken voordat u deze opdracht uitvoert.
- Klik op Start menu en typ PowerShell, klik er met de rechtermuisknop op en klik vervolgens op Als administrator uitvoeren.
- Typ de volgende opdracht en druk op enter. Hierdoor worden alle netwerkadapters opnieuw opgestart en worden MUX-objecten verwijderd.
netcfg -d
- Open Virtuele Switch Manager in Hyper-V Manager en probeer een externe schakelaar te maken en kijk of het probleem is opgelost.
Oplossing 3: werk het stuurprogramma voor de netwerkadapter bij
Het gebruik van het nieuwste stuurprogramma wordt door alle leveranciers aanbevolen en dit moet worden gedaan, zelfs als we het probleem hebben opgelost door de vorige oplossingen te gebruiken. U kunt de standaard Microsoft-driver gebruiken of de nieuwste driver downloaden van de website van de fabrikant.
Oplossing 4: installeer de netwerkadapter opnieuw
In deze oplossing verwijderen we de netwerkadapter uit Apparaatbeheer en proberen we opnieuw een externe switch te maken. Hierdoor wordt uw adapter vernieuwd door de standaardstuurprogramma's te installeren.
- Klik op de Start menu en zoek naar Apparaat beheerder, en start het.
- Uitbreiden Netwerkadapters en selecteer vervolgens de netwerkadapter die u wilt verwijderen
- Klik met de rechtermuisknop op de netwerkadapter en kies vervolgens Verwijder het apparaat.
- Selecteer Verwijder de stuurprogrammasoftware voor dit apparaat en klik vervolgens op Verwijderen
- Start opnieuw op uw Windows voordat u deze opent Virtuele Switch Manager in Hyper-V Manager en proberen om een externe schakelaar te creëren
Oplossing 5: installeer de Hyper-V-rol opnieuw
In deze oplossing zullen we Hyper-V opnieuw inschakelen in Windows 10. Tijdens de uit- / inschakelingsprocedure worden uw virtuele machines bewaard in Hyper-V Manager. Nadat u een virtuele machine met Hyper-V hebt gemaakt, start u uw computer opnieuw op en kijkt u of het probleem is opgelost.
Oplossing 6: bedrieg uw netwerkswitch
Een andere populaire oplossing die voor veel mensen werkte, was het bedriegen van de netwerkschakelaar op uw computer. Hierdoor kon het foutbericht worden omzeild zonder aanvullende wijzigingen aan uw computer.
- Open Virtuele Switch Manager in Hyper-V Manager. Creëer een Interne schakelaar.
- Houd nu de Windows-logo en druk vervolgens op R. Type iknetcpl.cpl en druk vervolgens op Enter openen Netwerkadapters.
- Klik met de rechtermuisknop op uw netwerkadapter (bedraad of wifi) en klik vervolgens op Eigendommen
- Klik op Delen tab en selecteer Sta andere netwerkgebruikers toe verbinding te maken via de internetverbinding van deze computer
- Selecteer de adapter uit de lijst en klik vervolgens op OK. Klik met de rechtermuisknop op uw virtuele machine en klik vervolgens op Instellingen.
- Klik op Netwerkadapter en selecteer vervolgens de nieuw gemaakte interne schakelaar
- Open het gastbesturingssysteem en configureer indien nodig de netwerkinstellingen