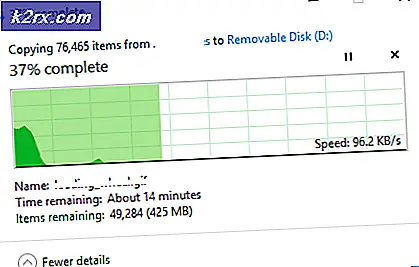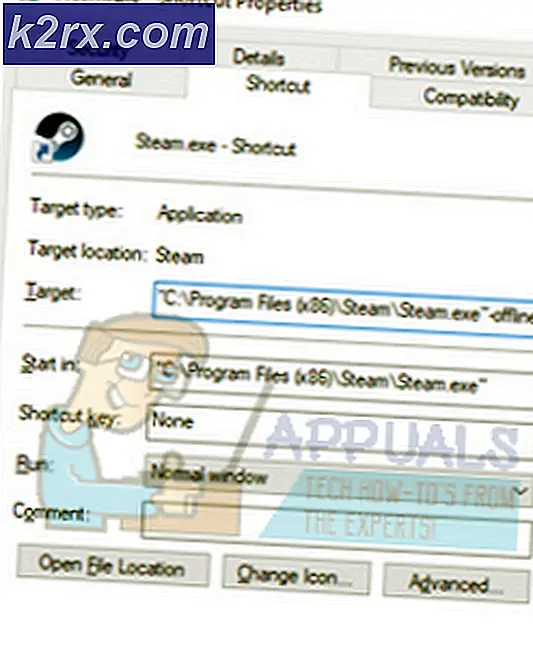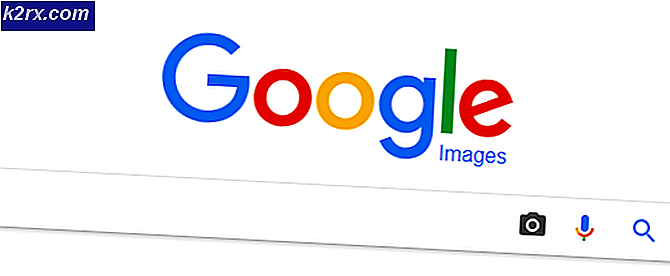.Docx-bestanden zonder Word-pictogram
.docx-bestand geeft mogelijk geen Word-pictogrammen weer als de Docx-bestandskoppelingen verkeerd zijn geconfigureerd of beschadigd zijn. Bovendien kan een verouderde of corrupte Office-installatie ook de oorzaak zijn van de fout die wordt besproken.
Het probleem doet zich voor wanneer de pictogrammen van de .docx-bestanden veranderen in lege / schildpictogrammen (niet de standaard MS Word-pictogrammen). De bestanden kunnen normaal worden geopend en bewerkt, maar Word-pictogrammen worden niet weergegeven (die perfect werken voor de .doc-bestanden).
Voordat je verder gaat met het repareren van het Docx-pictogram, moet je controleren of je een ander deïnstalleert verouderde documenttoepassing (zoals Adobe Acrobat Reader) lost het probleem van de pictogrammen op.
Oplossing 1: werk het Windows- en MS-kantoor van uw pc bij naar de nieuwste builds
Het probleem met de MS Word-pictogrammen kan optreden als de Windows- of MS Office-installatie verouderd is, omdat dit tot incompatibiliteit tussen beide kan leiden. In dit geval kan het probleem mogelijk worden opgelost door Windows & MS Office bij te werken naar de nieuwste builds.
- Werk Windows handmatig bij naar de nieuwste release en controleer of het probleem met de bestandspictogrammen is opgelost.
- Als dat niet het geval is, start u een Office-toepassing (bijv. MS Word) en stuur naar zijn het dossier menu.
- Breid nu uit Meer & selecteer Account.
- Klik dan op Update-opties & klik in het weergegeven menu op Update nu.
- Laat het Office-updateproces nu voltooien en controleer of het probleem met de Word-bestandspictogrammen is opgelost.
Oplossing 2: zet de bestandskoppeling terug naar MS Word en reset de standaardinstellingen
Het pictogramprobleem kan optreden als de .docx-bestandskoppeling niet is ingesteld op MS Word of beschadigd is. In dit scenario kan het probleem worden opgelost door de .docx-bestandskoppeling terug te zetten naar MS Word en de standaardapps opnieuw in te stellen op de MS-standaardinstellingen.
Stel MS Word in als de standaardtoepassing voor het .docx-bestandstype
- druk de ramen toets & typ in de zoekopdracht: Standaard apps. Open dan Standaard apps.
- Nu open Kies Standaardapps op bestandstypen & vouw de optie uit voor het .docx.
- Kies dan Woord & herhaling hetzelfde als .docxml. Als de optie ook is ingesteld op Word, selecteer dan een andere app als de standaardapp voor .docx en zet de instelling terug naar MS Word.
- Nu herstart uw pc en controleer of het probleem met het pictogram is opgelost.
Gebruik het contextmenu met de rechtermuisknop
- Klik met de rechtermuisknop op een MS Word bestand & selecteer Openen met> Kies een andere app.
- Klik nu op Meer apps en kies Wordpad.
- Vink dan aan Gebruik dit altijd om .docx-bestanden te openen en klik op het OK knop.
- Dan herhaling de bovenstaande stappen maar ingesteld MS Word als de standaard app en controleer of de pictogrammen zijn teruggekeerd naar de standaardwaarden van Word.
- Als het probleem zich blijft voordoen, terugdraaien de standaard Docx app naar Wordpad (door de stappen 1 tot 3) te volgen en klik met de rechtermuisknop op een Woord Het dossier.
- Beweeg nu met uw muis over Openen met en open Kies een andere app.
- Breid dan uit Meer apps en klik op Zoek naar een andere app op deze pc.
- Stuur nu naar de MS Word-installatiemap (u kunt de methode gebruiken die is besproken in oplossing 5).
- Dubbelklik vervolgens op WINWORD.exe (zorg ervoor dat u de optie Altijd deze gebruiken aanvinkt) en controleer of het probleem met de pictogrammen is opgelost.
Reset de standaardapps naar door Microsoft aanbevolen
- Open Standaard apps (hierboven besproken) en scroll naar beneden tot het einde.
- Nu, onder Reset naar de door Microsoft aanbevolen standaardinstellingen, Klik op de Resetten en controleer of het probleem met MS Word-pictogrammen is opgelost.
Oplossing 3: bouw de Icon Cache-database opnieuw op
Het probleem met het Docx-pictogram kan het gevolg zijn van een corrupte Icon Cache Database. In dat geval kan het probleem mogelijk worden opgelost door de Icon Cache-database opnieuw op te bouwen.
- Sluit alle applicaties/mappen op het systeem en klik met de rechtermuisknop op de ramen knop.
- Kies dan Taakbeheer en klik met de rechtermuisknop op het proces van Explorer.exe (of Windows Verkenner).
- Selecteer nu Einde taak en bevestig om het proces te beëindigen.
- Vouw vervolgens het het dossier menu en kies Voer een nieuwe taak uit.
- Vink nu de optie van aan Maak deze taak met beheerdersrechten en typ in het vak Openen: CMD.exe.
- Klik vervolgens op het OK knop en in het opdrachtpromptvenster, uitvoeren de volgende een voor een:
CD / d% gebruikersprofiel% \ AppData \ Local DEL IconCache.db / a EXIT
- Open nu in Taakbeheer het het dossier menu en kies Voer een nieuwe taak uit.
- Typ dan Explorer.exe en klik op de knop OK.
- Controleer nu of het probleem met het Word-pictogram is opgelost. Als niet, herstart uw systeem en controleer of de pictogrammen zijn hersteld.
Oplossing 4: herstel de MS Office-installatie
De corrupte MS Office-installatie kan het ontbrekende Word-pictogramprobleem veroorzaken. In deze context kan het probleem mogelijk worden opgelost door de MS Office-installatie te repareren.
- druk de ramen sleutel en open Instellingen.
- Selecteer nu Apps en vouw het MS Office installatie.
- Klik vervolgens op het Aanpassen knop en klik Ja (als UAC-prompt is ontvangen).
- Kies nu het Snelle reparatie optie en klik op de Reparatie knop.
- Laat het proces vervolgens voltooien en herstart uw pc om te controleren of het Word-pictogram is hersteld naar normaal.
- Als niet, herhaling de bovenstaande stappen, maar kies bij stap 4 Online reparatie.
- Nadat de online reparatie is voltooid, controleert u of het probleem met het pictogram is opgelost.
Oplossing 5: registreer het MS Word opnieuw
Het probleem met de pictogrammen kan optreden als de MS Word-toepassing de .docx-bestandskoppeling niet claimt (ondanks dat de gebruiker dit heeft ingesteld) in Windows. In dit geval kan het probleem mogelijk worden opgelost door de MS Word-toepassing opnieuw te registreren (waardoor de koppeling kan worden hersteld). Voordat u verder gaat, moet u alle actieve processen met betrekking tot MS Office in Taakbeheer afsluiten.
Registreer de MS Word-applicatie opnieuw
- druk de ramen key en typ in het zoekvak: CMD. Klik nu in de resultatenlijst met de rechtermuisknop op het Opdrachtprompten kies in het minimenu mini Als administrator uitvoeren.
- Dan, uitvoeren het volgende (kopieer en plak de opdracht):
winwoord / r
- Houd er rekening mee dat er niets wordt weergegeven in het opdrachtpromptvenster, maar dat de Word-toepassing zichzelf registreert in Windows. Zodra het cursor wordt weergegeven in de opdrachtprompt, controleer dan of het probleem met de pictogrammen is opgelost.
- Als dit niet het geval is, start u het MS Word en klik met de rechtermuisknop op de Taakbalk. Nu open Taakbeheer.
- Nu, klik met de rechtermuisknop op het proces van MS Word en kies Open Bestandslocatie.
- Dan kopiëren het adres uit de adresbalk, bijv.
C: \ Program Files \ Microsoft Office \ root \ Office16)
- Start dan een verhoogde opdrachtprompt (stap 1) en uitvoeren het volgende om naar de installatiemap van MS Word te sturen.
cd C: \ Program Files \ Microsoft Office \ root \ Office16
(u kunt het pad plakken dat u in stap 6 hebt genoteerd)
- Nu, uitvoeren het volgende en controleer of de pictogrammen zijn hersteld:
winwoord / r
- Als het probleem zich blijft voordoen en u meer dan één Office-suite hebt geïnstalleerd, controleert u of herhalen van stap 8 uit de installatiemap van de andere Office-suite lost het probleem op.
Registreer de MS Word-applicatie opnieuw
- Start een verhoogde opdrachtprompt (zoals hierboven besproken in stap 1) en uitvoeren het volgende (met omgekeerde komma's):
"C:\Program Files\Microsoft Office\root\Office16\winword.exe" /unregserver
Het pad tussen aanhalingstekens is hetzelfde pad als vermeld in stap 6 (hierboven besproken).
- Zodra de uitvoering is voltooid, uitvoeren het volgende in het opdrachtpromptvenster:
"C: \ Program Files \ Microsoft Office \ root \ Office16 \ winword.exe" / regserver
- Nadat de uitvoering is voltooid, controleert u of de pictogrammen van Word-bestanden zijn teruggekeerd naar de standaardinstellingen.
Oplossing 6: bewerk het register van het systeem en installeer de Office Suite opnieuw
Het probleem met de pictogrammen kan optreden als de registersleutels van de MS Word-toepassing niet correct zijn geconfigureerd of beschadigd zijn. In dit geval kan het probleem mogelijk worden opgelost door de registersleutels te bewerken die relevant zijn voor MS Word.
Waarschuwing: Ga op eigen risico en met uiterste zorg vooruit, aangezien het bewerken van het systeemregister een bekwame taak is en als het niet correct wordt gedaan, kunt u eeuwige schade aan uw besturingssysteem / gegevens / systeem veroorzaken.
Maak voordat u doorgaat een back-up van het register van uw systeem. druk de ramen toets en zoek naar: Register-editor. Nu, in de lijst met resultaten, klik met de rechtermuisknop op de Register-editoren kies in het minimenu mini Als administrator uitvoeren.
U kunt de volgende bewerkingen proberen om te controleren of het probleem met de pictogrammen is opgelost (houd er rekening mee dat sommige van deze sleutels mogelijk niet beschikbaar zijn voor sommige gebruikers).
Verwijder de IconHandler-sleutel
- Navigeren naar het volgende pad:
Computer\HKEY_CLASSES_ROOT\Word.Document.12\ShellEx
- Verwijder nu in het rechterdeelvenster de IconHandler sleutel en herstart uw pc.
- Stel bij het opnieuw opstarten het Woord als de standaard applicatie voor .docx-bestanden (zoals besproken in oplossing 2) en controleer of het probleem met de woordpictogrammen is opgelost.
Wijzig het standaardsleutelpad
- Navigeren naar het volgende pad:
Computer \ HKEY_CLASSES_ROOT \ .docx
- Nu, in het rechterdeelvenster, Dubbelklik Aan Standaard en stel de waarde in op Word.Document.16.
- Herhaal dan oplossing 2 om MS Word in te stellen als de standaardapp en controleer of de juiste pictogrammen worden weergegeven.
- Als niet, herhaling de bovenstaande oplossing, maar stel bij stap 2 de waarde in van Standaard naar Word.Document.12 en controleer of het probleem met de pictogrammen is opgelost.
Importeer de .docx registersleutel
- Op een werkende en vertrouwde computer, navigeren naar het volgende pad:
Computer\HKEY_CLASSES_ROOT\.docx
- Nu, in het linkerdeelvenster, klik met de rechtermuisknop op de .docx toets en selecteer Exporteren.
- Dan sparen het bestand ergens naartoe (bijvoorbeeld het bureaublad) en overdracht het naar de betrokken computer.
- Start nu op de betrokken computer het Register-editor en navigeren naar het volgende pad:
Computer \ HKEY_CLASSES_ROOT \ .docx
- Selecteer vervolgens in het linkerdeelvenster het .docx key en vouw het het dossier menu.
- Selecteer nu Importeren en na voltooiing van het importproces, herstart uw pc.
- Dan herhaling oplossing 2 om te controleren of het probleem met de pictogrammen is opgelost.
Verwijder het Docx-bestand
- Navigeren naar het volgende pad:
Computer \ HKEY_CLASSES_ROOT \ docxfile
(voor sommige gebruikers is de sleutel Docx-bestand automatisch)
- Vervolgens, in het linkerdeelvenster, klik met de rechtermuisknop op de docxfile toets en selecteer Verwijderen.
- Nu bevestigen om de docxfile-sleutel te verwijderen en Uitgang de bewerker.
- Dan, herstart uw pc en start een Word-bestand (als u daarom wordt gevraagd, kiest u MS Word als de standaardtoepassing) om te controleren of het probleem met de pictogrammen is opgelost.
Verwijder de .docx-sleutels en installeer de Office Suite opnieuw
- Verwijder Office suite en in de Register-editor, navigeren naar het volgende pad:
Computer \ HKEY_CLASSES_ROOT \ .docx
- Nu, in het linkerdeelvenster, klik met de rechtermuisknop op de .docx sleutel en kies Verwijderen. Dan bevestigen om de .docx-sleutel te verwijderen
- Nu herhaling hetzelfde als verwijderen de .docx key uit het volgende pad en Uitgang de bewerker:
Computer \ HKey_Classes_Root \ SystemFileAssociations \ .docx
- Nu herstart uw pc en installeer Office opnieuw suite om te controleren of het probleem met de pictogrammen is opgelost.
Oplossing 7: maak een nieuw Windows-gebruikersaccount
Als geen van de oplossingen u heeft geholpen, kan het probleem worden veroorzaakt door een beschadigd gebruikersprofiel. In deze context kan het maken van een nieuw Windows-gebruikersaccount het probleem oplossen.
- Maak een nieuw Windows-gebruikersaccount aan (het is beter om een lokaal beheerdersaccount aan te maken) en uitloggen van uw huidige gebruiker.
- Dan Log in de ... gebruiken nieuw aangemaakte Windows-account en controleer of de Word-bestandspictogrammen zijn teruggekeerd naar de standaardinstellingen. Zo ja, dan mag u dat wel overdracht al de oude accountgegevens (een vervelende taak).
Als het probleem zich blijft voordoen, kunt u hulpprogramma's van derden (zoals IconsExtract en FileTypesMan) gebruiken om het probleem op te lossen. Als het probleem zich blijft voordoen, kunt u de beveiligingsmachtigingen (dit kan gevolgen hebben) van de map Lokaal bewerken om iedereen (in de namen Geavanceerd en Groep / Gebruikers) op de volgende locatie toe te staan:
%gebruikersprofiel%\AppData