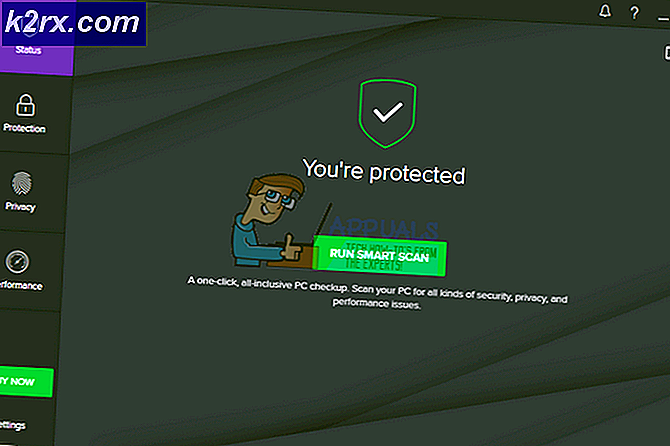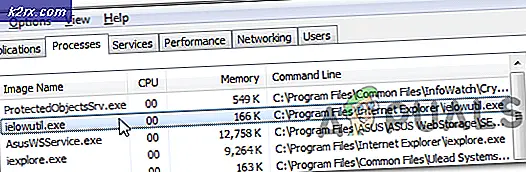Hoe: Start Windows 10 in de veilige modus
Microsoft is 's werelds toonaangevende ontwikkelaar van desktop OS-ontwikkelaars met een groter marktaandeel dan alle andere desktop-besturingssystemen ter wereld. De nieuwste versie van Windows OS van Microsoft is Windows 10 en het heeft zeker zijn weg naar een concurrerende markt met onderscheiding bereikt. Windows 10 is de opvolger van de vorige versie van Windows of Windows 8 en bevat enkele belangrijke wijzigingen in de GUI.
Het betreden van de Veilige modus in eerdere versies van Windows, met uitzondering van Windows 8, was een stuk eenvoudiger in vergelijking met de latere builds, bijvoorbeeld Windows 8 en Windows 10. Door op de F8- knop te drukken bij het opstarten van eerdere versies van Windows, konden gebruikers naar de veilige Modus zonder enig probleem maar met snelle opstartfunctie in Windows 8 en Windows 10, het is praktisch onmogelijk om het opstartproces te onderbreken en F8 is niet meer nuttig.
Dus, deze gids helpt je door naar de veilige modus binnen Windows 10 te gaan.
Methode # 1: de combinatie Shift (Knop) + Herstart (Optie) gebruiken
Deze methode is een stuk eenvoudiger in vergelijking met anderen. Als u een combinatie gebruikt, kunt u de veilige modus binnengaan. Volg de onderstaande stappen om de veilige modus in te voeren met behulp van een combinatie.
1. Ga naar het startmenu en klik op de aan / uit - knop linksonder in het paneel.
2. Terwijl u op de Shift- toets op het toetsenbord drukt, klikt u met de linkermuisknop op de optie Opnieuw opstarten . Het onderbreekt de normale start van de pc door een lijst met opties weer te geven waaruit u kunt kiezen. Selecteer Problemen oplossen uit de opties en hiermee gaat u naar het volgende scherm.
3. Klik in het volgende scherm op Geavanceerde opties die in de onderstaande afbeelding zijn gemarkeerd.
4. Selecteer in het scherm Geavanceerde opties de Opstartinstellingen en start uw pc opnieuw op met de onderstaande knop.
5. Nadat de pc opnieuw is opgestart, vindt u een aantal opties om uit een lijst te selecteren met behulp van de functietoetsen F1 - F9 . Als u de computer in de veilige modus wilt opstarten, drukt u op de functietoetsen F4, F5 of F6, afhankelijk van uw vereisten. Nu start je pc in de veilige modus.
Methode # 2: Systeemconfiguratieprogramma gebruiken
Dit is de gemakkelijkste van alle methoden. Het systeemconfiguratietool wordt geleverd in Windows 10 om de gebruikers te helpen de configuratie van Windows te wijzigen op basis van hun vereisten. Voer de onderstaande stappen uit om uw Windows in Veilige modus op te starten met SCT.
1. Open het venster Uitvoeren door op Win + R op het toetsenbord te drukken en typ msconfig in het tekstveld. Druk op de toets Enter om het programma uit te voeren. U kunt het ook openen door het systeemconfiguratieprogramma in cortana te doorzoeken.
2. Navigeer naar het tabblad Boot en vink het selectievakje aan als Safe boot in Boot-opties. Klik daarna op Toepassen en OK . Klik op de knop Opnieuw opstarten als u uw pc op exact hetzelfde moment opnieuw wilt opstarten. U kunt uw pc ook handmatig opnieuw opstarten door op Afsluiten te klikken zonder opnieuw op te starten
PRO TIP: Als het probleem zich voordoet met uw computer of een laptop / notebook, kunt u proberen de Reimage Plus-software te gebruiken die de opslagplaatsen kan scannen en corrupte en ontbrekende bestanden kan vervangen. Dit werkt in de meeste gevallen, waar het probleem is ontstaan door een systeembeschadiging. U kunt Reimage Plus downloaden door hier te klikkenMethode # 3: een herstelschijf gebruiken om Windows op te starten
Een herstelschijf is een hulpbron die de gebruikers helpt bij het opstarten van hun pc als er iets slechts gebeurt met Windows. Windows 10 heeft een unieke app met de naam Recovery Drive-app geïntroduceerd waarmee gebruikers een herstel op een USB-apparaat kunnen maken. Deze herstel-USB wordt vervolgens gebruikt om Windows op te starten in de Veilige modus . Volg de onderstaande instructies om een USB-herstelschijf te maken.
1. Zoek naar Recovery Drive met Cortana en voer het uit als een beheerder. Sluit de USB-dongle aan en klik op de knop Volgende om een herstelschijf te maken.
2. Start uw computer op met deze herstelschijf en volg de instructies van Methode # 1 om het systeem op te starten in Veilige modus.
Methode 4: Veilige modus starten bij opstarten met opdrachtprompt
Als u de veilige modus niet kunt starten met behulp van bovenstaande methoden, omdat uw pc u niet toestaat Windows op te starten, dan moet u het misschien opstarten in de veilige modus met de opdrachtprompt . Volg de onderstaande stappen om naar de veilige modus te gaan bij het opstarten met behulp van de opdrachtprompt.
1. Open een verhoogde opdrachtprompt met behulp van een Windows 10 Installatiemedium . Start de pc op met opstartbare USB van Windows 10 en kies in de Setup voor Repareren van uw computer .
2. Volg in het volgende scherm de instructies genoemd in Methode # 1 om de Geavanceerde Opties te openen. Klik op Opdrachtprompt en voer uw wachtwoordreferenties in om de pc op te starten met behulp van een opdrachtprompt.
3. Typ bcdedit in de Command-prompt gevolgd door de Enter- toets
4. Na het raken van de Enter- toets, zou het een minimale lijst met opties weergeven, georganiseerd in secties. Bovenin ziet u Windows Boot Manager Check voor de standaardoptie en noteer de identificatiecode die zich aan de rechterkant bevindt. In mijn geval is deze ingesteld op {current} .
5. Om Windows 10 op te starten in de veilige modus, typt u de volgende regel in de opdrachtprompt en drukt u op Enter
bcdedit / set {current} minimale veiligheidsboot
Opmerking: In de bovenstaande opdracht is {current} een ID die u eerder hebt genoteerd.
Als u Windows 10 wilt starten in de veilige modus met netwerkmogelijkheden, vervangt u gewoon de safeboot minimaal met safeboot-netwerk in de bovenstaande opdracht.
Methode # 5: Schakel geavanceerde opstartopties in om F8-sleutel te gebruiken
U kunt de oude F8- sleutelmethode instellen die werd gebruikt om het normale opstarten van Windows te onderbreken. Volg dus de instructies om verouderde geavanceerde opstartopties in te schakelen.
1. Open de opdrachtprompt door instructies te volgen in Methode # 4 Type C: in de opdrachtprompt en druk op de Enter- toets.
2. Kopieer en plak binnen de opdrachtprompt de volgende opdracht om uit te voeren. Druk op Enter
bcdedit / set {default} bootmenupolicy legacy
3. Zorg er nu voor dat uw harde schijf op de eerste positie binnen opstartvolgorde (BIOS) staat om Windows vanaf de harde schijf te laden.
4. Start uw pc opnieuw op en druk herhaaldelijk op de F8- toets totdat deze u binnen Geavanceerde opties opstart. Selecteer de Veilige modus met behulp van de pijltjestoetsen op je toetsenbord en dat is alles wat je hoeft te doen.
PRO TIP: Als het probleem zich voordoet met uw computer of een laptop / notebook, kunt u proberen de Reimage Plus-software te gebruiken die de opslagplaatsen kan scannen en corrupte en ontbrekende bestanden kan vervangen. Dit werkt in de meeste gevallen, waar het probleem is ontstaan door een systeembeschadiging. U kunt Reimage Plus downloaden door hier te klikken