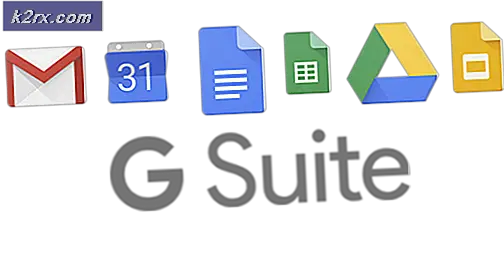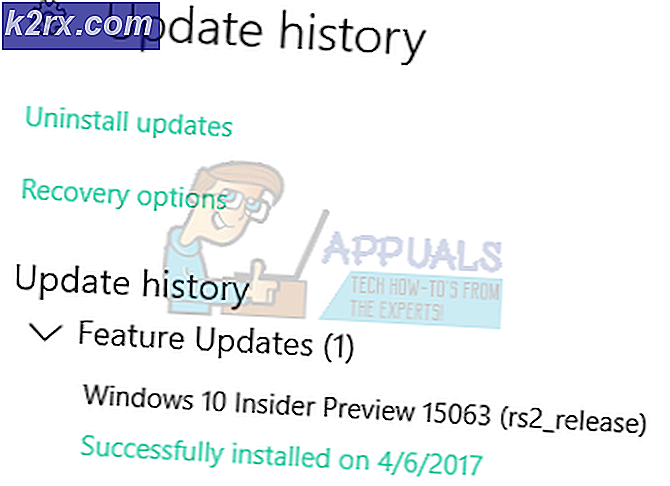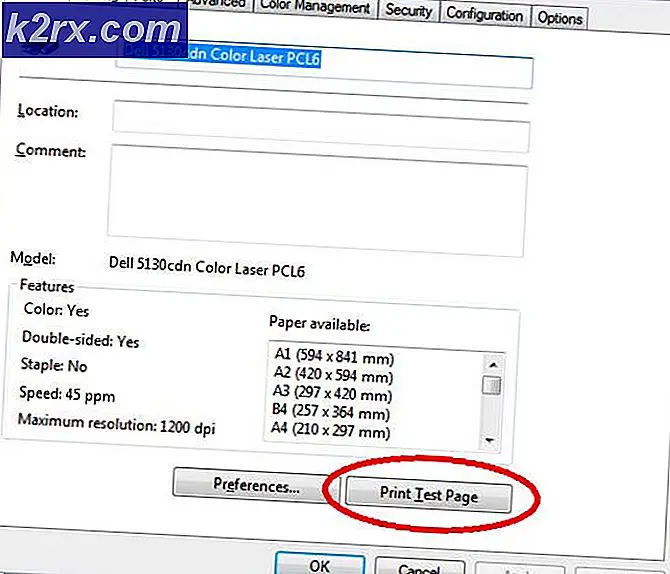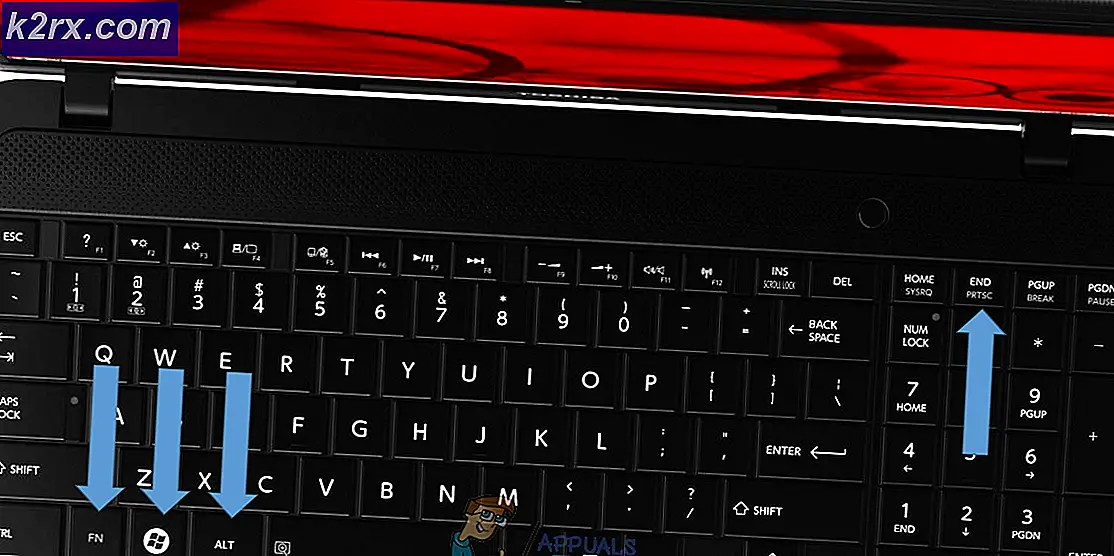Fix: Fout 0x80042302 tijdens een poging om Windows 10 System Image te herstellen
Gebruikers ervaren de fout 0x80042302 wanneer ze proberen een afbeelding van Windows op hun pc te herstellen. Het mechanisme waarmee u een systeemkopie herstelt, wordt Systeemherstel genoemd. Het volledige bericht van de fout is:
Het herstellen van de systeemfoto is mislukt. Foutdetails: een Volume Shadow Copy Service-onderdeel heeft een onverwachte fout aangetroffen. Controleer het logboek van de toepassingsgebeurtenis voor meer informatie. (0x80042302)
Met Systeemherstel kunnen gebruikers hun status van vensters herstellen van een afbeelding die eerder is opgeslagen. Deze functie vereist niet veel ruimte op uw computer en is ook vrij eenvoudig te configureren. Tot nu toe is het herstelproces met Systeemherstel heel eenvoudig en er zijn geen technische problemen aan verbonden.
Deze fout werd prominenter na de update van de 1709 Fall Creators. System Image Backup (SIB) is afgeschreven . Dit betekent dat Microsoft de ontwikkeling en ondersteuning van de functie heeft gestopt, maar deze is nog steeds beschikbaar op verschillende pc's.
Verderop, er zijn een paar oplossingen voor dit probleem. Merk op dat workarounds anders zijn dan fixes (fixes zijn waar het probleem volledig is opgelost en oplossingen bieden manieren waarop je het probleem kunt omzeilen en de taak kunt volbrengen). We kunnen geen fixes bedenken omdat de service zelf wordt afgeschreven.
Oplossing 1: een alternatief van derden gebruiken
Aangezien de service zelf wordt afgeschreven, is het het beste om een alternatief van derden te zoeken. Wat betekent afgeschreven? Het betekent dat de tool nog steeds aanwezig is in Windows, maar dat de ontwikkeling en ondersteuning ervan is gestopt. U zult de standaardtool gebruiken en als er een fout wordt veroorzaakt (zoals in dit geval met 1709), zou u andere alternatieven moeten vinden omdat er geen ontwikkeling in dit probleem zal zijn.
U kunt een beroep doen op alternatieven van derden die de taak net zo goed uitvoeren. Een van die alternatieven is Macrium Software . U kunt het eenvoudig Google-berichten downloaden, downloaden en de eenvoudige instructies op het scherm volgen om de klus te klaren.
Oplossing 2: controleer of Services zijn ingeschakeld
Een reden waarom u dit probleem ondervindt, is dat uw services zijn uitgeschakeld. Er zijn verschillende gevallen waarin een probleem moet worden opgelost, uw diensten worden uitgeschakeld. Verder zijn er enkele pc-optimalisatiesoftware die uw services uitschakelen om het CPU-gebruik te verminderen of uw computer te 'optimaliseren'. Deze oplossing werkt voor de meeste vorige versies van Windows (Pre Fall Creators Update).
PRO TIP: Als het probleem zich voordoet met uw computer of een laptop / notebook, kunt u proberen de Reimage Plus-software te gebruiken die de opslagplaatsen kan scannen en corrupte en ontbrekende bestanden kan vervangen. Dit werkt in de meeste gevallen, waar het probleem is ontstaan door een systeembeschadiging. U kunt Reimage Plus downloaden door hier te klikken- Druk op Windows + R, typ services. msc in het dialoogvenster en druk op Enter.
- Controleer bij het servicesvenster uw services en zorg ervoor dat ze niet zijn uitgeschakeld.
- Een opmerkelijke service die u moet controleren, is Volume Shadow Copy . Dit is het primaire proces dat verantwoordelijk is voor het beheren van systeemafbeeldingen. Stel de status in als automatisch en zorg ervoor dat deze is ingeschakeld .
- Controleer ook of het proces Microsoft Software Shadow Copy Provider actief is. Navigeer naar de eigenschappen ervan en stel de opstartstatus als automatisch in en zorg ervoor dat deze actief is.
- Zorg er naast deze services ook voor dat andere services actief zijn.
Oplossing 3: nieuwe Windows installeren en de afbeelding later monteren (geavanceerde gebruikers)
Deze oplossing is bedoeld voor gevorderde gebruikers die weten wat ze doen. Volg de instructies stap voor stap en breng de nodige wijzigingen aan volgens uw systeem.
Opmerking: We nemen hier voor uw gemak bestandspaden en directory's aan. Zorg ervoor dat u de schijven vervangt wanneer u de oplossing daadwerkelijk uitvoert met de juiste op uw computer.
- Ontkoppel uw computer van het netwerk. Dit wordt gedaan om te voorkomen dat Windows Update wordt uitgevoerd.
- Voer de installatiemedia in en installeer Windows 10. Selecteer de optie Ik heb geen productsleutel als hierom wordt gevraagd. Selecteer ook de optie Aangepast: Alleen Windows installeren . Hiermee worden alle partities op uw schijf gemaakt (C: EFI Recovery) en hebt u een Windows 10-computer om aan te werken.
- Log in op jouw account.
- Druk op Windows + E om Verkenner te starten. Navigeer naar lokale schijf C, klik met de rechtermuisknop op de lege ruimte en selecteer Nieuw> Map . Geef de nieuwe map de naam MountedVHDX .
- Maak een nieuwe map met de naam WindowsImage in Local Disk C en kopieer de map die overeenkomt met de map Windows Image van uw back-up.
- Verbind nu een externe harde schijf met uw computer. Het zou een behoorlijke lege ruimte moeten hebben (minstens zo veel ruimte als je SIB. Laten we aannemen dat de externe schijf E: \ heet.
- Maak een nieuwe map op de harde schijf met de naam CapturedWIM .
- Druk op Windows + S, typ PowerShell in het dialoogvenster, klik met de rechtermuisknop op de toepassing en selecteer Uitvoeren als beheerder . Voer nu de volgende opdrachten uit:
Mount-WindowsImage -ImagePath fullpathofvhdxindoublequotes -Path c: \ MountedVHDX -Index 1
New-WindowsImage -CapturePath C: \ MountedVHDX -Name Win10Backup -ImagePath E: \ CapturedWIM \ sib.wim -Description Windows 10 Backup -Verifiëren
Dismount-WindowsImage -Path C: \ MountedVHDX -Discard
Opmerking : plaats het volledige pad van de VHDX in de eerste opgegeven opdracht in plaats van fullpathvhdxindoublequotes.
- Start je Windows opnieuw op nadat je de bovenstaande commando's hebt uitgevoerd.
- Klik nu als u zich eenmaal bij het inlogscherm bevindt op de aan / uit-knop en klik opnieuw op Opnieuw opstarten terwijl u de Shift-toets ingedrukt houdt . Dit zal uw computer dwingen om in herstelmodus te gaan.
- Selecteer de volgende opties:
Problemen oplossen> Geavanceerd> Opdrachtprompt
- Wanneer de opdrachtprompt verschijnt, voert u de volgende opdrachten uit:
Formaat c:
Dism / Apply-Image /ImageFile:E:\CapturedWIM\sib.wim / Index: 1 / ApplyDir: C: \
- Wanneer u nu uw computer herstart, zal het probleem worden opgelost.
PRO TIP: Als het probleem zich voordoet met uw computer of een laptop / notebook, kunt u proberen de Reimage Plus-software te gebruiken die de opslagplaatsen kan scannen en corrupte en ontbrekende bestanden kan vervangen. Dit werkt in de meeste gevallen, waar het probleem is ontstaan door een systeembeschadiging. U kunt Reimage Plus downloaden door hier te klikken