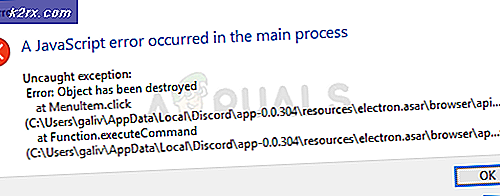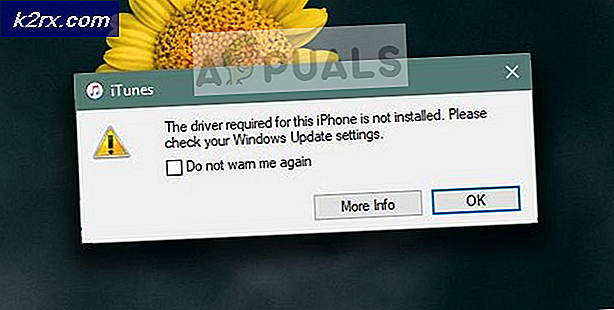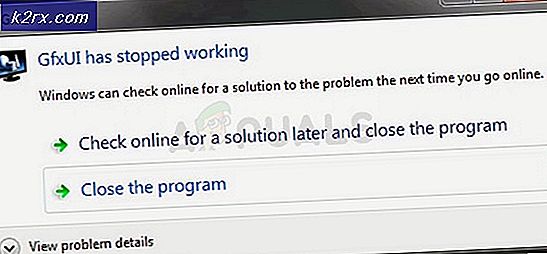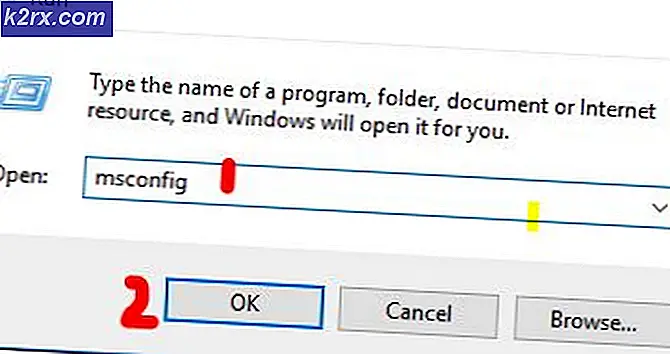Oplossing: uw pc moet worden gerepareerd Fout 0x0000034
Soms kunnen pc-gebruikers deze fout tegenkomen in de vorm van een blauw scherm met de volgende tekst:
Jouw computer moet gerepareerd worden. Er is een onverwachte fout opgetreden. Foutcode: 0x0000034
De fout kan op elk moment optreden zonder voorafgaande waarschuwingen of symptomen. De computer wordt automatisch afgesloten en bij het opnieuw opstarten wordt het bovenstaande bericht op een blauw scherm weergegeven.
Deze foutcode verschijnt meestal wanneer er een fout optreedt bij het partitioneren of wanneer Windows OS is bijgewerkt. De meeste gebruikers beschreven dat ze per ongeluk de systeempartitie tijdens de installatie van Windows hebben verwijderd voordat deze fout optrad.
Helaas, wanneer deze fout optreedt, kan de gebruiker het systeem niet effectief bedienen totdat de pc is gerepareerd. Om deze fout te herstellen, heeft de pc-gebruiker de installatieschijf of USB nodig voor de Windows OS-software op de pc. Het volgende zou het probleem in wezen moeten oplossen.
Methode 1: een opstartbare schijf gebruiken
Voor deze methode is het gebruik van een installatieschijf of USB vereist om het Windows-besturingssysteem te herstellen. Zorg er dus voor dat je een Windows-installatieschijf of USB beschikbaar hebt.
Als u geen opstartbare Windows-installatieschijf of USB hebt, kunt u deze downloaden via de officiële website van Microsoft. Ga vervolgens hierheen en volg de stappen in de sectie Bootable Drives maken om een opstartbaar station te maken vanaf de installatiemedia.
Als u klaar bent, volgt u de onderstaande stappen.
- Plaats de opstartbare schijf of USB en zet uw pc aan.
- Als uw pc niet opstart vanaf USB, moet u uw USB of CD / DVD bovenaan uw opstartvolgorde plaatsen. U kunt dat doen door de onderstaande stappen te volgen
- Wanneer uw computer start, drukt u op F10, F11 of ESC. De sleutel is afhankelijk van uw fabrikant, maar wordt in de hoek van het scherm vermeld wanneer het logo van uw fabrikant verschijnt. Druk bijvoorbeeld op F10 om naar het opstartmenu te gaan.
- Een nieuw menu verschijnt met meerdere opties. Zoek naar een optie over opstartvolgorde of opstartopties of Boot. Gebruik je pijltjestoetsen en enter-toets om te verplaatsen en selecteer respectievelijk de optie. Als u een opstarttab ziet selecteer dan dat en dan ziet u de opties van opstartvolgorde etc.
- Nu kunt u een lijst met apparaten zoals de harde schijf zien, vervolgens CD ROM en USB. Deze worden in de juiste volgorde vermeld. U moet ervoor zorgen dat uw USB-apparaat bovenaan de lijst staat, zodat uw computer opstart vanaf uw USB. Gebruik de pijltjestoets en de enter-toets om de volgorde te wijzigen en uw opstartbare media naar de top van de lijst te verplaatsen.
- Start nu opnieuw op.
- Zodra de pc wordt ingeschakeld, selecteert u de Windows-besturingssysteemversie, bijvoorbeeld Windows 10, en gaat u verder.
- Het systeem moet opnieuw opstarten en de Windows-installatiepagina openen.
- Selecteer op deze pagina de taal waarin u wilt installeren, de tijd- en valuta- indeling en het toetsenbord of invoerapparaat van uw keuze en klik op Volgende .
- Klik op uw computer herstellen
- Wanneer het reageert, klik je op Problemen oplossen .
- Klik op Automatische reparatie
- Selecteer het besturingssysteem dat u wilt repareren of installeren in de lijst die verschijnt.
- Het systeem zou vanaf hier met succes moeten worden hersteld en u zou binnen de kortste keren weer moeten werken.
Houd er rekening mee dat dit proces minimaal 30 minuten duurt om de installatie te voltooien.
Methode 2: Opdrachtprompt gebruiken
U kunt ook de Command Prompt gebruiken om een paar opdrachten uit te voeren en het probleem op te lossen. In principe gebruikt u de aangekoppelde USB of CD / DBD van uw Windows-installatie om het BCD te repareren (Boot Configuration Data-bestand).
Om dit te laten werken, hebt u Windows-installatiemedia op een USB of CD / DVD nodig.
- Plaats uw Windows Media Installatie-USB
- Volg de stappen in Methode 1 vanaf stap 1-7
- Selecteer Geavanceerde opties
- Selecteer opdrachtprompt
- Typ bootrec / fixMBR en druk op Enter op de opdrachtprompt
- Typ bootrec / fixBoot en druk op Enter
- Typ bootrec / rebuildBCD en druk op Enter
- Als je klaar bent. Mogelijk ziet u een bericht met de naam Installatie toevoegen aan opstartlijst . Typ Y (voor ja) wanneer je dat bericht ziet
- U kunt een bevestigingsbericht zien met de melding De bewerking is voltooid
- Typ nu exit en druk op Enter
Start je computer opnieuw op en je zou goed moeten zijn om te gaan.
PRO TIP: Als het probleem zich voordoet met uw computer of een laptop / notebook, kunt u proberen de Reimage Plus-software te gebruiken die de opslagplaatsen kan scannen en corrupte en ontbrekende bestanden kan vervangen. Dit werkt in de meeste gevallen, waar het probleem is ontstaan door een systeembeschadiging. U kunt Reimage Plus downloaden door hier te klikkenMethode 3: Opdrachtprompt (alternatief)
Als de bovenstaande methoden niet voor u werken, met name de methode 1, dan zal deze methode waarschijnlijk werken. De bovengenoemde methoden werken vaker voor BIOS / MBR-systemen.
Als u niet weet wat UEFI of BIOS is of wat het verschil is, hoeft u zich geen zorgen te maken. Volg gewoon de onderstaande stappen en het zou voor u moeten werken.
- Plaats de opstartbare schijf of USB en zet uw pc aan.
- Als uw pc niet opstart vanaf USB, moet u uw USB of CD / DVD bovenaan uw opstartvolgorde plaatsen (controleer de tweede stap in methode 1).
- Zodra de pc wordt ingeschakeld, selecteert u de Windows-besturingssysteemversie, bijvoorbeeld Windows 10, en gaat u verder.
- Het systeem moet opnieuw opstarten en de Windows-installatiepagina openen.
- Selecteer op deze pagina de taal waarin u wilt installeren, de tijd- en valuta- indeling en het toetsenbord of invoerapparaat van uw keuze en klik op Volgende .
- Klik op uw computer herstellen
- Klik op Problemen oplossen als het antwoordt.
- Selecteer Geavanceerde opties
- Selecteer opdrachtprompt
- Typ diskpart en druk op Enter
- Type lijstschijf en druk op Enter
- Typ select disk 0 en druk op Enter
- Type lijstvolume en druk op Hier moet u controleren of u uw systeemvolume kunt zien (volume met uw Windows geïnstalleerd). Soms is uw systeemvolume mogelijk verborgen. Als uw systeemvolume verborgen is, volgt u deze stappen:
- Typ list partition en druk op Enter
- Typ select partition 2 en druk op Enter (vervang 2 door uw systeempartitienummer)
- Typ help en druk op Enter
- Typ set id = ebd0a0a2-b9e5-4433-87c0-68b6b72699c7 en druk op Enter
- Nu zou uw volume niet meer verborgen moeten zijn
- Type lijstvolume en druk op Enter . Ga nu verder met de normale stappen om dit probleem op te lossen.
- Type select volume 2 en druk op Enter (vervang 2 door het volumenummer van uw systeempartitie)
- Typ assign letter = b: en druk op Enter
- Typ exit en druk op Enter
- Typ cd / db: \ EFI \ Microsoft \ Boot \ en druk op Enter
- Typ ren BCD BCD.bak en druk op Enter
- Typ bootrec / fixboot en druk op Enter
- Typ bcdboot c: \ Windows en druk op Als dit een fout oplevert, typt u deze bcdboot c: \ Windows / sb: / f ALL en drukt u vervolgens op Enter
- Typ nu de onderstaande commando's en druk na elk op Enter
Bootrec / fixmbr
Bootrec / fixboot
Bootrec / scanos
Bootrec / rebuildbcd
Nu zou je systeem in orde moeten zijn. Start de computer opnieuw op en controleer of het probleem is opgelost of niet.
Methode 4: BIOS-instellingen gebruiken
Soms dwingt het gebruik van het BIOS-menu om Windows Boot Manager in en uit te schakelen het systeem om het Windows-systeem te starten en te configureren.
- Wanneer het blauwe scherm verschijnt (met de foutmelding) Druk op de ESC- toets op uw toetsenbord en het zou de BIOS-instellingenpagina moeten openen
- Zoek naar een optie met de naam Geavanceerde opstartopties en klik erop. De naam kan enigszins variëren, afhankelijk van uw fabrikant, maar er moet iets zijn gerelateerd aan Boot Options.
- Zoek in de geavanceerde opstartopties naar een optie Boot Manager . Zodra je het hebt gevonden, klik je erop
- Op deze pagina ziet u twee opties om uit te kiezen; Windows Boot Manager en uitgeschakeld . Selecteer Uitgeschakeld
- Selecteer opslaan en afsluiten om uw wijzigingen op te slaan en de BIOS-instellingenpagina te sluiten. Dit kan een bericht weergeven waarin staat dat er geen bestanden gevonden zijn, negeer het bericht en wacht totdat het verdwijnt en teruggaat naar de pagina BIOS Setup.
- Herhaal de stappen 1 tot 3 zoals hierboven beschreven en selecteer deze keer Windows Boot Manager in plaats van Uitgeschakeld .
- Selecteer opslaan en afsluiten . Dit zou Windows moeten inschakelen om opnieuw correct op te starten.
Windows start mogelijk met herstel en als dit gebeurt, volgt u de instructies op het scherm (indien aanwezig) en laat u de pc Windows configureren. Het systeem zou vanaf hier succesvol moeten herstellen. Houd er rekening mee dat dit proces minimaal 30 minuten duurt om de installatie te voltooien.
PRO TIP: Als het probleem zich voordoet met uw computer of een laptop / notebook, kunt u proberen de Reimage Plus-software te gebruiken die de opslagplaatsen kan scannen en corrupte en ontbrekende bestanden kan vervangen. Dit werkt in de meeste gevallen, waar het probleem is ontstaan door een systeembeschadiging. U kunt Reimage Plus downloaden door hier te klikken