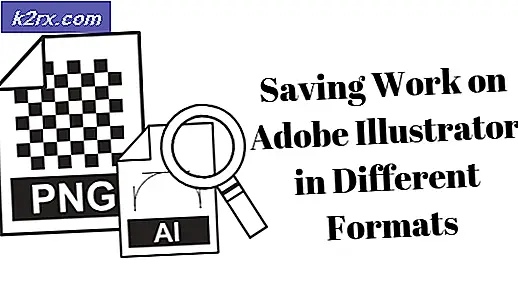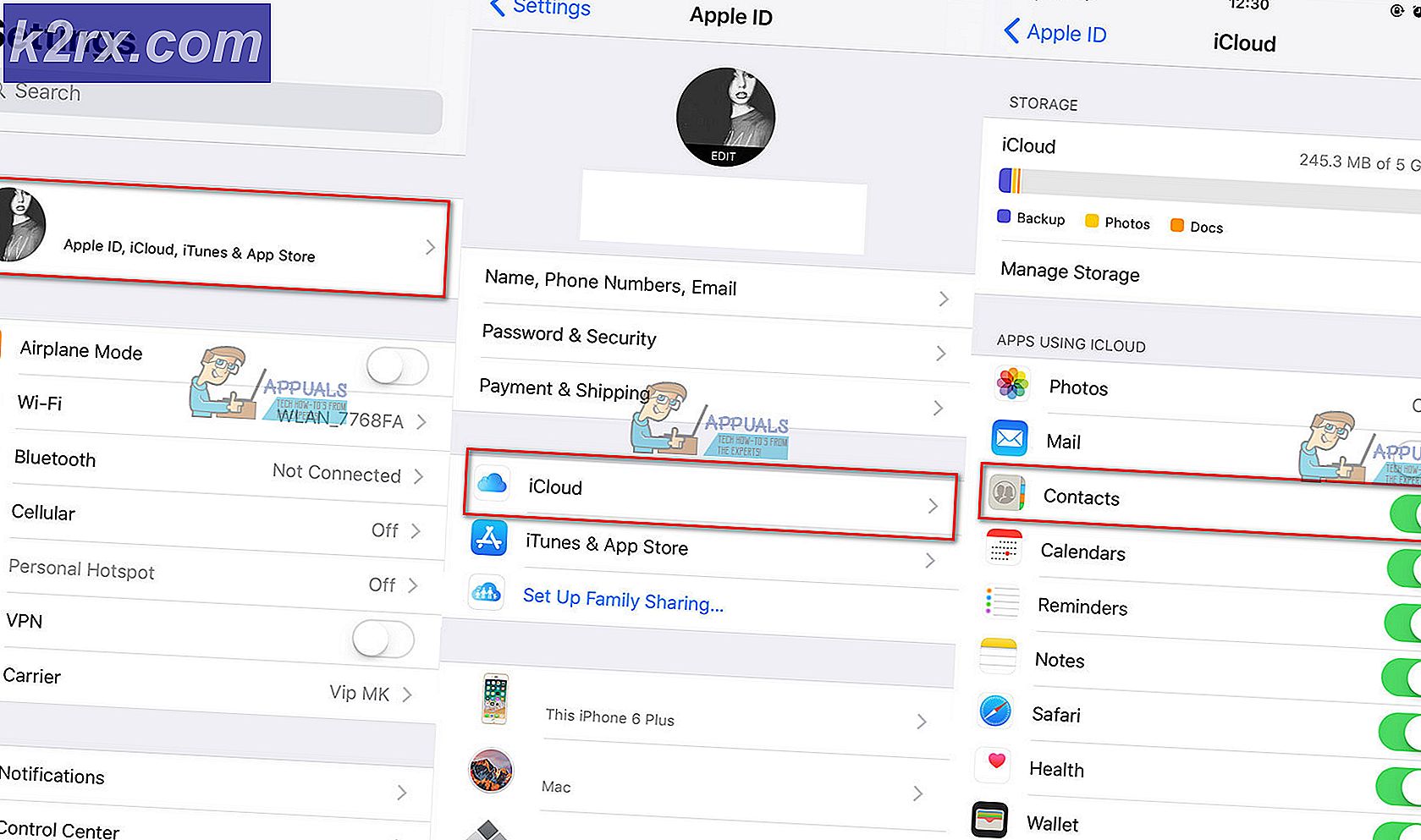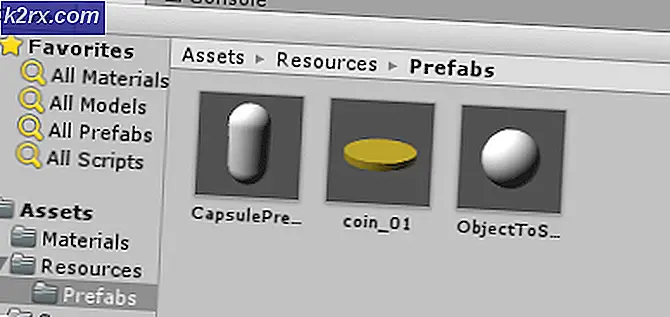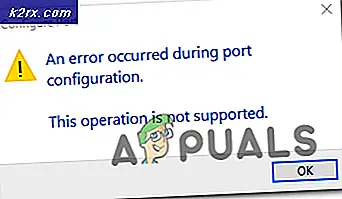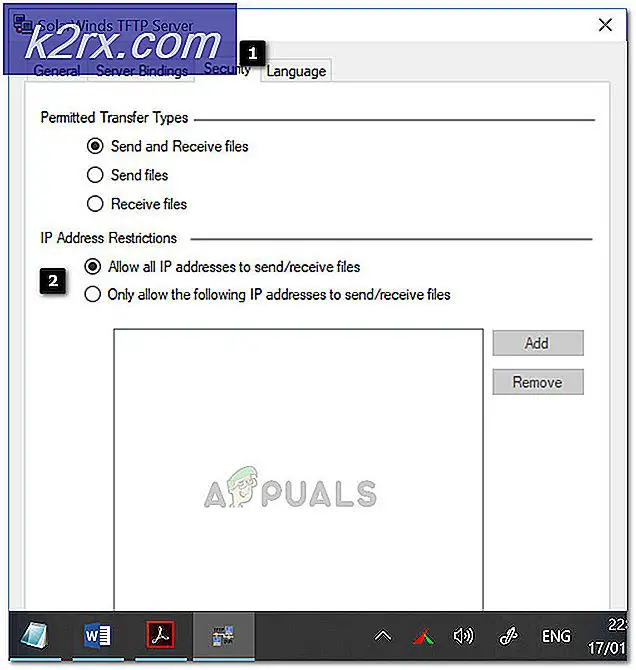Oplossing: IP-adres mislukt
Zoals u weet, kan een volledig vertrouwen op uw mobiele data-abonnement voor internetverbindingen een onvergetelijke telefoonrekening compenseren. Als u geen onbeperkt data-abonnement hebt, is het gebruik van Wi-Fi-netwerken wanneer u maar kunt veel goedkoper en meestal een stuk sneller. Maar wat gebeurt er wanneer uw smartphone weigert verbinding te maken of verbonden te blijven met Wi-Fi-netwerken?
Veel Android-gebruikers hebben gemeld dat hun apparaten het IP-adres niet krijgen als ze proberen verbinding te maken met een WI-FI-netwerk of een hotspot. Sterker nog, het probleem is niet beperkt tot een bepaalde fabrikant en het lijkt erop dat alle versies van Android kwetsbaar zijn voor deze fout.
Meestal gaat het als volgt: je zet je wifi aan, probeert verbinding te maken met een wifi-hotspot en nadat je het wachtwoord hebt ingevoerd, zie je een bericht als het verbinden of verkrijgen van een Ip-adres of het verkrijgen van een IP-adres van * Your Network * . Het probleem is dat het een tijdje in een lus doorgaat totdat het een bericht weergeeft waarin staat dat het IP-adres is mislukt . Het eindresultaat is dat u geen verbinding kunt maken met internet.
Sommige gebruikers hebben dit probleem met slechts één WI-FI-netwerk terwijl anderen geen verbinding kunnen maken met netwerken of hotspots. Het slechte ding is, het probleem kan afkomstig zijn van een heleboel verschillende plaatsen. Hier zijn enkele potentiële boosdoeners:
- een draadloze storing
- een router glitch
- defecte draadloze beveiligingsinstellingen
- black-list-instellingen in het MAC-adres
- een softwareconflict
Als u ongelukkig genoeg bent om dit probleem te hebben, hoeft u zich geen zorgen te maken. We hebben een handleiding gemaakt met de meest effectieve oplossingen om IP- adresfouten te voorkomen. Bekijk ze allemaal op volgorde totdat je een oplossing vindt die voor jou werkt.
Methode 1: Het netwerk verwijderen en opnieuw toevoegen
Soms is het oplossen van dit probleem net zo eenvoudig als het verwijderen van het netwerk van uw apparaat voordat u het opnieuw toevoegt. Dit zal de router dwingen om sommige instellingen automatisch opnieuw te configureren en u een nieuw IP-adres toe te wijzen. Hier is hoe:
- Ga naar Instellingen> Wi-Fi .
- Druk lang op het netwerk dat weigert verbinding te maken en tik op Vergeten netwerk .
- Tik opnieuw op het netwerk, voer het wachtwoord in en maak opnieuw verbinding.
Methode 2: De telefoon instellen op vliegtuigmodus
Deze oplossing werkt meestal, maar is slechts tijdelijk. De wetenschap erachter is vergelijkbaar met methode één. Door de vliegtuigmodus in te schakelen, dwingt u de router om de netwerkinstellingen opnieuw te configureren.
- Schakel Vliegtuigmodus / vliegmodus in.
- Wacht 10 - 15 seconden.
- Schakel de Vliegtuigmodus / vliegmodus uit en kijk of de telefoon verbinding met het Wi-Fi-netwerk kan maken.
Methode 3: Je Android-apparaat en router opnieuw opstarten
Dit is natuurlijk alleen van toepassing op uw thuisnetwerken. Als u verbinding kunt maken met een lokale café-bar Wi-Fi, kunt u niet verwachten dat ze het netwerk alleen voor u opnieuw opstarten. Als je thuis bent en het probleem wordt veroorzaakt door een softwareconflict in je telefoon of een geramde glitch, kan een herstart beide het probleem voorgoed oplossen.
De meeste routers hebben een webgebaseerde configuratie die u kunt openen via uw webbrowser zolang u zich op hetzelfde lokale netwerk als de router bevindt. Het standaard IP-adres van de router ( standaardgateway ) wordt gebruikt om verbinding te maken met de webconfiguratie van uw router. Volg de onderstaande stappen om zowel je Android-apparaat als je lokale router opnieuw op te starten:
- Open een opdrachtprompt door cmd in de zoekbalk te typen.
- Typ ipconfig in de zojuist geopende opdrachtprompt.
- Scroll helemaal naar beneden naar Wireless Lan-adapter Wi-Fi en kopieer het standaardgateway-IP .
- Plak de standaardgateway in uw webbrowser en druk op Enter .
- De meeste routers zullen u vragen om u aan te melden met uw gebruikersnaam en wachtwoord. Als u deze niet kent en nog nooit eerder hebt gewijzigd, gebruikt de router hoogstwaarschijnlijk standaardinloggegevens. Meestal kom je er wel door door admin in beide vakjes in te voegen.
Opmerking: als de beheerder niet voor u werkt, moet u op internet zoeken met uw * routermodel * + standaardwachtwoord . U zou de standaardreferenties vrij gemakkelijk moeten kunnen vinden. Als de standaardreferenties niet werken, draait uw modem waarschijnlijk op een aangepaste firmware die door uw internetprovider wordt geleverd, in welk geval u deze moet bereiken en om de juiste inloggegevens moet vragen. - Zodra u zich in de webgebaseerde toepassing van uw router bevindt, kijkt u rond voor een herstart- of reboot- knop. Sommige routermodellen hebben het onder Systeemhulpmiddelen . Klik erop en wacht tot uw router opnieuw opstart.
- Ga naar je Android-apparaat en start het ook opnieuw.
- Maak opnieuw verbinding met het lokale Wi-Fi-netwerk en kijk of uw apparaat erin slaagt een IP-adres te verkrijgen.
Methode 4: De WPA2 instellen - PSK
Sommige Android-apparaten spelen niet goed met sommige WPA-coderingsmethoden. Zullen sommige problemen hebben met de AES- codering, andere glitch-out wanneer de router is ingesteld op TKIP . U kunt als volgt schakelen tussen:
- Ga naar de webinterface van uw router. Als je niet zeker weet hoe, volg dan de stappen 1 t / m 5 in methode drie.
- Kijk rond voor de draadloze beveiligingsinstellingen. Afhankelijk van uw router vindt u ze soms onder Beveiliging of WLAN.
- Zodra u erin bent geslaagd ze te vinden, kunt u zien welke codering uw router gebruikt. Als dit is ingesteld op AES, wijzigt u dit in TKIP . Als het TKIP is, verander het naar AES.
- Zoek naar de knop Opslaan en klik erop.
- Schakel over naar je telefoon, ga naar Instellingen> Wi-Fi en druk lang op het netwerk van je router.
- Tik op Vergeten netwerk en maak er vervolgens opnieuw verbinding mee door het wachtwoord in te voeren.
Methode 5: Het MAC-filter uitschakelen
Als de bovenstaande methode u niet heeft geholpen, kan uw router weigeren om uw Android-apparaat toe te staan op basis van het MAC-adres. Als het MAC-filter op AAN staat en uw Android-apparaat niet in de witte lijst staat, zit u vast met het foutieve IP-adres .
Er is ook de mogelijkheid dat uw Android-apparaat zichzelf op de zwarte lijst heeft kunnen vinden - Android kan worden beïnvloed door een virus dat dat doet. In elk geval kan dit worden opgelost door toegang te krijgen tot uw routerinstellingen en ervoor te zorgen dat uw Android-apparaat niet wordt beïnvloed door de MAC-filtering . Om de stappen te vereenvoudigen, ga ik laten zien hoe u MAC-filtering eerst deactiveert, zodat u kunt nagaan of dit de oorzaak van uw probleem is. Hier is hoe:
- Log in op de webinterface van uw router. Raadpleeg methode drie als u niet zeker weet hoe.
- Kijk rond voor een beveiligingstabblad en breid het uit.
- Controleer of Activeren MAC-filter gedeactiveerd is. Als dit is ingeschakeld, schakelt u het selectievakje uit en vergeet niet op Opslaan te klikken .
- Schakel over naar je telefoon, ga naar Instellingen> Wi-Fi en druk lang op het netwerk van je router.
- Tik op Vergeten netwerk en maak er vervolgens opnieuw verbinding mee door het wachtwoord in te voeren.
- Als dit het probleem heeft verholpen, gaat u terug naar het tabblad Beveiliging van uw router, schakelt u het MAC-filter opnieuw in en onderzoekt u het. Als de filtermodus is ingesteld op zwarte lijst en je je Android-apparaat kunt zien, verwijder je deze en druk je op Opslaan .
Opmerking: als het MAC-filter werkt met een witte lijst en u uw apparaat daar niet kunt zien, voegt u het MAC-adres van uw Android-apparaat toe en klikt u op Opslaan .
Methode 6: een statisch IP-adres toewijzen
Als de bovenstaande oplossingen nog geen resultaten hebben opgeleverd, probeer dan eens een statisch IP-adres toe te wijzen. Als uw apparaat het IP-adres niet automatisch kan verkrijgen, kunt u er zelf een toewijzen. Houd er echter rekening mee dat deze oplossing ook tijdelijk is en dat u de netwerkinstellingen opnieuw moet configureren wanneer u van Wi-Fi-netwerk wisselt, uw wifi-netwerk uitschakelt of uw Android-apparaat herstart.
- Ga naar Instellingen> Wi-Fi en druk lang op het netwerk dat weigert verbinding te maken.
- Tik op Modify Network.
- Blader naar beneden en controleer of het vak Geavanceerde opties tonen is aangevinkt.
- Verander de IP-instellingen in Statisch .
- Wijzig in het veld IP-adres het laatste octet met een willekeurig getal van 10 tot 255. Controleer of het een ander is dan het octet dat u al hebt.
- Druk op Opslaan en kijk of uw Android verbinding met het Wi-Fi-netwerk kan maken.
Opmerking: Er is een kleine kans dat het nummer dat u kiest conflicteert met een ander apparaat dat is verbonden met dat netwerk dat hetzelfde IP-adres heeft gekregen. Om er zeker van te zijn dat dit niet het geval is, probeert u 2-3 verschillende getallen toe te kennen voordat u doorgaat naar de volgende methode.
Methode 7: Een malware-wipe uitvoeren
Als u alle bovenstaande methoden heeft gevolgd maar er niets is gewijzigd, is dit mogelijk het gevolg van malware-interferentie. Een malware die in staat is om te doen, kan zijn weg gemakkelijk vinden op uw Android-apparaat, maar er is ook de mogelijkheid dat het virus zijn weg vindt binnen uw router. Sommige trojaanse paarden kunnen een fabrieksreset voorkomen, dus scan je apparaat voordat je dit doet. Dit is wat u moet doen:
- Download en installeer een anti-malware-app op je Android-apparaat. Malwarebytes Anti-Malware is een solide malware-verwijderaar.
- Open de app en tik op Nu scannen .
- Wacht tot het proces is voltooid en ga vervolgens naar Apps> Instellingen> Back-up maken en opnieuw instellen .
- Omdat het terugzetten van de fabrieksinstellingen al uw persoonlijke gegevens verwijdert, is het waarschijnlijk het beste om een back-up te maken door op Back-up mijn gegevens tikken te tikken.
- Tik op Fabrieksgegevens resetten en tik op Apparaat resetten .
- Tik op Alles wissen . Het duurt een tijdje en uw apparaat wordt aan het einde opnieuw opgestart.
- Controleer of het apparaat verbinding kan maken met het Wi-Fi-netwerk. Als je nog steeds hetzelfde probleem hebt, ga dan verder met de onderstaande stappen.
- Meld u aan bij de webinterface van uw router en ga naar Systeemwerkset en zoek naar een item dat lijkt op Standaard configuratie herstellen . Klik erop en wacht tot uw router opnieuw opstart.
PRO TIP: Als het probleem zich voordoet met uw computer of een laptop / notebook, kunt u proberen de Reimage Plus-software te gebruiken die de opslagplaatsen kan scannen en corrupte en ontbrekende bestanden kan vervangen. Dit werkt in de meeste gevallen, waar het probleem is ontstaan door een systeembeschadiging. U kunt Reimage Plus downloaden door hier te klikken