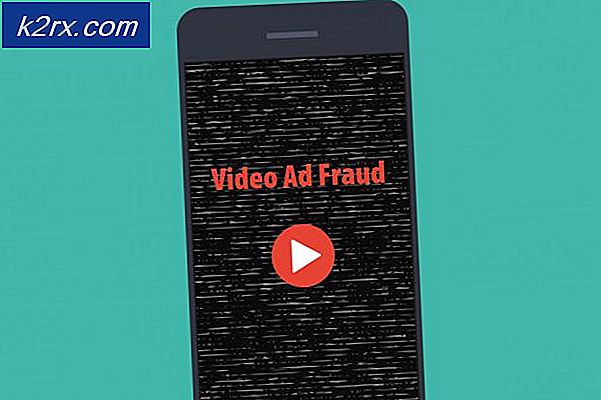Oplossing: inloggen mislukt Slechte login Tekkit
Het kan zijn dat u niet inlogt op Tekkit vanwege een corrupte cache of een corrupte installatie van het Technic-opstartprogramma. Bovendien kan een verouderde Minecraft-installatie ook de huidige inlogfout veroorzaken. De getroffen gebruiker krijgt de fout te zien wanneer hij probeert deel te nemen aan een multiplayer-game of wanneer hij probeert in te loggen op een server. Het probleem zou zich voordoen op Windows, Mac en Linux. In sommige gevallen werd de gebruiker met het probleem geconfronteerd nadat hij zijn Tekkit-server had geüpgraded. De fout was van invloed op de meerderheid van de gebruikers die accounts hadden gemigreerd.
Voordat u doorgaat met het probleemoplossingsproces om het foutbericht op te lossen, moet u ervoor zorgen dat alle Minecraft-servers dat zijn aan de slag. Controleer bovendien of uw internet werkt prima. Zorg er bovendien voor Java is bijgewerkt naar de laatste build.
Oplossing 1: log opnieuw in op de Launcher
Het huidige inlogprobleem kan het gevolg zijn van een tijdelijke storing tussen de communicatie- / toepassingsmodules of als uw login ongeldig (of verlopen) is door een andere launcher-instantie. De glitch kan worden gewist door de launcher opnieuw te loggen.
- Vouw het menu uit en klik op het uitloggen.
- Dan dichtbij de launcher.
- Open nu het opstartprogramma en vinkje uit de optie van Onthoud me. Dan Log in gebruik uw inloggegevens om te controleren of het inlogprobleem is opgelost.
- Als niet, uitloggen van het opstartprogramma en sluit het. Open nu een webbrowser en navigeer naar de Minecraft
- Dan Log in naar de site met uw inloggegevens en wacht Voor 5 minuten. Dan uitloggen van de site en nu Open het opstartprogramma en Log in om te controleren of het inlogprobleem is opgelost.
- Als niet, uitloggen van de draagraket en Uitgang de cliënt. Nu herstarten uw systeem en bij het opnieuw opstarten, Open het opstartprogramma om te controleren of er geen login-fout is.
- Als het nog steeds niet is opgelost, uitloggen van de launcher en het spel. Dan wacht gedurende 24 uur en probeer vervolgens in te loggen op het opstartprogramma om te controleren of het inlogprobleem is opgelost.
Oplossing 2: wis de cache van Technic Launcher
Net als veel andere applicaties gebruikt het Technic-opstartprogramma een cache om dingen een boost te geven en de gebruikerservaring te verbeteren. U kunt de betreffende fout tegenkomen als de cache van het opstartprogramma beschadigd is, waardoor niet alle modules correct werken. In dit geval kan het probleem worden opgelost door de cache van het opstartprogramma te wissen.
- Open de draagraket en navigeer naar zijn opties.
- Klik nu op het Cache wissen knop en dan Uitgang de lanceerder.
- Open vervolgens het Bestandsverkenner en navigeren naar het volgende pad:
%APP DATA%
- Open nu het .technisch map.
- Open vervolgens het cache map en verwijderen al zijn inhoud.
- Opnieuw, navigeren terug naar de %APP DATA% map en open het .techniclauncher map.
- Open nu het cache map en verwijderen al zijn inhoud. Open het opstartprogramma en controleer of de inlogfout duidelijk is.
Oplossing 3: verander het wachtwoord van uw Minecraft-account
Het kan zijn dat u zich niet aanmeldt bij het opstartprogramma als de vermeldingen met betrekking tot uw accountgegevens in de serverdatabase corrupt zijn. In deze context kan het opnieuw instellen van uw Minecraft-wachtwoord de inlogfout wissen, aangezien alle modules gedwongen opnieuw worden geïnitialiseerd.
- Uitloggen van de draagraket en dichtbij het.
- Open nu een webbrowser en ga naar het wachtwoord vergeten Minecraft
- Nu invoeren uw geregistreerde e-mailadres en druk vervolgens op de knop van Wachtwoord reset aanvragen.
- Nu Open uw e-mail-ID en volg de instructies van de Minecraft-e-mail naar Stel je wachtwoord opnieuw in.
- Dan Open het opstartprogramma en Log in het nieuwe wachtwoord gebruiken om te controleren of het inlogprobleem is opgelost.
Oplossing 4: sluit de 3rd Feestprocessen
Je kunt de fout die hier wordt besproken tegenkomen als een ander proces op je systeem de werking van het spel verstoort. Dit gebeurt veel bij talloze spellen en is een veelvoorkomend scenario. Beëindig in dit geval elke 3rd partijprocessen kunnen het probleem oplossen.
- Maak uw systeem schoon en open het opstartprogramma.
- Uitloggen van de launcher en dan Uitgang het.
- Nu klik met de rechtermuisknop op de ramen knop en klik in het weergegeven menu op de optie van de Taakbeheer.
- Zoek dan en beëindig de processen die niet vereist zijn.
- Nu Open het opstartprogramma en controleer of de fout duidelijk is.
- Als niet, minimaliseren het opstartprogramma en Open de Taakbeheerder. Nu beëindig het proces gerelateerd aan Java (als er twee processen zijn, beëindig dan het proces niet gerelateerd aan de server).
- Dan schakelaar naar het geminimaliseerde opstartprogramma en controleer of de fout vrij is.
Oplossing 5: gebruik een ander mod-pakket
Mod-packs zijn een verzameling mods en configuratiebestanden (soms texturen). U kunt de hier besproken fout tegenkomen als een van de mod-packs de juiste werking van de launcher / game belemmert. In dit scenario kan het probleem mogelijk worden opgelost door een ander mod-pack te gebruiken.
- Open de Technic Launcher en klik op het Voeg een nieuw pakket toe (in het linkerdeelvenster van het venster).
- Voeg nu een nieuw mod pack naar het opstartprogramma en start het spel met dat mod-pakket om te controleren of het probleem is opgelost.
- Als niet, heropenen de Technic Launcher en klik op het Instellingen icoon van het mod pack dat je wilt spelen. Klik vervolgens op het Reset ModPack optie en controleer of het inlogprobleem is opgelost.
Oplossing 6: wijzig de servermodus in offline
U kunt de betreffende fout tegenkomen als de server uw account niet kon verifiëren met de Minecraft-authenticatieserver (die mogelijk offline is). In deze context kan het probleem mogelijk worden opgelost door de servermodus van online naar offline te veranderen (wat betekent dat uw server de Minecraft-server niet vraagt voor authenticatie).
- Open de Minecraft server installatie map.
- Klik nu met de rechtermuisknop op het Server.Eigenschappen bestand en plaats de muisaanwijzer op het Openen met.
- Klik vervolgens in het submenu op Openen met Kladblok.
- Zoek nu het Online mode invoer en verander de waarde van true in Vals.
- Dan sparen en dichtbij het bestand.
- Nu klik met de rechtermuisknop op de Rennen (mogelijk heeft u dit bestand met een andere naam omdat het het installatiebestand is dat wordt gebruikt om de server te starten) in de Minecraft Server-installatiemap en beweeg de muisaanwijzer over de Openen met.
- Klik nu in het submenu op Openen met Kladblok en verander vervolgens de waarde van True in Vals.
- Dan sparen en dichtbij het bestand.
- Start vervolgens de server en het opstartprogramma om te controleren of deze goed werkt.
Oplossing 7: werk Minecraft bij naar de nieuwste build
Minecraft wordt regelmatig bijgewerkt om nieuwe functies aan de game / werelden toe te voegen en de bekende bugs te patchen. U kunt de besproken fout tegenkomen als u een verouderde versie van Minecraft gebruikt. In dit scenario kan het probleem worden opgelost door Minecraft bij te werken naar de nieuwste build. Maar houd er rekening mee dat dit proces je saves en texture packs behoudt, maar niet de mods.
- Open de Launcher en navigeer naar zijn Opties.
- Klik nu op het Update forceren knop en klik vervolgens op Gedaan.
- Nu Log in met behulp van uw inloggegevens en dan wacht voor de voltooiing van het updateproces.
- Na het updaten van Minecraft, Open het opstartprogramma en controleer of het goed werkt.
Oplossing 8: gebruik Direct Connect
Als niets voor u heeft gewerkt, kan het probleem mogelijk worden opgelost door de optie voor directe verbinding te gebruiken om verbinding te maken met uw server. Deze oplossing werkt mogelijk niet voor alle spelers.
- Open de problematisch server en klik vervolgens op Bewerk.
- Kopieer nu het IP adres van de server.
- Open nu het draagraket en klik Multiplayer.
- Klik vervolgens op het Directe verbinding knop en voer de . in IP adres van de server (vermeld in stap 2).
- Klik nu op het Kom bij de server knop en controleer of het inlogprobleem is opgelost.
Oplossing 9: maak een nieuw Minecraft-profiel
Minecraft ondersteunt meerdere profielen en u kunt de fout tegenkomen als het profiel dat u voor Minecraft probeert te gebruiken, beschadigd is. In deze context kan het probleem mogelijk worden opgelost door een nieuw profiel voor de game te maken.
- Open de draagraket en klik op 3 verticale balken (hamburgermenu) in de rechterbovenhoek van het venster.
- Navigeer vervolgens naar het tabblad van Start opties.
- Klik nu op Schakel momentopnamen in en klik vervolgens op het OK knop.
- Klik vervolgens op het Nieuw toevoegen.
- Nu in de vervolgkeuzelijst versie, selecteer een van de versies en voer vervolgens het naam van het profiel volgens uw wensen. U kunt ook de versie van uw oude profiel gebruiken.
- Klik vervolgens op het Sparen knop.
- Navigeer nu naar de Nieuws tabblad en klik vervolgens op het pijlpunt, naast de afspeelknop.
- Selecteer vervolgens het nieuw aangemaakt profiel (is stap 5) en klik op het Speel om te controleren of het inlogprobleem is opgelost.
Oplossing 10: installeer de Technic Launcher opnieuw
De fout kan optreden als u het draagraket zelf is corrupt. Hier zullen geen wijzigingen in bestanden of instellingen het probleem oplossen. In deze context kan het probleem mogelijk worden opgelost door het opstartprogramma opnieuw te installeren.
- Back-up de essentiële gegevens.
- Uitloggen van de draagraket en vervolgens Uitgang het.
- Typ nu Ontdekkingsreiziger in de Windows Zoeken box (op de taakbalk van uw systeem) en vervolgens in de zoekresultaten, klik met de rechtermuisknop Aan Ontdekkingsreiziger en klik vervolgens op Als administrator uitvoeren.
- Nu navigeren naar het volgende pad:
%app data%
- Nu verwijderen de ".technisch”Map.
- Dan verwijderen de Launcher op het bureaublad van uw systeem.
- Nu herstarten uw systeem en bij het herstarten download /installeren het Technic-opstartprogramma.
- Dan Open het opstartprogramma en controleer of de inlogfout duidelijk is.
Oplossing 11: reset de server naar de standaardinstellingen
U kunt de betreffende fout tegenkomen als de server zelf zich in de foutstatus bevindt. Dit komt heel vaak voor als de serverconfiguraties niet correct zijn geïnitialiseerd of als de server een uitzondering heeft aangetroffen. In dit scenario kan het probleem mogelijk worden opgelost door de server terug te zetten naar de standaardinstellingen.
- Open de Controlepaneel van uw server en hou op de server.
- Vouw nu uit in het linkerdeelvenster van het Configuratiescherm Bestanden en klik vervolgens op Opstelling.
- Vervolgens in de vervolgkeuzelijst van Sjabloon, selecteer Serverbestanden resetten / verwijderen.
- Vink nu de optie aan van Verwijder alle serverbestanden en invoeren je wachtwoord.
- Klik vervolgens op het Van toepassing zijn knop.
- Nu navigeren naar de hoofdpagina van het serverconfiguratiescherm en selecteer het server type voor de nieuwe server naar uw wens.
- Klik vervolgens op het Startknop om de nieuwe server op te starten.
- Open nu het opstartprogramma en hopelijk is het inlogprobleem opgelost.
Als niets voor u heeft gewerkt, probeer dan de browserversie van Minecraft te gebruiken totdat het probleem is opgelost.