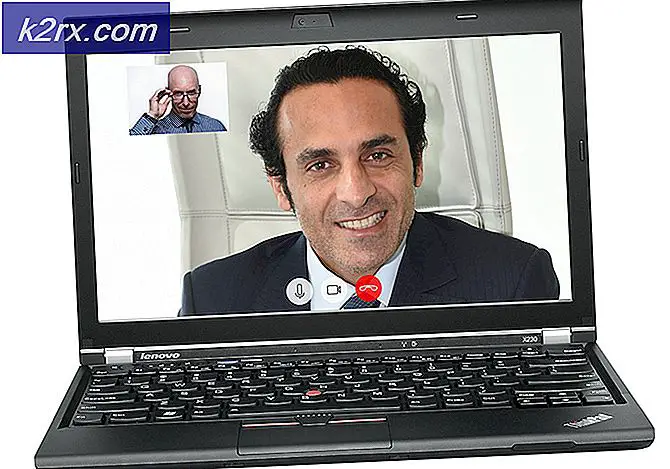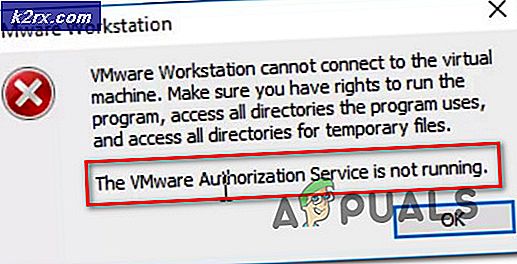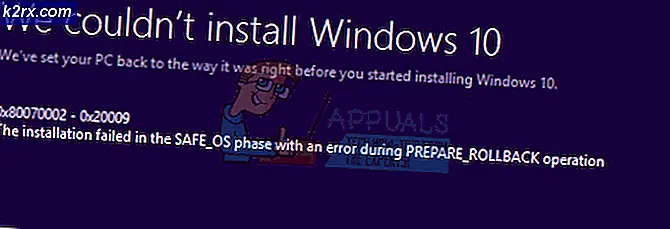Hoe te repareren 'sommige instellingen worden beheerd door uw organisatie'
Na het upgraden naar Windows 10 kunnen gebruikers een fout zien met de melding Sommige instellingen worden beheerd door uw organisatie wanneer ze sommige instellingen proberen te wijzigen met de toepassing Instellingen. Dit foutbericht kan worden weergegeven in bijna alle plaatsen, zoals Cortana, Windows Update, enz. U kunt deze fout zelfs tegenkomen wanneer u de achtergrond of het vergrendelscherm van uw computer wijzigt.
Deze fout treedt voornamelijk op wanneer een gebruiker een upgrade naar Windows 10 uitvoert. Dit is al geruime tijd een instelling in Windows waarmee organisaties de toegang tot computerinstellingen door hun werknemers kunnen beperken. Als u de opties niet juist hebt geconfigureerd tijdens het updateproces, kunt u deze fout tegenkomen. Als gevolg hiervan kan uw toegang tot instellingen / functies worden beperkt door een niet-bestaande organisatie. Gelukkig zijn er oplossingen beschikbaar voor deze fout. Raadpleeg de onderstaande oplossingen vanaf de eerste en werk je naar beneden.
Oplossing 1: het lokale groepsbeleid bewerken
We kunnen proberen het groepsbeleid met betrekking tot de toegang tot de organisatie opnieuw in te stellen door het in te schakelen en uit te schakelen. Hiermee worden de instellingen opnieuw ingesteld en worden eventuele fouten in uw besturingssysteem verwijderd. Houd er rekening mee dat groepsbeleid betrekking heeft op veel van uw Windows-componenten. Wijzig geen waarden / dingen waarover u geen kennis heeft en volg de onderstaande stappen strikt.
- Druk op Windows + S om de zoekbalk van uw startmenu te openen. Typ gpedit.msc in het dialoogvenster. Klik met de rechtermuisknop op het eerste resultaat dat verschijnt en selecteer Uitvoeren als beheerder.
- Navigeer nu naar het volgende pad met behulp van de navigator die zich aan de linkerkant van het scherm bevindt.
Computerconfiguratie / Beheersjablonen / Windows-componenten / Gegevensverzameling en voorbeeldweergave
- Kijk nu aan de rechterkant van het scherm naar het item met de naam Allow Telemetry . Dubbelklik erop, zodat we het beleid kunnen bewerken.
- Verander nu de instelling naar Ingeschakeld . Er verschijnt een nieuwe vervolgkeuzelijst in het midden van het scherm. Selecteer de derde optie (volledig) . Klik nu op Toepassen om de wijzigingen op te slaan en het venster te sluiten.
- Open het item opnieuw en selecteer de optie Niet geconfigureerd . Bewaar aanpassingen en sluit. Controleer nu of de foutmelding bij al uw instellingen is verdwenen.
Oplossing 2: handmatig toegang tot toepassingen verlenen
Als je de oplossing hebt gevolgd en het probleem gedeeltelijk hebt opgelost, maak je geen zorgen. We zullen het foutbericht in elk van de toepassingen van uw computer repareren en ze één voor één oplossen. Hopelijk werken aan het einde van deze oplossing al uw toepassingen en hulpprogramma's naar verwachting zonder fouten.
Windows Update
Als het foutbericht aanwezig is in uw Windows Update-venster, zullen we enkele instellingen wijzigen en controleren of het probleem wordt opgelost.
- Druk op Windows + S om de zoekbalk van uw startmenu te openen. Typ gpedit.msc in het dialoogvenster. Klik met de rechtermuisknop op het eerste resultaat dat verschijnt en selecteer Uitvoeren als beheerder.
- Navigeer nu naar het volgende pad met behulp van de navigator die zich aan de linkerkant van het scherm bevindt.
Computerconfiguratie / Beheersjablonen / Windows-onderdelen / Windows Update
- Zoek in het juiste bestandspad het item met de naam Automatische updates configureren aan de rechterkant van het venster.
- Dubbelklik op het item om de instellingen te openen. Markeer nu de instelling als Niet geconfigureerd . Klik op Toepassen om uw wijzigingen op te slaan en af te sluiten.
- Controleer of uw probleem is opgelost. Een herstart kan nodig zijn om alle effecten te laten plaatsvinden.
Bureaubladachtergrond wijzigen en Lockscreen
- Druk op Windows + S om de zoekbalk van uw startmenu te openen. Typ gpedit.msc in het dialoogvenster. Klik met de rechtermuisknop op het eerste resultaat dat verschijnt en selecteer Uitvoeren als beheerder.
- Navigeer nu naar het volgende pad met behulp van de navigator die zich aan de linkerkant van het scherm bevindt.
Computerconfiguratie / Beheersjablonen / Configuratiescherm / Personalisatie
- Zoek nu naar een item dat zich aan de rechterkant van het scherm bevindt met de naam Voorkomen dat de menubalk van het startmenu wordt gewijzigd . Dubbelklik erop om de instellingen te wijzigen. U kunt ook dezelfde stappen uitvoeren voor de invoer van Vergrendelingsscherm en aanmeldingsafbeelding voorkomen .
- Stel in de instellingen het beleid in op Niet geconfigureerd of Uitgeschakeld .
- Klik op Toepassen om de wijzigingen op te slaan en af te sluiten. Controleer of de foutmelding is verdwenen. Een herstart kan nodig zijn om alle effecten te laten plaatsvinden.
meldingen
- Druk op Windows + S om de zoekbalk van uw startmenu te openen. Typ msc in het dialoogvenster. Klik met de rechtermuisknop op het eerste resultaat dat verschijnt en selecteer Uitvoeren als beheerder .
- Navigeer nu naar het volgende pad met behulp van de navigator die zich aan de linkerkant van het scherm bevindt.
Gebruikersconfiguratie / Beheersjablonen / Startmenu en taakbalk / meldingen
- Zoek nu naar een item dat zich aan de rechterkant van het scherm bevindt met de naam Zet toastmeldingen uit in het lockscreen . Dubbelklik erop om de instellingen te wijzigen.
- Stel in de instellingen het beleid in op Niet geconfigureerd of Uitgeschakeld .
- Klik op Toepassen om de wijzigingen op te slaan en af te sluiten. Controleer of de foutmelding is verdwenen. Een herstart kan nodig zijn om alle effecten te laten plaatsvinden.
Opmerking: deze oplossingen werken voor alle hulpprogramma's / toepassingen waarbij u een probleem ondervindt. U kunt de instellingen van het groepsbeleid eenvoudig wijzigen en instellen als Niet geconfigureerd of Uitgeschakeld.
Oplossing 3: registerinstellingen wijzigen
We kunnen proberen de registerinstellingen enigszins aan te passen om uw probleem te verhelpen. Register-editor is een zeer krachtige en rechtstreeks van invloed op uw pc en de prestaties ervan. Het is raadzaam voorzichtig te werk te gaan en de stappen zorgvuldig te volgen.
- Druk op Windows + R om de toepassing Uitvoeren te starten. Typ regedit in de dialoog en druk op enter om je register-editor te starten.
- Als het probleem zich nu in uw systeemvak bevindt, navigeer dan naar
Computer \ HKEY_CURRENT_USER \ Software \ Policies \ Microsoft \ Windows \ CurrentVersion \ PushNotifications
- Aan de rechterkant verschijnt een vermelding genaamd NoToastApplicationNotification . Dubbelklik erop om de instellingen te wijzigen.
- Verander nu zijn waarde in 0 . De standaardwaarde is 1 en je moet deze wijzigen in 0.
- Meld u af bij uw Microsoft-account en meld u opnieuw aan. Controleer of uw probleem is opgelost. Soms is een herstart vereist om alle wijzigingen door te voeren.
Oplossing 4: instellingen voor terugkoppeling en diagnose wijzigen
Deze fout lijkt ook weg te gaan wanneer we de feedback- en diagnostische instellingen wijzigen. Standaard zijn de diagnoses ingesteld als standaard, zodat Windows is bijgewerkt en beveiligd. We kunnen proberen het niveau hoger te wijzigen om ervoor te zorgen dat ons probleem verdwijnt.
- Druk op Windows + S om de zoekbalk van uw startmenu te openen. Typ Instellingen en open het eerste resultaat dat verschijnt. U kunt de instellingen ook rechtstreeks openen door op Windows + X te drukken en op Instellingen te klikken in de lijst met beschikbare opties.
- Typ in de instellingen Privacy op de zoekbalk die zich in de buurt van de bovenkant van het scherm bevindt. Selecteer nu Privacy-instellingen in de lijst met beschikbare opties.
- Navigeer naar Feedback en Diagnostiek via het navigatietabblad aan de linkerkant van het scherm.
- Verander nu de standaardinstelling van Basis naar Volledig . Bewaar aanpassingen en sluit. Een herstart kan nodig zijn om alle noodzakelijke wijzigingen door te voeren. Controleer of het probleem is opgelost.
Oplossing 5: toepassingen van derden controleren
Veel toepassingen zoals BitDefender, ESET enz. Hebben de bevoegdheid om de instellingen van uw gebruikersprofielen automatisch te wijzigen. Ze hebben een optie voor een werkprofiel waarin het foutbericht wordt weergegeven, zodat er geen wijzigingen kunnen worden aangebracht in de instellingen van de computer.
We kunnen proberen de Profielen van uw toepassingen van derden uit te schakelen en te controleren of de fout is verholpen. Het enige dat u hoeft te doen, is de toepassing openen en naar een tabblad of kop gaan met de naam Profiel .
Controleer of het is ingesteld als Werk.
Open nu de instellingen van de toepassing van derden en schakel deze uit om de profielen afzonderlijk te wijzigen.
Oplossing 6: Systeemeigenschappen wijzigen
Er is een optie in het configuratiescherm waar u de systeemeigenschappen kunt wijzigen en de optie kunt selecteren die bevestigt dat deze computer geen werkcomputer is. Hoewel dit misschien niet voor alle gebruikers werkt, deed het dit voor sommigen, dus het is het proberen waard.
- Druk op Windows + R om de toepassing Uitvoeren te starten. Typ het configuratiescherm in het dialoogvenster en druk op Enter.
- Selecteer in het configuratiescherm Weergeven op en kies Grote pictogrammen .
- Selecteer vanuit de nieuwe weergave van het bedieningspaneel Systeem uit de lijst met beschikbare opties.
- Klik in de systeeminstellingen op Geavanceerde systeeminstellingen aan de linkerkant van het scherm.
- Eenmaal in de eigenschappen klikt u op de knop Netwerk ID die zich aan de onderkant van het scherm bevindt.
- Windows zal nu vragen of deze computer een thuiscomputer van een bedrijfsnetwerk is. Selecteer de vink-optie die zegt: Dit is een thuiscomputer; het maakt geen deel uit van een bedrijfsnetwerk .
- Nu zal Windows u vragen om uw computer opnieuw te starten om de wijzigingen door te voeren. Sla al uw huidige werk op en controleer na het opnieuw opstarten of het probleem is verholpen.
Oplossing 7: alle registerinstellingen tegelijk bewerken
Zoals we eerder hebben uitgelegd, is het probleem te herleiden tot uw registerinstellingen waar ze zich in een onjuiste configuratie bevinden. Als u het probleem niet goed kunt vaststellen, kunt u proberen alle registerinstellingen in één keer te wijzigen met behulp van het REG-bestand in de onderstaande link.
Download het vereiste registerbestand en open het om alle beleidsregels tegelijk te wijzigen. Een herstart kan nodig zijn om alle wijzigingen door te voeren.
PRO TIP: Als het probleem zich voordoet met uw computer of een laptop / notebook, kunt u proberen de Reimage Plus-software te gebruiken die de opslagplaatsen kan scannen en corrupte en ontbrekende bestanden kan vervangen. Dit werkt in de meeste gevallen, waar het probleem is ontstaan door een systeembeschadiging. U kunt Reimage Plus downloaden door hier te klikken