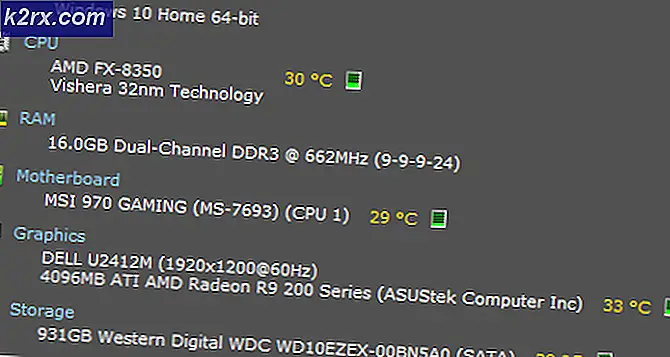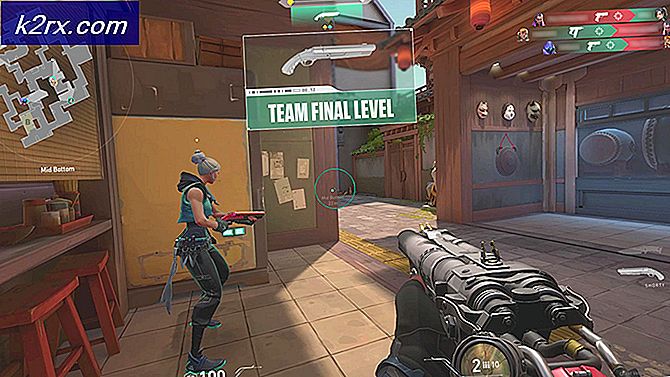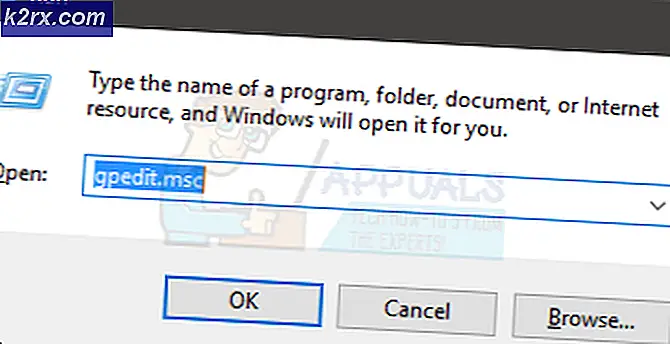Oplossing: WDF_Violation Blue Screen (BSOD)
WDF_Violation treedt meestal op in latere versies van Windows-besturingssysteem (7/8/10). Deze fout treedt meestal op vanwege de volgende redenen:
- Systeembestanden zijn beschadigd
- Er zijn verbroken registervermeldingen
- Systeem is geïnfecteerd door Virus of Malware
- Bepaalde stuurprogramma's zijn verouderd of beschadigd
- De harde schijf is defect
Deze BSOD is vrij algemeen en komt meestal voor wanneer u een extern apparaat op uw computer aansluit. Het treedt ook op wanneer u een iDevice met iTunes probeert te synchroniseren. De reactie van het toetsenbord of de muis wordt erg laggy enz. Er zijn twee gevallen die optreden als gevolg van deze BSOD: een waarin u zich kunt aanmelden bij uw systeem en de andere waar u niet kunt
Deel 1: Wanneer u zich kunt aanmelden bij uw systeem
Hier bespreken we de oplossingen als u zich bij uw systeem kunt aanmelden, dat wil zeggen dat het bureaublad van uw computer toegankelijk is. Het scenario waarin u zich niet kunt aanmelden bij uw account wordt later in het artikel behandeld.
Oplossing 1: stuurprogramma's bijwerken
De meest voorkomende oorzaak van dit probleem is dat de stuurprogramma's die zijn geïnstalleerd voor apparaten op uw computer niet up-to-date zijn of in veel gevallen corrupt zijn. Als u geen idee hebt welk stuurprogramma het probleem veroorzaakt, is het raadzaam dat u er wat tijd uittrekt en elke update bijwerkt.
Er zijn twee manieren om de stuurprogramma's bij te werken: automatisch of handmatig. Automatisch is een internetverbinding vereist en Windows doorzoekt de database naar de beste beschikbare stuurprogramma's. Als dit niet werkt, ga dan naar de website van uw fabrikant, download de stuurprogramma's naar een toegankelijke locatie en installeer ze vanaf daar. Hier is een voorbeeld van hoe de stuurprogramma's kunnen worden bijgewerkt:
- Druk op Windows + R om het Run Type devmgmt.msc in het dialoogvenster te openen en druk op Enter. Hiermee start u de apparaatbeheerder van uw computer.
- Navigeer door alle hardware en klik met de rechtermuisknop op het apparaat waarop u de fout ondervindt en selecteer Stuurprogramma bijwerken .
- Nu verschijnt in Windows een dialoogvenster met de vraag op welke manier u uw stuurprogramma wilt bijwerken. Selecteer de tweede optie ( Blader op mijn computer naar stuurprogramma's ) en ga verder.
Selecteer het stuurprogrammabestand dat u hebt gedownload met behulp van de bladerknop wanneer dit wordt weergegeven en werk het dienovereenkomstig bij.
- Start de computer opnieuw op en controleer of het probleem is opgelost.
Opmerking: u kunt de eerste optie Automatisch zoeken naar bijgewerkte stuurprogramma's eerst gebruiken voordat u naar de tweede optie gaat.
Oplossing 2: Device Verifier gebruiken
We kunnen een ander door Microsoft ontwikkeld hulpmiddel gebruiken om te controleren op ongewoon gedrag van het systeem en de hardware. In veel gevallen kunnen illegale acties van sommige systeemmodules of de hardware ertoe leiden dat de BSOD wordt besproken. Houd er rekening mee dat tijdens dit proces uw systeem mogelijk vastloopt, dus zorg ervoor dat al uw gegevens veilig worden geback-upt.
- Druk op Windows + S, typ de opdrachtprompt, klik met de rechtermuisknop op de toepassing en selecteer Als administrator uitvoeren .
- Voer na het verhogen van de opdrachtprompt de volgende opdracht uit:
verificateur
- Selecteer Standaardinstellingen maken en klik op Volgende om door te gaan.
- Selecteer Automatisch alle stuurprogramma's selecteren die op deze computer zijn geïnstalleerd en klik op Voltooien . Windows zal nu op fouten zoeken. Zorg dat u een back-up van al uw vorderingen hebt gemaakt voordat u doorgaat. Er verschijnt een prompt waarin u uw computer opnieuw kunt opstarten. Start je computer opnieuw op.
Oplossing 3: scannen op malware
Soms wordt dit ongewone gedrag veroorzaakt door malware of virussen op uw computer. Ze kunnen speciale scripts hebben die op de achtergrond worden uitgevoerd, waardoor u uw gegevens kunt extraheren of de instellingen kunt wijzigen.
Scan uw computer met behulp van uw antivirusprogramma en zorg ervoor dat uw pc schoon is. Als u geen specifiek antivirusprogramma hebt geïnstalleerd, kunt u het hulpprogramma Windows Defender gebruiken en scannen.
- Druk op Windows + S om de zoekbalk van het startmenu te openen. Type Windows Defender en open het eerste resultaat dat naar voren komt.
- Aan de rechterkant van het scherm ziet u een scanoptie. Selecteer de volledige scan en klik op Scannen. Dit proces kan enige tijd duren, omdat Windows alle bestanden van uw computer één voor één scant. Wees geduldig en laat het proces dienovereenkomstig voltooien. Herstart uw computer aan het einde en controleer of het probleem is opgelost.
Oplossing 4: alle externe apparaten loskoppelen
Een andere oplossing die voor veel mensen werkte, was het ontkoppelen van alle extern aangesloten apparaten. Het is mogelijk dat het apparaat het systeem voor onbepaalde tijd laat crashen. U moet uw computer afsluiten, alle apparaten loskoppelen en weer opstarten.
Als BSOD niet optreedt, kunt u deze één voor één aansluiten en controleren welk apparaat het probleem veroorzaakt. Als u het apparaat identificeert, moet u het stuurprogramma bijwerken. Als het updaten van het stuurprogramma niet werkt, sluit dan het apparaat aan om verdere uitschietmogelijkheden te gebruiken.
Oplossing 5: Schijfgebruik inschakelen voor iTunes
Als u een iDevice gebruikt om met uw iTunes te synchroniseren en de fout optreedt, kunnen we proberen Schijfgebruik voor iTunes in te schakelen en controleren of het probleem is opgelost. Deze oplossing is alleen voor gebruikers die iTunes op hun computer hebben geïnstalleerd en deze redelijk actief gebruiken.
- Zorg ervoor dat u bent aangemeld als beheerder. Open iTunes en sluit uw apparaat aan met een juiste gegevenskabel.
- Klik op Samenvatting en vink de optie Schijfgebruik inschakelen aan .
Deel 2: Wanneer u zich niet kunt aanmelden bij het systeem
Als u zich niet bij het systeem kunt aanmelden, dat wil zeggen dat u de desktop niet kunt bereiken, kunnen we proberen uw pc hard op te starten. Als dat niet werkt, moet je je Windows voor onbepaalde tijd resetten, want er is niet veel wat je kunt doen.
Oplossing 1: hard opstarten van uw computer
Om een harde start uit te voeren, moet je je computer volledig uitschakelen. Koppel het netsnoer los dat stroom levert. Ontkoppel vervolgens alle apparaten die extern op de machine zijn aangesloten (inclusief muis enz.). Verwijder de batterij voorzichtig. Druk nu meer dan 30 seconden op de aan / uit-knop. Blijf het de hele tijd indrukken.
Sluit de batterij weer aan, sluit de voeding aan en zet uw machine aan terwijl alle externe apparaten nog steeds zijn losgekoppeld. Als uw computer met succes wordt ingeschakeld, sluit u de apparaten één voor één aan met tijdsintervallen daartussenin.
Oplossing 2: Windows 10 opnieuw instellen
Als alle bovenstaande oplossingen niet werken, kunt u proberen Windows op uw pc te repareren / opnieuw te installeren met opstartbare media. Als je verschillende partities hebt gemaakt, hopelijk zullen je gegevens er nog steeds zijn; maar het wordt nog steeds aanbevolen om een volledige schone installatie van het besturingssysteem uit te voeren. U vindt ons artikel over het maken van opstartbare media . Er zijn twee manieren: door de Microsoft-hulpprogramma voor het maken van media te gebruiken en door Rufus te gebruiken.
PRO TIP: Als het probleem zich voordoet met uw computer of een laptop / notebook, kunt u proberen de Reimage Plus-software te gebruiken die de opslagplaatsen kan scannen en corrupte en ontbrekende bestanden kan vervangen. Dit werkt in de meeste gevallen, waar het probleem is ontstaan door een systeembeschadiging. U kunt Reimage Plus downloaden door hier te klikken