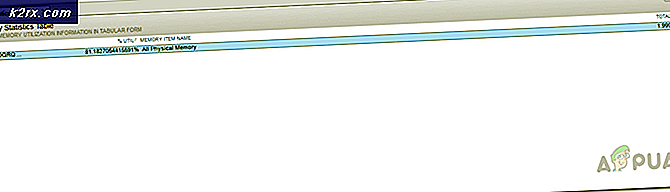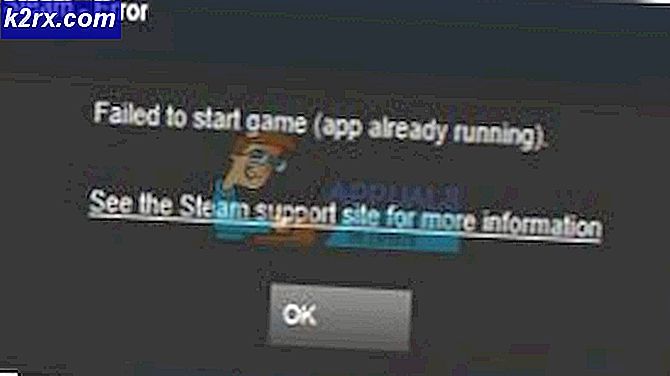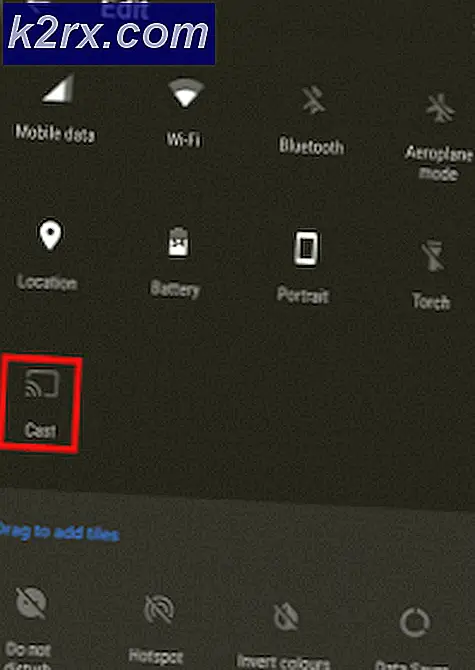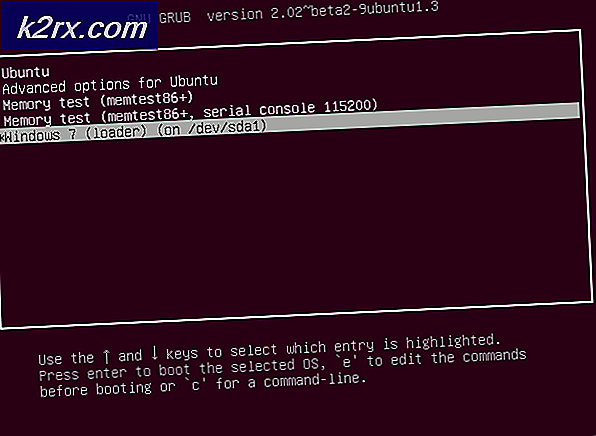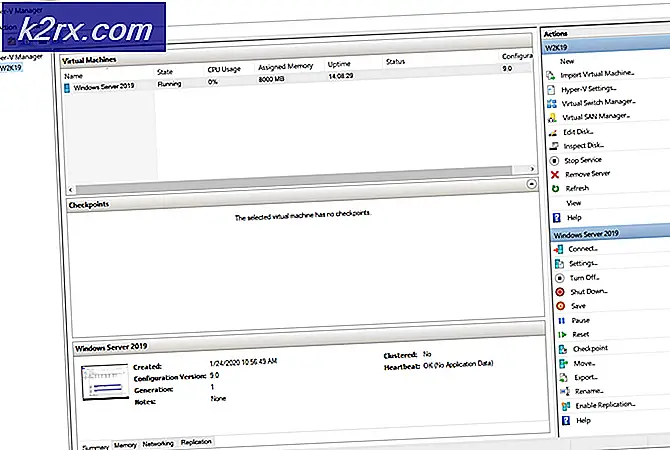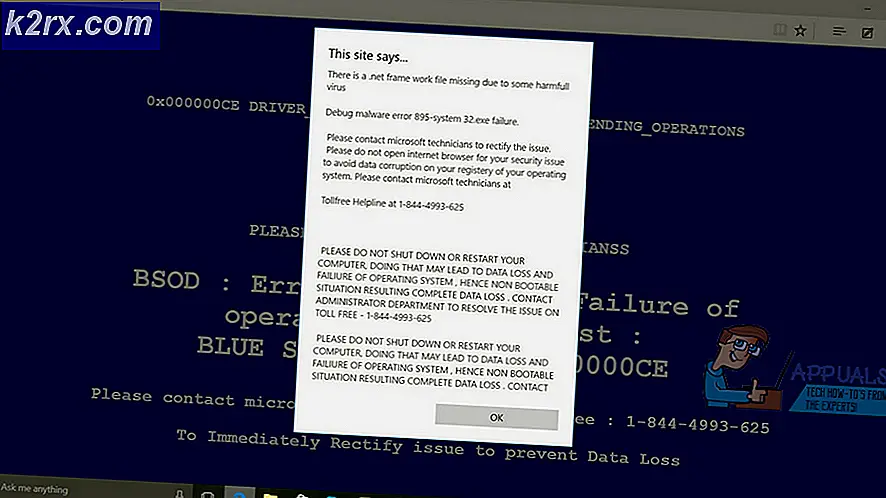FIX: Zoekgeschiedenis van bestandsverkenner verdwijnt niet in Windows 10
De Windows File Explorer heeft alles dat een Windows-gebruiker nodig zou kunnen hebben in een bestandsverkenner, en dat bevat een snelle en nauwkeurige zoekfunctie . Aan de rechterkant van de bovenkant van de Windows 10- bestandsverkenner bevindt zich een zoekbalk waarin gebruikers trefwoorden kunnen typen en alle bestanden en mappen op hun computer naar die specifieke zoekwoorden kunnen laten zoeken. Wanneer een gebruiker van Windows 10 naar iets zoekt met behulp van deze zoekbalk, wordt zijn zoekopdracht opgeslagen in de zoekgeschiedenis van de Verkenner .
Wanneer een Windows 10-gebruiker op de zoekbalk van de Bestandsverkenner klikt, de meest recente zoekopdrachten die direct onder de zoekbalk worden weergegeven en telkens wanneer ze naar iets zoeken dat lijkt op iets waarnaar ze eerder hebben gezocht, krijgen ze suggesties. Hoewel de zoekgeschiedenis die de bestandsverkenner opneemt vrij eenvoudig is, zouden de meeste mensen deze zo nu en dan willen wissen. Gelukkig is de zoekgeschiedenis van de Verkenner vrij eenvoudig te wissen. Sommige Windows 10-gebruikers hebben echter een probleem waarbij de zoekgeschiedenis van hun bestandsverkenner eenvoudig niet wordt gewist, ongeacht hoe vaak ze deze proberen te wissen door de bestandsverkenner te openen, op de zoekbalk te klikken en op het tabblad Zoeken te klikken in de werkbalk bovenaan, klik op Recente zoekopdrachten en klik vervolgens op Zoekgeschiedenis wissen in het vervolgkeuzemenu dat wordt geopend.
De zoekgeschiedenis van de bestandsverkenner kan ook worden gewist met een specifiek .bat-bestand, maar gebruikers die door dit probleem worden getroffen, zien dat deze methode ook niet werkt. Gelukkig is er een methode die kan worden gebruikt om dit probleem op te lossen en de zoekgeschiedenis van uw Verkenner met succes te wissen . Als u last heeft van dit probleem, volgt u hier wat u moet doen om het probleem op te lossen:
Druk op de Windows-logotoets + R om een run te openen
Typ regedit in het dialoogvenster Uitvoeren en druk op Enter om de Register-editor te starten.
PRO TIP: Als het probleem zich voordoet met uw computer of een laptop / notebook, kunt u proberen de Reimage Plus-software te gebruiken die de opslagplaatsen kan scannen en corrupte en ontbrekende bestanden kan vervangen. Dit werkt in de meeste gevallen, waar het probleem is ontstaan door een systeembeschadiging. U kunt Reimage Plus downloaden door hier te klikkenBlader in het linkerdeelvenster van de Register-editor naar de volgende map:
HKEY_LOCAL_MACHINE > SOFTWARE > Microsoft
Klik op Windows Search in het linkerdeelvenster om de inhoud ervan in het rechtervenster te laten verschijnen.
Zoek en dubbelklik in het rechterdeelvenster op de registerwaarde SetupCompletedSuccessfully om deze te wijzigen.
Vervang alles wat zich in het waardegegevensveld van de registerwaarde bevindt met 1 .
Klik op OK .
Sluit de Register-editor .
Nadat u de bovenstaande stappen hebt uitgevoerd en hierboven hebt beschreven, moet u uw computer opnieuw opstarten of de Windows Search- service opnieuw starten om uw wijzigingen van kracht te laten worden. Om de Windows Search- service opnieuw te starten, moet u:
Klik met de rechtermuisknop op de knop Start Menu om het WinX-menu te openen.
Klik op Opdrachtprompt (Beheerder) in het WinX-menu .
Typ de volgende opdracht in de verhoogde opdrachtprompt en druk op Enter :
net stop wsearch
Nadat de vorige opdracht met succes is uitgevoerd, typt u het volgende in de verhoogde opdrachtprompt en drukt u op Enter :
net start wsearch
De Windows Search- service is met succes opnieuw gestart, dus u kunt nu de verhoogde opdrachtprompt sluiten.
Open de Verkenner door op de Windows Logo- toets + E te drukken en u zult zien dat de zoekgeschiedenis van de Verkenner met succes is verwijderd.
PRO TIP: Als het probleem zich voordoet met uw computer of een laptop / notebook, kunt u proberen de Reimage Plus-software te gebruiken die de opslagplaatsen kan scannen en corrupte en ontbrekende bestanden kan vervangen. Dit werkt in de meeste gevallen, waar het probleem is ontstaan door een systeembeschadiging. U kunt Reimage Plus downloaden door hier te klikken