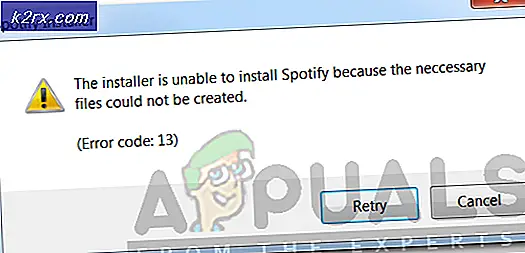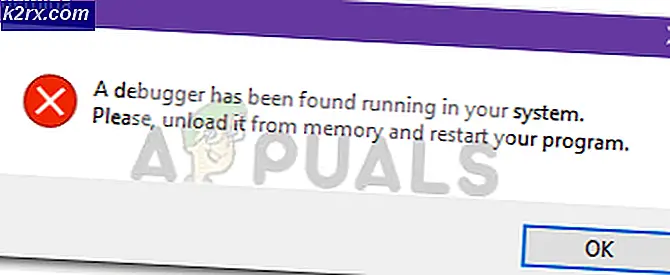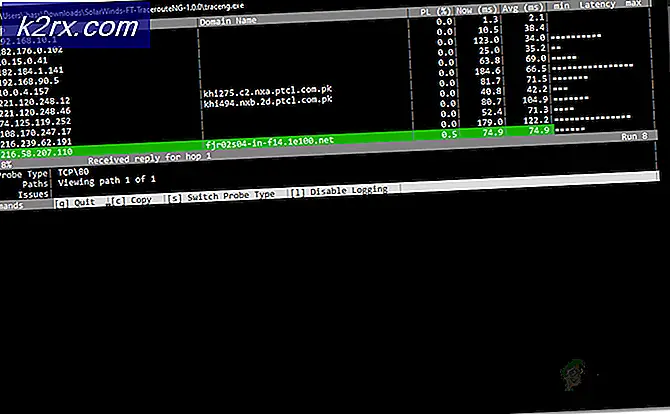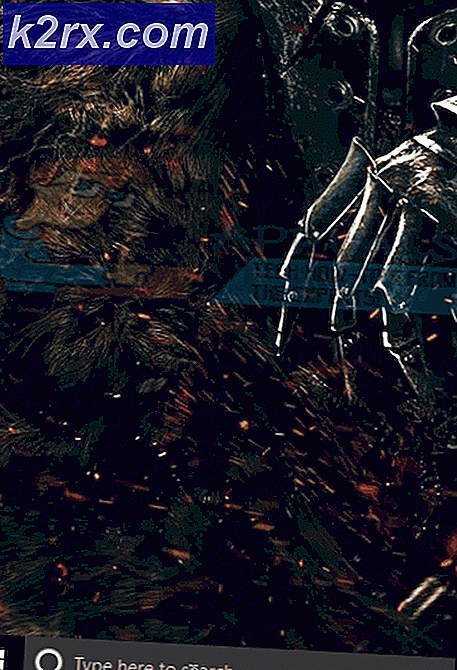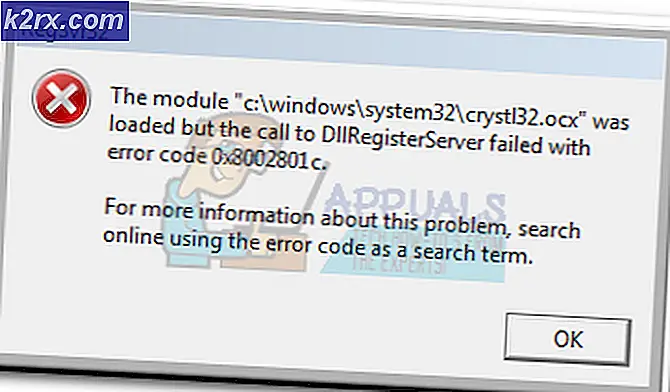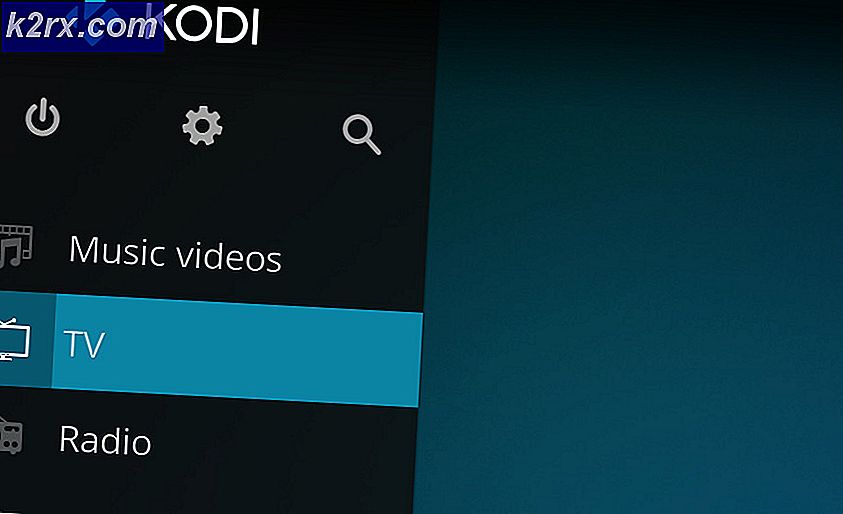Oplossing: er is een fout opgetreden bij het communiceren met de Steam-servers
Steam is een reus als het gaat om clients die games verdelen en de servers onderhouden. Het heeft een enorme verzameling van ongeveer duizenden spellen die spelers kunnen kopen via de Steam Store en online kunnen spelen met behulp van de Steam-client.
Net als alle andere software botst Steam ook met netwerkfouten. Vandaag zullen we het hebben over de fout wanneer Steam weigert om correct te starten en er verschijnt een foutmelding: Error Communicating with Steam Servers. Deze fout kan worden herleid tot een aantal problemen. Allereerst kan het zijn dat de Steam-servers leeg zijn en niet toegankelijk zijn. Dit gebeurt zelden, maar het is mogelijk. Anders dan dat, kan het iets verkeerd geconfigureerd op uw pc of een programma van een derde partij zijn die de verbinding verstoort. Bekijk de onderstaande gids om uw probleem op te lossen en op te lossen.
Oplossing 1: status van de Steam-server controleren
Als gamer, ken je deze vraag al, is Steam down? Deze vraag verschijnt op het moment dat u geen verbinding kunt maken met de Steam-client, de winkel of de community.
Er zijn veel manieren waarop u Steam's serverstatus controleert. Een Steam-site is uitsluitend bedoeld om deze informatie te verstrekken. U kunt de status van alle verschillende servers controleren, bijv. Verenigde Staten, Europa, Nederland, China enz. Als de servers gezond en up-to-date zijn, verschijnt de tekst als groen. Als ze offline zijn of overbelast raken, kunnen ze als rood worden weergegeven. Sommige servers kunnen ook oranje lijken om aan te geven dat hun belasting matig is; meer belasting zou de server overbelasten naar zijn maximale capaciteit.
Niet alleen dit, u kunt ook controleren of de Steam-winkel goed werkt, evenals de Steam-community. Als u de fout ondervindt waarbij Steam het foutbericht Fout bij communiceren met Steam-servers oproept, moet u eerst controleren of de Steam-servers leeg zijn. Als ze op zijn, betekent dit dat er een probleem is aan uw kant en kunt u de oplossingen hieronder volgen.
Controleer de serverstatus van Steam vanaf hier.
Oplossing 2: uw downloadregio wijzigen
Steam heeft zijn diensten onderverdeeld in verschillende geografische regio's. Er zijn verschillende servers geïmplementeerd op deze locaties en standaard is de server die zich het dichtst bij u bevindt ingesteld als uw downloadserver.
Er zijn elke dag miljoenen spelers online in Steam en het is niet nieuw dat de servers soms een of twee clients afwijzen om degenen die al in de wachtrij staan te helpen. Of het kan zijn dat uw server overbelast / gedaald is voor onderhoud. We kunnen proberen uw downloadregio te veranderen en zien of dit het probleem oplost. Steam kan u vragen om uw client opnieuw op te starten zodat de wijzigingen kunnen plaatsvinden. Als u daarom wordt gevraagd, drukt u op OK en controleert u na het opnieuw opstarten van de Steam-client of het probleem is opgelost.
U kunt onze gedetailleerde handleiding over het wijzigen van uw downloadregio hier bekijken.
Oplossing 3: Firewall uitschakelen en een uitzondering toevoegen aan Antivirus
Het is een bekend feit dat Steam conflicteert met de Windows Firewall. Zoals we allemaal weten, heeft Steam de neiging om updates en games over de achtergrond te downloaden terwijl je Windows voor iets anders gebruikt. Het doet dit zodat je niet hoeft te wachten totdat de download is voltooid als je je game wilt spelen of de Steam-client wilt gebruiken. Steam heeft ook toegang tot een aantal systeemconfiguraties en het verandert het, zodat je de beste ervaring kunt krijgen die beschikbaar is voor je gaming. Windows Firewall markeert sommige van deze processen soms als kwaadaardig en heeft de neiging Steam te blokkeren. Er kan zelfs een conflict ontstaan waarbij de firewall de acties van Steam op de achtergrond blokkeert. Op deze manier weet je niet eens dat het gebeurt, dus het zal moeilijk zijn om het op te sporen. We kunnen proberen uw Firewall tijdelijk uit te schakelen en te controleren of het foutdialoogvenster verdwijnt of niet.
U kunt onze gids raadplegen over hoe u de firewall vanaf hier kunt uitschakelen.
Net als in het geval van Firewall, kan uw antivirusprogramma sommige Steam-acties soms ook in quarantaine plaatsen als mogelijke bedreigingen. De voor de hand liggende oplossing zou zijn om uw antivirusprogramma te deïnstalleren, maar het is niet verstandig om dit te doen. Als u uw antivirusprogramma verwijdert, wordt uw computer blootgesteld aan een aantal verschillende bedreigingen. De beste manier is om stoom toe te voegen aan de lijst met toepassingen die zijn vrijgesteld van scannen. De antivirus zal Steam behandelen alsof het er niet eens was.
U kunt onze handleiding lezen over het toevoegen van Steam als een uitzondering op uw antivirus vanaf hier.
Oplossing 4: De parameter van -tcp toevoegen
Steam gebruikt oorspronkelijk het UDP (User Datagram Protocol) voor het verzenden van gegevens. We kunnen proberen het te veranderen in TCP (Transmission Control Protocol). Zoals we allemaal weten, is TCP betrouwbaarder, terwijl UDP meestal sneller is. Als we een fout tegenkomen, kunnen we proberen de protocollen te wijzigen om te zien of het probleem bij de hand wordt verholpen.
U hebt altijd de mogelijkheid om terug te gaan naar de standaardinstelling door de startoptie / opdrachtregel te verwijderen.
- Navigeer naar je Steam-map. De standaard Steam-map is C: \ Program Files (x86) \ Steam . Als u Steam op een andere hebt geïnstalleerd, kunt u daar bladeren.
- Eenmaal in de hoofdmap Steam, zoek het bestand Steam. exe . Klik er met de rechtermuisknop op en selecteer Snelkoppeling maken .
- Klik met de rechtermuisknop op de snelkoppeling en selecteer Eigenschappen in het vervolgkeuzemenu.
- Geef in het doelvenster aan het einde de opdracht -tcp . Dus de hele regel ziet er zo uit:
C: \ Program Files (x86) \ Steam \ Steam.exe -tcp
Vergeet niet om een spatie te geven na de standaardregel in het dialoogvenster Doel.
- Pas de wijzigingen toe en sluit het venster. Start Steam met behulp van de snelkoppeling en hopelijk werkt het zoals verwacht.
Oplossing 5: debietregeling van uw Ethernet uitschakelen
Als u internet via Ethernet gebruikt, kunnen we uw stroomregeling uitschakelen om te zien of dit het probleem helpt. Ethernet-stroomregeling is een mechanisme dat is ontwikkeld om de gegevensstroom te stoppen. Er zijn veel mechanismen bij betrokken, zoals het eerste mechanisme voor stroomcontrole en het pauzeframe, enz. Het doel van dit mechanisme is om te zorgen dat er geen enkel verlies is bij congestie en het maakt ook de prioriteitstelling van voice over IP (VoIP) mogelijk. Dit betekent dat als iemand in uw netwerk internet gebruikt voor bellen / videobellen, deze voorrang krijgen boven het netwerk en u een lage bandbreedte krijgt.
PRO TIP: Als het probleem zich voordoet met uw computer of een laptop / notebook, kunt u proberen de Reimage Plus-software te gebruiken die de opslagplaatsen kan scannen en corrupte en ontbrekende bestanden kan vervangen. Dit werkt in de meeste gevallen, waar het probleem is ontstaan door een systeembeschadiging. U kunt Reimage Plus downloaden door hier te klikkenEr is ook een pauzeframe aanwezig dat de computer een pauzeframe kan sturen. Dit stopt de overdracht van gegevens van de gebruiker voor een beperkte tijdsperiode. Als het netwerk overweldigd is, zullen de pauzeframes blijven komen en zal de datatransmissie voor onbepaalde tijd worden stopgezet.
We kunnen proberen de stroomregeling van uw Ethernet uit te schakelen om te zien of er resultaten zijn. Later, als u de instellingen wilt terugdraaien, kunt u dit met gemak doen.
- Druk op Windows + R om de toepassing Uitvoeren te openen. Typ devmgmt in het dialoogvenster . msc . Hiermee start u de apparaatbeheerder van uw computer.
- Zoek in de apparaatmanager naar uw Ethernet-netwerkadapter (deze staat onder de drop-down van netwerkadapters). Zodra u het hebt gevonden, klikt u er met de rechtermuisknop op en selecteert u Eigenschappen .
- Nadat de eigenschappen zijn geopend, navigeert u naar Geavanceerd zoeken naar Flowbeheer in de lijst met opties en klikt u op Uitgeschakeld in de vervolgkeuzelijst Waarde.
- Sla wijzigingen op en sluit Apparaatbeheer af. Een herstart wordt aanbevolen en start Steam ook met Run as administrator .
Oplossing 6: uw router handmatig opnieuw opstarten
Het kan zijn dat uw internetrouter mogelijk in de verkeerde configuratie is opgeslagen. Of een recente instelling kan ervoor hebben gezorgd dat het niet goed werkt. Natuurlijk moet je proberen de router eerst opnieuw op te starten en te controleren, maar als dat niet werkt, kunnen we proberen de router (harde reset) handmatig opnieuw in te stellen en te kijken of dit onze situatie verbetert.
- Pak je router op en draai hem terug zodat alle poorten voor je staan.
- Zoek naar een knop met de naam reset op zijn achterkant. De meeste routers hebben deze knoppen niet, dus u hoeft deze niet per ongeluk te resetten naar de fabrieksinstellingen, in plaats daarvan moet u iets duns als een speld gebruiken om naar binnen te drukken in de richting van het gat dat reset aangeeft .
- Stel uw router opnieuw in en sluit uw computer opnieuw aan op het wifi-netwerk. Start Steam opnieuw en controleer of het probleem wordt verholpen.
Opmerking: Het is vermeldenswaard dat nadat u uw router handmatig opnieuw hebt ingesteld, uw router geen SSID (wachtwoord) heeft en dat de naam van uw WiFi standaard wordt ingesteld (zoiets als TPlink121). Bovendien worden alle internetinstellingen die uw internetprovider heeft ingesteld, verwijderd. Voer deze methode alleen uit als u deze instellingen kent of als uw router werkt als een plug and play. Het kan erg vervelend zijn om de provider te bellen en hen te vragen hoe ze internet weer aan het werk kunnen krijgen, dus houd deze factor altijd in gedachten. Alle aangesloten apparaten worden losgekoppeld en u moet alle apparaten opnieuw één voor één opnieuw verbinden.
Oplossing 7: instellingen van uw router opnieuw instellen via de webpagina
Er is ook een optie om uw routerinstellingen via de webpagina opnieuw in te stellen met uw standaard gateway-IP-adres. U kunt deze methode gebruiken als oplossing 6 om wat voor reden dan ook lastig voor u blijkt te zijn. Nogmaals, de bovenstaande opmerking is ook van toepassing op deze oplossing, dus het is het beste om al deze dingen in gedachten te houden.
- Open uw webbrowser en typ het IP-adres van de router in (als u dit niet weet, wordt dit waarschijnlijk op de achterkant van uw router geschreven of in de doos / handleiding). Het ziet er ongeveer uit als 192. 168.1.1
- Druk op Enter. Nu zal de router je om de gebruikersnaam en het wachtwoord vragen voordat je toegang hebt. De standaardinstellingen zijn admin / admin. Als dit niet werkt en u de inloggegevens niet meer weet, kunt u altijd contact opnemen met uw internetprovider en deze vragen.
- Klik op het tabblad Extra bovenaan en de systeemopdrachten aan de linkerkant.
- Hier ziet u een knop met de naam Herstellen. Klik Het. U wordt losgekoppeld van uw router en de fabrieksinstellingen worden hersteld.
Opmerking: houd er rekening mee dat de menureconfiguratie voor elke router anders kan zijn. U kunt eenvoudig uw modelnummer typen in Google en zien hoe u de router kunt resetten (als u zelf niet de fabrieksresetknop kunt bereiken).
- Nadat je weer verbinding hebt gemaakt met internet, start je Steam opnieuw op en controleer je of het de internetverbinding registreert of niet.
Oplossing 6: P2P-programma's uitschakelen
P2P-programma's vormen een directe verbinding met uw computer. Ook zijn hun beveiligingsmaatregelen gemakkelijk te vermijden. Schrijvers van malware gebruiken deze programma's actief en verspreiden virussen en malware op uw pc. Als u uw P2P-programma's niet correct hebt geconfigureerd, deelt u mogelijk meer dan u denkt of weet. Er zijn veel gevallen geweest waarin iemands informatie werd gedeeld via P2P-programma's, zoals het fysieke adres van zijn computer, wachtwoorden, gebruikersnamen, e-mailadressen, enz.
Met deze inloggegevens is het erg gemakkelijk voor exploitanten om toegang te krijgen tot uw computer en belangrijke systeembestanden te verwijderen die ertoe kunnen leiden dat u deze foutmelding krijgt.
Voorbeelden van P2P-programma's zijn BitTorrent, Utorrent, enz. Verwijder ze, voer een malwarecontrole uit en herstel uw registerbestanden als dat nodig is. Start Steam vervolgens opnieuw met beheerdersrechten en controleer of je game nog steeds crasht.
Opmerking: als uw computer raar doet en er verschillende advertenties opduiken op uw startscherm, betekent dit dat uw pc is geïnfecteerd. Installeer een betrouwbare antivirus en voer een grondige controle uit.
Laatste oplossing: Steam-bestanden vernieuwen
Nu is er niets anders over dan Steam opnieuw te installeren en te kijken of dat de slag gaat. Wanneer we je Steam-bestanden vernieuwen, bewaren we je gedownloade games, zodat je ze niet opnieuw hoeft te downloaden. Bovendien worden uw gebruikersgegevens ook bewaard. Wat verversing Steam-bestanden daadwerkelijk doen, is alle configuratiebestanden van de Steam-client verwijderen en vervolgens dwingen om ze opnieuw te installeren. Dus als er slechte bestanden / corrupte bestanden zijn, worden deze dienovereenkomstig vervangen. Houd er rekening mee dat u na deze methode opnieuw moet inloggen met uw inloggegevens. Volg deze oplossing niet als u die informatie niet bij de hand hebt. Het proces kan enige tijd duren, dus vermijd het annuleren als u eenmaal begint met het installatieproces.
U kunt volgen hoe u uw Steam-bestanden vernieuwt / opnieuw installeert via deze handleiding.
Opmerking: als u een verbindingsfout hebt waarbij uw hele Steam-client weigert om verbinding met internet te maken, raadpleegt u deze handleiding.
PRO TIP: Als het probleem zich voordoet met uw computer of een laptop / notebook, kunt u proberen de Reimage Plus-software te gebruiken die de opslagplaatsen kan scannen en corrupte en ontbrekende bestanden kan vervangen. Dit werkt in de meeste gevallen, waar het probleem is ontstaan door een systeembeschadiging. U kunt Reimage Plus downloaden door hier te klikken