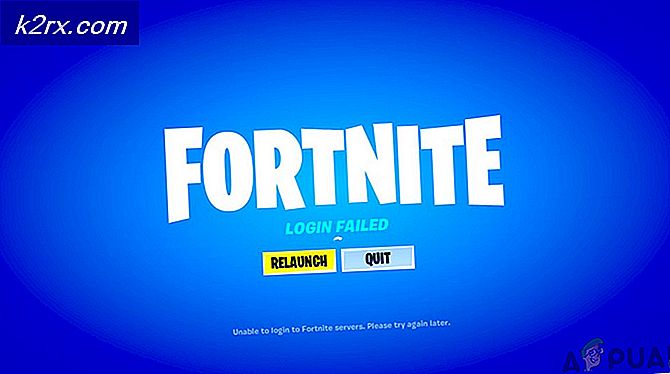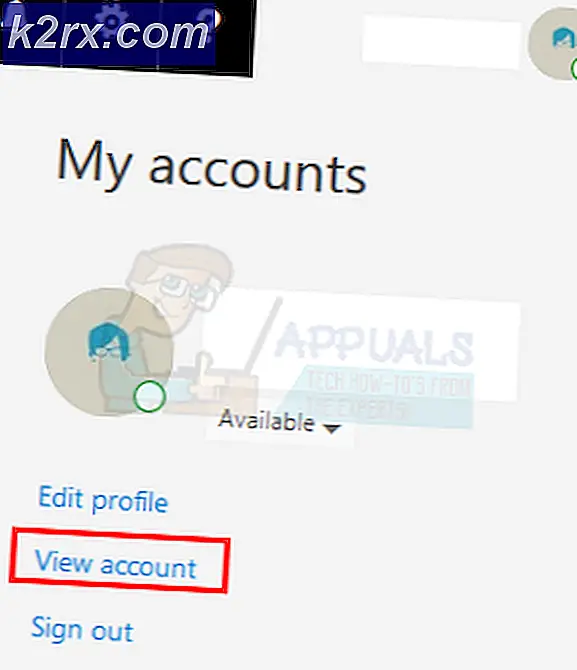Hoe ‘Proces beëindigen’ uitschakelen in de Browsertaakbeheer op Microsoft Edge?
De nieuwe Microsoft Edge is gebaseerd op Chromium en gebruikers kunnen Chrome-extensies installeren vanuit de Chrome Web Store. Extensies worden voor verschillende doeleinden gebruikt, afhankelijk van het type extensie. Hoe nuttig deze extensies ook zijn, ze kunnen ook dingen voor de browser vertragen. Microsoft Edge heeft een Taakbeheer die vrijwel lijkt op de Windows Taakbeheer. Gebruikers kunnen het proces bekijken en beëindigen in de Taakbeheer van de browser. Sommige organisaties kunnen deze functie echter uitschakelen voor hun werknemers om extensies of services in Microsoft Edge te blijven gebruiken. Gebruikers kunnen het proces nog steeds bekijken, maar de knop Proces beëindigen werkt niet meer.
In dit artikel laten we u methoden zien waarmee u eenvoudig de functie voor het beëindigen van het proces in Microsoft Edge kunt uitschakelen. We hebben ook de Register-editor-methode toegevoegd voor Windows Home-gebruikers die geen toegang hebben tot de Groepsbeleid-editor.
Methode 1: de Register-editor gebruiken
Het Windows-register kan worden gebruikt om de verschillende instellingen voor de Microsoft Edge te wijzigen. De gebruikers hoeven alleen het gebruik van sleutels, waarden en waardegegevens te begrijpen wanneer ze met het register werken. U moet de ontbrekende sleutel en waarde maken om het eindproces uit te schakelen via de browser Taakbeheer. De Register-editor-methode kan in alle Windows 10-edities worden gebruikt. Er hoeven geen extra bestanden te worden gedownload om het te laten werken. Volg de onderstaande stappen zorgvuldig en u kunt ook een back-up maken voordat u nieuwe wijzigingen aanbrengt.
Opmerking: U kunt deze instelling configureren in de huidige computer of huidige gebruiker. Beiden zullen een soortgelijk pad hebben, maar de bijenkorven zullen anders zijn.
- Open een Rennen dialoogvenster door op de te drukken ramen en R toetsen samen op uw toetsenbord. Typ hier 'regedit”En druk op de Enter toets om het Register-editor. Als je het UAC (Gebruikersaccountbeheer) -prompt en kies vervolgens het Ja keuze.
- U kunt ook een registerback-up maken voordat u nieuwe wijzigingen aanbrengt. Klik daarvoor op het het dossier menu in de menubalk en kies vervolgens het Exporteren optie in de lijst. Geef nu het pad op waar u het wilt opslaan en geef het bestand een naam. Klik ten slotte op het Sparen knop om de back-up te voltooien.
Opmerking: Om een back-up te herstellen, kunt u klikken op de het dossier menu en kies de Importeren keuze. Selecteer vervolgens het back-upbestand dat u eerder hebt gemaakt.
- Ga in het venster Register-editor naar de volgende locatie, zoals weergegeven:
HKEY_LOCAL_MACHINE \ SOFTWARE \ Policies \ Microsoft \ Edge
- Als het Rand sleutel ontbreekt, kunt u deze aanmaken door met de rechtermuisknop op de beschikbare sleutel te klikken en de Nieuw> Sleutel keuze. Noem de sleutel vervolgens als "Rand“.
- Selecteer nu het Rand toets, klik met de rechtermuisknop op het rechterdeelvenster en kies de Nieuw > DWORD (32-bits) waarde keuze. Noem de waarde als "TaskManagerEndProcessEnabled“.
- Dubbelklik op het TaskManagerEndProcessEnabled waarde en het zal een dialoogvenster openen. Vervolgens moet u de waardegegevens wijzigen in 0 om de knop Proces beëindigen uit te schakelen.
- Meestal wordt deze nieuwe wijziging direct toegepast op Microsoft Edge. Als dit niet het geval is, moet u dat doen herstart de computer.
- U kunt het altijd weer inschakelen door de waardegegevens te wijzigen in 1 of door verwijderen de waarde van de Register-editor.
Methode 2: de Editor voor lokaal groepsbeleid gebruiken
Een andere methode is door de beleidsinstelling in de Editor voor lokaal groepsbeleid te gebruiken. Er is een specifieke instelling die het beëindigingsproces via Taakbeheer in Microsoft Edge uitschakelt. De beleidsinstelling is echter mogelijk niet te vinden in uw bestaande beleidsbestanden. Daarom moet u de nieuwste bestanden van de Microsoft-site downloaden, zoals weergegeven in de onderstaande stappen. Vervolgens hoeft u alleen maar naar de instelling in de Groepsbeleid-editor te navigeren en de beleidsinstelling uit te schakelen.
Opmerking: De instelling kan worden toegepast in de categorie Computerconfiguratie of Gebruikersconfiguratie. Sla deze methode over als u de Windows Home-editie gebruikt.
- Open eerst een browser en ga naar de Microsoft-site. Vervolgens moet u het versie details van uw Microsoft Edge en klik op het KRIJG BELEIDSDOSSEN knop.
- Gebruik de WinRAR applicatie om het gedownloade zip-bestand uit te pakken, zoals hieronder weergegeven.
- Open de uitgepakte map en ga naar de "MicrosoftEdgePolicyTemplates \ windows \ admx”Pad. Kopieer nu de “msedge.admx” en “msedge.adml"Bestanden en plak ze vervolgens in"C: \ Windows \ PolicyDefinitions”Map.
Opmerking: Het ADML-bestand is te vinden in de taalmap. Kopieer het van de ene taalmap naar de andere.
- Open de Rennen dialoogvenster door op de te drukken ramen en R toetsen samen op uw toetsenbord. Typ nu 'gpedit.msc”En druk op de Enter toets om het Editor voor lokaal groepsbeleid venster.
- Ga naar het volgende pad in het venster Editor voor lokaal groepsbeleid, zoals weergegeven:
Computerconfiguratie\ Beheersjablonen\ Microsoft Edge\
- Dubbelklik op de instelling met de naam "Beëindigingsprocessen inschakelen in de Browser-taakmanager”En het wordt geopend in een ander venster. Wijzig nu de schakeloptie van Niet ingesteld naar Gehandicapt zoals getoond.
- Ten slotte kunt u klikken op de Toepassen/Oké knop om de wijzigingen op te slaan.
- U kunt het altijd weer inschakelen door de schakeloptie te wijzigen in Niet ingesteld of Ingeschakeld in stap 6.