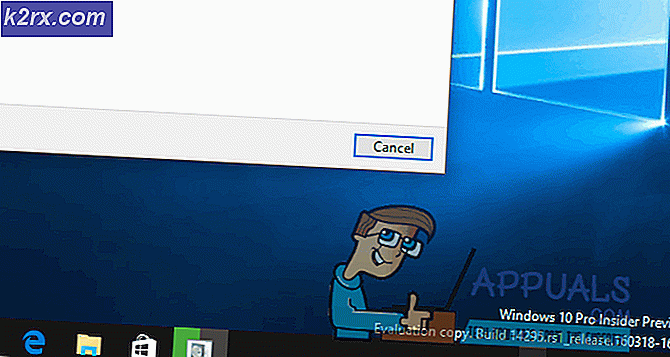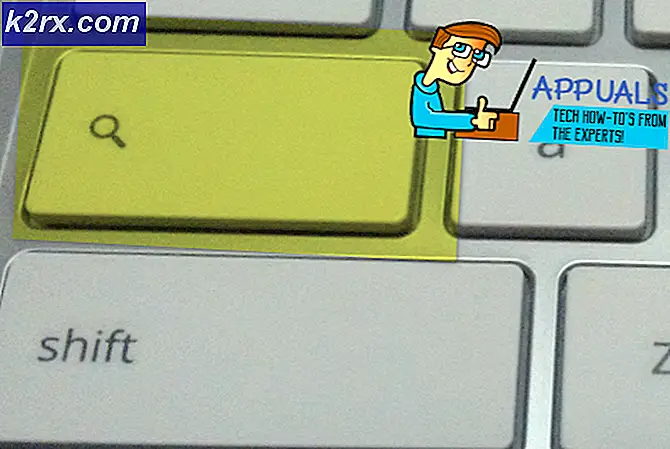Oplossing: Google Chrome gebruikt te veel geheugen
Google Chrome is ongetwijfeld een van de beste browsers die er zijn met zijn gebruiksvriendelijke interface en hoge laadsnelheden. De browser werd voor het eerst uitgebracht in 2008 voor Windows en later overgezet naar andere besturingssystemen. In sommige gevallen zou de browser veel geheugen gebruiken. Dit probleem blijft bestaan, ongeacht het aantal geopende tabbladen in de browser. De prestaties van de browser worden door dit probleem traag en er kunnen bepaalde vertragingen optreden tijdens het laden van de resultaten.
Wat veroorzaakt de piek in het geheugengebruik in Google Chrome?
Na veel meldingen van gebruikers over het probleem te hebben ontvangen, hebben we de kwestie onderzocht en een lijst met oplossingen bedacht waarmee dit probleem kan worden opgelost. We hebben ook gekeken naar de oorzaak van het probleem en kwamen met een lijst met boosdoeners die het probleem veroorzaakten.
Nu u een basiskennis heeft van de aard van het probleem, gaan we verder met de oplossingen. Zorg ervoor dat u de volgorde volgt waarin deze oplossingen worden vermeld om eventuele conflicten te voorkomen.
Opmerking:Voordat u doorgaat met de oplossingen, probeert u enkele van uw tabbladen te sluiten en te kijken of het gebruik beter wordt.
Oplossing 1: extensies uitschakelen
Als u extensies in de browser gebruikt, is het mogelijk dat deze het geheugengebruik voor de browser vergroten, omdat alle extensies extra bronnen nodig hebben om te functioneren. Daarom zullen we in deze stap de extensies uitschakelen om er zeker van te zijn dat ze niet het enorme geheugenverlies veroorzaken. Daarom:
- Zorg ervoor dat u volledig herstarten je browser.
- Klik op de menuknop in de rechterbovenhoek en selecteer de "Instellingen" keuze.
- Klik binnen de instellingenoptie op de "Menu”Optie op de linksboven hoek.
- Scrol omlaag naar de onderkant van de lijst en Klik Aan "Extensies" keuze.
- Dit zal Open de lijst met extensies op een nieuw tabblad, zorg er nu voor uitschakelen alle van hen door klikken op de "Uitschakelen”Knop.
- Herstarten de browser en controleren om te zien of het probleem aanhoudt.
Oplossing 2: hardwareversnelling inschakelen
De hardwareversnellingsfunctie leidt de belasting om naar de speciale grafische kaart die op uw computer is geïnstalleerd en vermindert daarom de belasting van de processor en het geheugen. Daarom gaan we in deze stap de functie "Hardwareversnelling" van de browser inschakelen. Daarom:
- Klik op de "Menu”Knop aan de bovenkant Rechtsaf van het raam.
- Selecteer de "Instellingen”Optie uit de lijst.
- Rol naar beneden en Klik op de "Geavanceerd" keuze.
- Dit opent de geavanceerde instellingen, scroll nu naar beneden naar de "Systeem”Rubriek.
- Zorg ervoor dat de "Hardware Versnelling”Optie is ingeschakeld.
- Nu herstarten de applicatie en controleren om te zien of het probleem aanhoudt.
Opmerking:De hardwareversnellingsfunctie is alleen nuttig als er een speciale grafische kaart in de browser is geïnstalleerd. Als er geen speciale grafische kaart is, wordt aanbevolen om de functie uitgeschakeld te houden om conflicten te voorkomen.
Oplossing 3: Google Chrome updaten
Bij elke update van de Google Chrome-applicatie bieden de ontwikkelaars verschillende bugfixes en verhogen ze de stabiliteit van de software. Dit zorgt voor een vlottere ervaring voor de gebruikers, daarom wordt aanbevolen om te controleren of de applicatie is bijgewerkt naar de nieuwste versie. In deze stap gaan we daarvoor controleren of er updates voor de software zijn:
- Open de Google Chrome-applicatie en navigeer naar de startpagina.
- Schrijven "chrome: // help" in de adres balk en druk op invoeren.
- Chrome zal nu automatisch controleren voor updates en beginnen downloaden updates indien beschikbaar.
- Zodra de update is gedownload, wordt u hierom gevraagd herstarten de browser om deze toe te passen, klikt u op de “Herstart" keuze.
- Nu wordt de Chrome-applicatie automatisch bijgewerkt en herstart, controleren om te zien of het probleem aanhoudt.