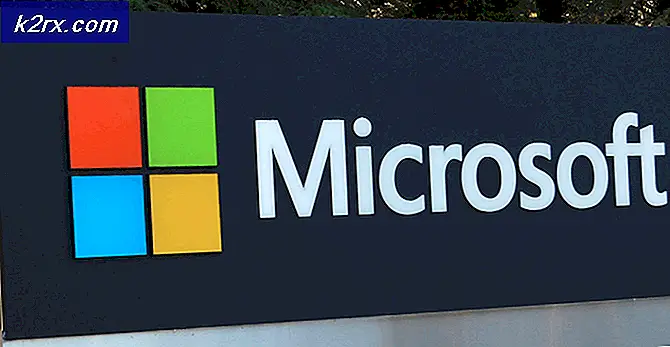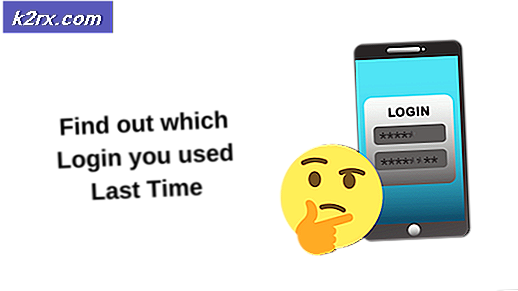Oplossing: de audioservice is niet actief
Veel Windows-gebruikers hebben ervaren en worden nog steeds getroffen door een bepaald probleem waarbij het geluidspictogram in hun taakbalk - degene die een kleine volumeschuif opent wanneer erop wordt geklikt - een beetje rode X aan de rechteronderkant krijgt. Wanneer een Windows-gebruiker die door dit probleem wordt getroffen zijn muisaanwijzer op het pictogram Geluid plaatst (wat eigenlijk alleen een pictogram is van een spreker) in zijn taakbalk, ziet hij een bericht waarin staat:
De audioservice is niet actief
Dit probleem komt het meest voor in Windows 7, een van de meest succesvolle herhalingen van het Windows-besturingssysteem ooit gemaakt, maar er is niets dat dit probleem in de weg staat aan andere versies van het Windows-besturingssysteem. Bijna alle Windows-gebruikers die door dit probleem worden getroffen, kunnen met succes audio afspelen op hun computer via alle aangesloten luidsprekers / hoofdtelefoons, ook al staat er een rode X op het pictogram Geluid in hun taakbalk en de audioservice van hun computer - bekend als de Windows Audio- service - is niet actief.
De oorzaak van dit probleem is bijna altijd de Windows Audio- service - of een of meer afhankelijkheden (services die moeten worden uitgevoerd voordat deze kan worden uitgevoerd) - waarbij ze om een of andere reden spontaan stoppen of niet automatisch worden gestart wanneer u uw computer voor het eerst opstart. Veel gebruikers met dit probleem kunnen dit verlichten door simpelweg hun computer opnieuw op te starten . Dit is echter geen concrete oplossing voor dit probleem en het opnieuw opstarten van uw computer telkens wanneer u dit probleem op uw computer tegenkomt, is op zijn minst ongemakkelijk. Gelukkig bestaan er echter meer permanente manieren om dit probleem op te lossen en de The Audio Service wordt niet uitgevoerd bericht, en de volgende zijn twee van de meest effectieve:
Oplossing 1: verhoog of verlaag eenvoudig het volume van uw computer
Voor een probleem dat zelfs de meest enthousiaste gebruikers van Windows-computers treft, hebben hordes Windows-gebruikers die door dit probleem zijn getroffen, het probleem opgelost door een ironisch eenvoudige oplossing toe te passen - het volume van hun computer aanpassen met zelfs de kleinste marges. Veel mensen die in het verleden last hebben gehad van dit probleem, hadden succes met het oplossen van het probleem door simpelweg het volume van hun computer te verhogen of te verlagen. Als u deze oplossing wilt gebruiken om dit probleem op te lossen, moet u:
Klik op het pictogram Geluid in uw taakbalk - ja, dit is degene met de rode X erop als gevolg van dit probleem. Als u dit doet, wordt er een kleine volumeschuif weergegeven die u kunt gebruiken om het volume van uw computer aan te passen.
PRO TIP: Als het probleem zich voordoet met uw computer of een laptop / notebook, kunt u proberen de Reimage Plus-software te gebruiken die de opslagplaatsen kan scannen en corrupte en ontbrekende bestanden kan vervangen. Dit werkt in de meeste gevallen, waar het probleem is ontstaan door een systeembeschadiging. U kunt Reimage Plus downloaden door hier te klikkenAls u de volumeschuifregelaar gebruikt die vervolgens wordt weergegeven, verhoogt of verlaagt u het volume van uw computer, zelfs als u dit met een kleine hoeveelheid doet. Als u dit doet, moet u onmiddellijk de rode X verwijderen op het pictogram Geluid in uw taakbalk en zou u niet langer de melding De audio-service hoort niet lopen wanneer u er met de muisaanwijzer over beweegt.
Oplossing 2: Start de Windows Audio-service en alle afhankelijkheden opnieuw
Een andere zeer effectieve oplossing voor dit probleem is het opnieuw opstarten van de Windows Audio- service en twee van de drie afhankelijkheden ervan, en ervoor te zorgen dat alle drie deze services automatisch worden gestart wanneer uw computer opstart. Om dit te doen, moet u:
Houd de Windows-toets ingedrukt en druk op R. Typ services.msc in het uitvoeringsdialoogvenster.
Een voor een zoeken en dubbelklikken op de volgende services en vervolgens hun opstarttype instellen op Automatisch .
Windows Audio- service
Windows Audio Endpoint Builder- service
Multimedia Class Scheduler- service (indien beschikbaar)
Klik één voor één op de volgende services en klik er met de rechtermuisknop op en klik vervolgens op Opnieuw opstarten in de resulterende contextmenu's:
Windows Audio- service
Windows Audio Endpoint Builder- service
Multimedia Class Scheduler- service (indien beschikbaar)
Zodra alle drie de hierboven genoemde services opnieuw zijn opgestart, moet de rode X op het pictogram Geluid in uw taakbalk verdwijnen, moet de Windows Audio- service op uw computer actief zijn en zou de The Audio-service geen bericht meer moeten weergeven.
Gerelateerd artikel:
No Sound After Fall Creators Update 1709
PRO TIP: Als het probleem zich voordoet met uw computer of een laptop / notebook, kunt u proberen de Reimage Plus-software te gebruiken die de opslagplaatsen kan scannen en corrupte en ontbrekende bestanden kan vervangen. Dit werkt in de meeste gevallen, waar het probleem is ontstaan door een systeembeschadiging. U kunt Reimage Plus downloaden door hier te klikken