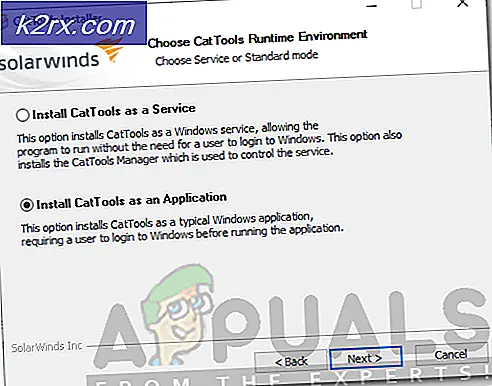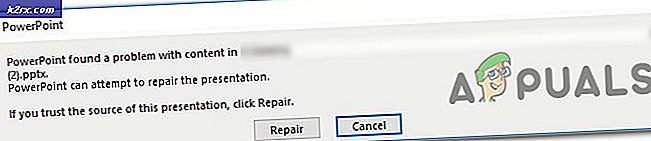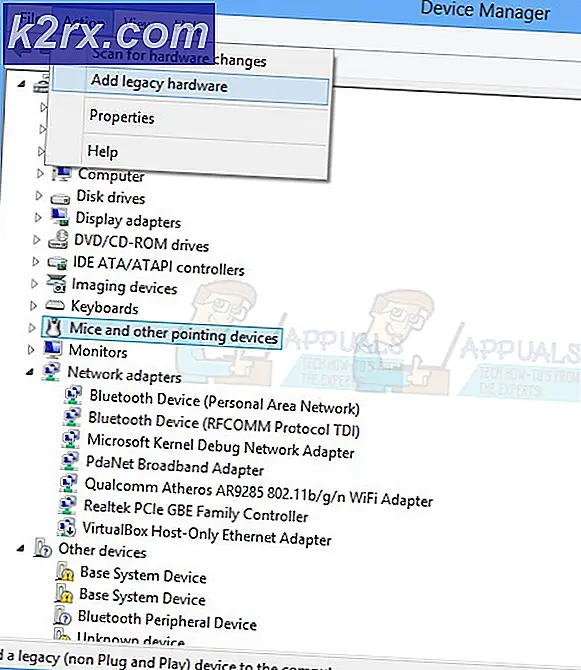Hoe problemen met de batterijafvoer op Lumia 930, 830 en 1520 kunnen worden opgelost
Sinds de lancering van de premium Lumia-modellen, 930, 830 en 1520, zijn er tal van klachten en problemen geweest met de levensduur van de batterijen van de telefoons. Deze smartphones zijn al lang geassocieerd met een snel batterijverbruik. De bekende bug- zoals met het logboek van de laatste twee modellen, heeft Microsoft ook voor de eerste maal verplicht en geadresseerd aan de kwestie van problemen met Battery Drainage. In een zoektocht om het probleem op te lossen, vraagt het officiële ondersteuningsforum van het bedrijf om hulp van de betrokken klanten. Ze verwachten dat de gebruikers naar de trigger zoeken, zodat ze aan het probleem kunnen werken.
Hoewel het op een of andere manier bekend is wat de werkelijke reden is (SoC 8974-chipsets) voor deze snelle batterijafvoer, blijft het probleem bestaan en treft het duizenden Lumia-gebruikers over de hele wereld. Het bedrijf heeft ook geaccepteerd en bevestigd dat zij op de hoogte zijn van de problemen en onderzoek doen naar de rapporten van de gebruikers die klagen dat het batterijverbruik van deze builds behoorlijk hoger is dan verwacht. De modellen die onder dit onderzoek vallen zijn: Lumia Icon, 930, 830 en 1520.
In het geval, bent u beter op Insider Fast Ring of voert u de Windows Insider Build 14336 uit en bezit u een van de modelbuilds die hierboven zijn genoemd, en helpt u de problemen te melden via de volgende stappen:
PRO TIP: Als het probleem zich voordoet met uw computer of een laptop / notebook, kunt u proberen de Reimage Plus-software te gebruiken die de opslagplaatsen kan scannen en corrupte en ontbrekende bestanden kan vervangen. Dit werkt in de meeste gevallen, waar het probleem is ontstaan door een systeembeschadiging. U kunt Reimage Plus downloaden door hier te klikkenStap 1: Stel de Field Medic-app in
- Download de Field Medic-app uit de Lumia Store en installeer deze.
- Start de app en tik op het tabblad Geavanceerd. Kies nu de gewenste ETW-providers om te gebruiken.
- Verwijder alle opties behalve het UxAppPlatform en Power_ScreenOff door ze te deselecteren.
- Ga nu terug naar de voortgangspagina en tik vervolgens op de opties Systeemlog en crashdump configureren
- Schakel de optie Powerlogs opnemen in.
Stap 2: De Field Medic-app gebruiken
Volg deze stappen om de Field Medic-app te gebruiken:
- Zorg ervoor dat alle zware batterijen met apps zoals games, camera, videospelers enz. Gesloten zijn.
- Nu kun je de app starten en op Start Logging tikken.
- Navigeer weg van de app en gebruik je smartphone normaal ongeveer 20 minuten tot een uur.
- Als je klaar bent, kun je teruggaan naar de Field medic-app en op Stop Logging klikken.
Hierna zal de app enige tijd verbruiken om de nodige logs te verzamelen en te genereren. Na de verzameling verschijnt een dialoogvenster met de vraag om de basisinformatie over uw log in te voeren. Vul de details, rapporttitel en repro-stappen in. Klik op het pictogram Opslaan en het probleem wordt lokaal gemeld.
Stap 3: De logboeken zoeken en bezorgen
De ingepakte logboeken zijn op uw apparaat opgeslagen op het pad Telefoon > FieldMedic (u kunt de map openen via pc of laptop). U kunt deze gezipte map naar het Microsoft-team verzenden met essentiële informatie waarvan u denkt dat deze nuttig zal zijn voor het onderzoeksdoel.
PRO TIP: Als het probleem zich voordoet met uw computer of een laptop / notebook, kunt u proberen de Reimage Plus-software te gebruiken die de opslagplaatsen kan scannen en corrupte en ontbrekende bestanden kan vervangen. Dit werkt in de meeste gevallen, waar het probleem is ontstaan door een systeembeschadiging. U kunt Reimage Plus downloaden door hier te klikken