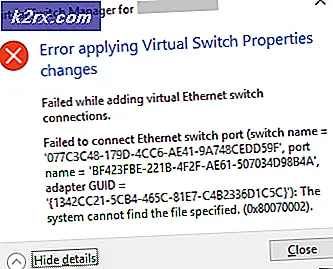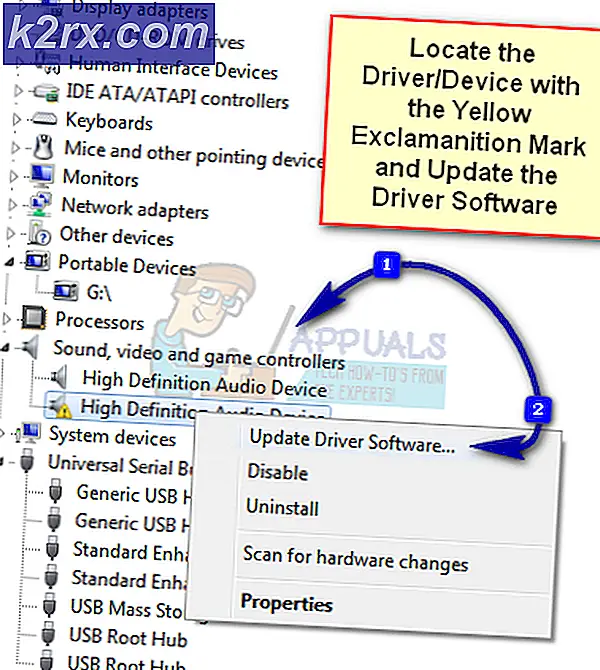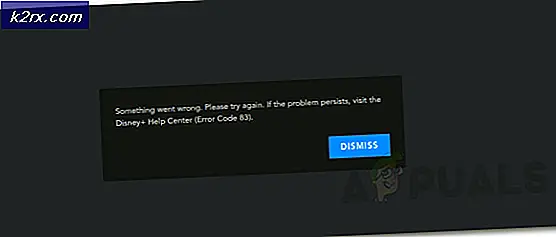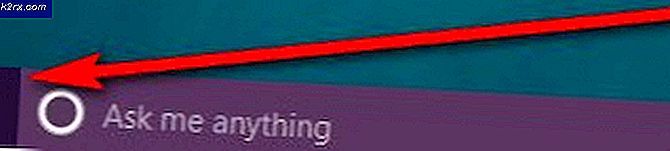Oplossing: HDMI Geen signaal
Naarmate de tijd vordert, omarmen meer en meer bedrijven het concept van HDMI-verbinding. Wat moet niet leuk vinden? Het wordt eenvoudig ingeplugd en verzendt zowel video als geluid met de mogelijkheid om enorme resoluties te ondersteunen. Het heeft veelzijdigheid en is min of meer het belangrijkste medium geworden voor verbinding tussen elektronische apparaten.
Met meer elektronica die dit concept omarmt, komen gebruikers zeker in problemen terecht waar ze geen verbinding kunnen maken met de monitor, tv enz. En worden geconfronteerd met het bericht Geen signaal op hun scherm. Maakt u zich geen zorgen, u kunt in no-time de verbinding tussen uw elektronica activeren. In de meeste gevallen is het probleem alleen bij de configuratie van de software-instellingen of de poortinstellingen.
Oplossing 1: invoerbron controleren
Voordat we verdergaan met het controleren van uw kabels en de systeeminstellingen, is het raadzaam om de ingangsbron op uw monitor of tv te controleren. Display-elektronica heeft geen enkele ingangsbron. Ze hebben de compatibiliteit om te worden gebruikt door verschillende ingangen zoals VGA, HDMI, Display Port etc.
Zorg dat u de kabel correct in de juiste poorten hebt gestoken en verander de ingangsbron van uw monitor / tv van VGA naar HDMI . Implementeer alle wijzigingen en sluit de instellingen. Als dit is gelukt, kunt u de wijziging direct zien.
Opmerking: veel tv's en monitoren hebben deze ingangsbronknop weggestopt aan de zijkanten. Kijk in de gebruikershandleiding, controleer fysiek of zoek uw model op op internet om te bepalen waar deze knoppen zich bevinden. Mogelijk hebt u ook een ingangsschakelaar op uw afstandsbediening als u een tv gebruikt.
Oplossing 2: verbindingen en projecties controleren
Als de juiste invoerbron is geselecteerd, kunnen we controleren of de verbindingen zijn aangesloten op de juiste poort op zowel uw uitvoerapparaat als uw invoerapparaat. Verder moet u ook controleren of de juiste projecties op uw computer zijn ingesteld.
- Druk op Windows + P en selecteer de juiste projectie die u probeert te verkrijgen. U kunt kiezen voor Dupliceren of Verlengen om uw tweede scherm goed te gebruiken.
- Controleer nu of de juiste draad is aangesloten op de juiste HDMI-poort . Zoals u op de afbeelding kunt zien, is de HDMI-poort vergelijkbaar met de USB-verbinding. Zorg ervoor dat de draden correct in beide modules in de juiste poorten zijn geplaatst en dat oplossing 1 geldig is.
Oplossing 3: Power Fietsen op de monitor / tv
Krachtfietsen is een handeling waarbij een elektronisch apparaat volledig uit en vervolgens weer wordt uitgeschakeld. Redenen voor power cycling zijn onder meer het opnieuw initialiseren van de set configuratieparameters van een elektronisch apparaat of het herstellen van een niet-reagerende status of module. Het wordt ook gebruikt om alle netwerkconfiguraties of andere systeemconfiguraties opnieuw in te stellen, omdat ze allemaal verloren gaan wanneer u de elektronica volledig uitschakelt.
- Ontkoppel alle HDMI-bronnen van de ingangen.
- Koppel nu de monitor / tv los van de hoofdvoeding en wacht minimaal 10 minuten .
- Sluit nu de Monitor / TV weer aan en sluit alle HDMI-kabels eenmaal per keer aan.
- Schakel het invoerapparaat in (kan PS4, Xbox, Computer, Laptop etc. zijn).
- Herhaal nu stap 3-4 voor elk HDMI-apparaat en controleer of de ingang correct wordt ontvangen.
Opmerking: u kunt ook de volgende routine proberen als normale krachtstroom niet werkt:
- Schakel de monitor / tv en de Blu-ray-speler in (of een apparaat dat door u wordt gebruikt).
- Zorg ervoor dat alle modules zijn ingeschakeld en dat de tv / monitor is ingesteld om de signalen via de HDMI-bron te ontvangen.
- Rip beide apparaten van stroom of zet de stekker uit . We proberen ze tegelijkertijd uit te schakelen.
- Zet je kracht weer aan en magie (als je geluk hebt).
U kunt ook proberen het netsnoer te verwijderen, de aan / uit-knop 2 minuten ingedrukt te houden, het netsnoer aan te sluiten en alles weer aan te zetten.
Oplossing 4: hardware controleren
Als alle bovenstaande stappen niet lijken te werken, is het het juiste moment om uw hardware te controleren. Het is mogelijk dat de HDMI-kabel die u gebruikt niet functioneert of beschadigd is. Bovendien is het ook mogelijk dat de monitor / tv die u gebruikt niet functioneel is of andersom. We moeten een controle uitvoeren voordat we verdergaan met de andere oplossingen.
- Vervang uw HDMI-kabel . Voordat u een nieuwe koopt, probeert u de oude in een ander systeem aan te sluiten en te kijken of het werkt. Als dit niet werkt, betekent dit waarschijnlijk dat de kabel is beschadigd. Vervang de kabel en probeer het opnieuw.
- Probeer een andere ingangsbron op de monitor of tv. Als u een laptop als invoerbron gebruikt, probeert u de verbinding met een andere laptop tot stand te brengen en te kijken of dit enig verschil maakt. Als het signaal van de andere laptop wordt gedetecteerd, betekent dit dat er enkele onjuiste configuraties op uw laptop zijn of dat de HDMI-poort niet werkt.
- U kunt ook proberen het probleem te isoleren en te kijken of de monitor / tv goed werkt met andere ingangen.
- Als u een HDMI naar VGA-converter gebruikt, kan dit slecht nieuws zijn. Om te controleren of de HDMI-module aan zowel uw ingang als uitgang correct werkt, gebruikt u een pure HDMI-kabel en vinkt u dit aan.
Oplossing 5: stuurprogramma's bijwerken / terugzetten
Deze oplossing is specifiek voor invoer die wordt geleverd door een computer of laptops (niet Xbox of PS4 etc.). Als u dit probleem ondervindt nadat u uw grafische stuurprogramma's hebt bijgewerkt, kunt u proberen ze terug te zetten naar een vorige versie. Aan de andere kant kunt u ook proberen ze bij te werken naar de nieuwste versie.
- Druk op Windows + R, typ devmgmt. msc in het dialoogvenster en druk op Enter.
- Eenmaal in de apparaatbeheerder, vouw je display-adapters uit en klik je op Stuurprogramma bijwerken .
- Nu heb je twee opties; u kunt er automatisch voor kiezen om te updaten of eerst, downloaden van de fabrikant en vervolgens het stuurprogramma handmatig selecteren met behulp van de tweede methode. Als u stuurprogramma's wilt terugdraaien, downloadt u de oudere versie en selecteert u de tweede optie om naar het stuurprogramma te bladeren dat u zojuist hebt gedownload.
- Start de computer opnieuw op nadat u de benodigde wijzigingen hebt aangebracht en controleer of het probleem is opgelost.
Naast deze oplossingen kunt u ook proberen:
- Fabrieksinstelling van uw TV / monitor.
- De PSU van uw computer controleren. Soms werkt alles zoals verwacht, maar vanwege de lage stroominvoer naar de grafische kaart kan dit fenomeen optreden.
- Controleer of uw GPU correct op uw computer is aangesloten.
PRO TIP: Als het probleem zich voordoet met uw computer of een laptop / notebook, kunt u proberen de Reimage Plus-software te gebruiken die de opslagplaatsen kan scannen en corrupte en ontbrekende bestanden kan vervangen. Dit werkt in de meeste gevallen, waar het probleem is ontstaan door een systeembeschadiging. U kunt Reimage Plus downloaden door hier te klikken