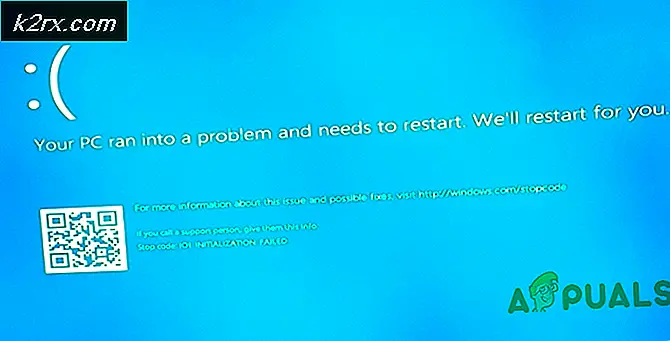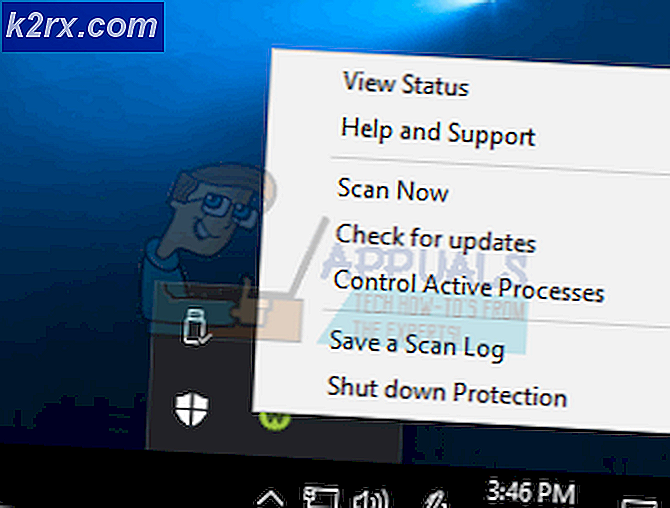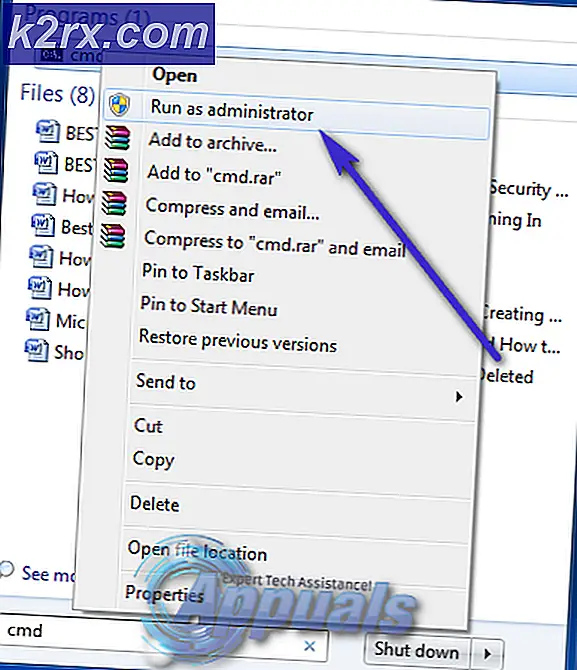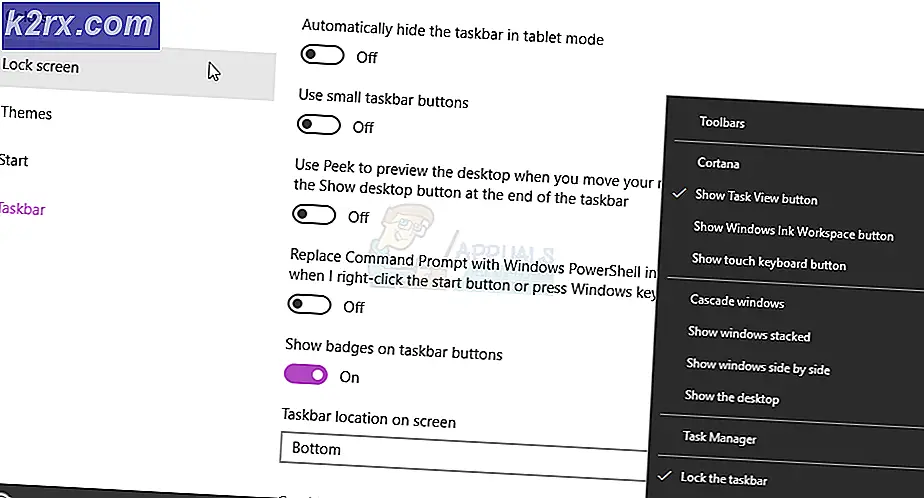Hoe de Outlook ‘Product zonder licentie’ -fout te herstellen?
Verschillende Outlook-gebruikers melden dat ze het 'Produkt zonder licentie' fout bij elke start, ondanks het betalen van een maandelijks, driemaandelijks of jaarlijks abonnement op Office 365 en Office 2016. Het probleem is niet exclusief voor het besturingssysteem, aangezien het wordt gerapporteerd op Windows 10, Windows 8.1 en Windows 7.
Aangezien u mogelijk te maken hebt met een veelvoorkomende netwerkinconsistentie, is de beste manier om aan de slag te gaan bij het oplossen van problemen met het 'Produkt zonder licentie'is om de probleemoplosser voor activering uit te voeren die compatibel is met Office 365 en Office 2016.
Als er geen haalbare oplossing wordt aanbevolen, moet u enkele aanpassingen doen en handmatig elk element met betrekking tot Office-activering verwijderen via CMD, Register-editor en Credentials Manager en kijken of dat het probleem voor u oplost.
Als dit niet het geval is, is de kans groot dat u te maken heeft met een of ander lokaal corruptieprobleem. Als dit scenario van toepassing is, moet u proberen uw Office-installatie te herstellen met behulp van de online reparatieprocedure.
Methode 1: de probleemoplosser voor activering uitvoeren
Het blijkt dat als het probleem wordt veroorzaakt door een vrij veel voorkomende activeringsfout, u het probleem automatisch moet kunnen oplossen door de probleemoplosser voor Windows-activering uit te voeren in de Office-suite die de 'Produkt zonder licentie' fout.
Dit ingebouwde hulpprogramma bevat een reeks algemene stappen voor probleemoplossing die automatisch kunnen worden toegepast als een bekend scenario wordt ontdekt. Veel gebruikers hebben bevestigd dat deze operatie succesvol was en met de onderstaande instructies konden ze het probleem snel oplossen.
Hier is een stapsgewijze handleiding voor het uitvoeren van de probleemoplosser voor activering op de getroffen Office-suite om de 'Produkt zonder licentie' fout:
- Bezoek deze link (hier) vanuit uw standaardbrowser om de nieuwste versie van de probleemoplosser voor activering te downloaden. Dit hulpprogramma werkt voor Office 365, Office 2019 en Office 2016.
- Zodra de bewerking is voltooid, opent u het .diagcab-bestand dat u zojuist hebt gedownload en klikt u op het Geavanceerd hyperlink.
- Zorg er vervolgens voor dat het vak dat is gekoppeld aanHerstel automatischis aangevinkt en klik vervolgens op De volgende om naar het volgende menu te gaan.
- Wacht tot het hulpprogramma problemen detecteert die u ondervindt met uw Office-licenties. Als er een haalbaar reparatiescenario is gevonden, klikt u op Pas dit toe fix en wacht tot de fix is aangebracht.
Opmerking: Afhankelijk van de aard van het probleem, moet u mogelijk enkele stappen handmatig uitvoeren om de aanbevolen oplossing toe te passen.
- Zodra de bewerking is voltooid, start u uw computer opnieuw op en wacht u tot de volgende keer opstarten is voltooid.
Als hetzelfde probleem aanhoudt, gaat u naar de volgende mogelijke oplossing hieronder.
Methode 2: Office-activering opnieuw instellen
Het blijkt dat dit 'Produkt zonder licentie' fout is vrij gebruikelijk voor gebruikers die vaak van apparaat wisselen die een abonnement met één licentie gebruiken of voor bedrijven die vaak toevoegen of wijzigen Office 365-tenants. Dit probleem kan ook worden vergemakkelijkt door het feit dat sommige organisaties besluiten om inloggegevens te zwerven om eenvoudig in te loggen.
Als dit scenario van toepassing is, zou u het probleem moeten kunnen oplossen door 4 verschillende locaties te wissen om de activering te resetten en Office opnieuw schoon te installeren.
De onderstaande procedure omvat het controleren van de licentiestatus door het gebruik van een ‘ospp.vbs:‘Script en vervolgens de sleutels verwijderen die overeenkomen met eerdere Office-programma's die de validatieprocedure kunnen verstoren.
Volg de onderstaande instructies om de volledige Office-activering opnieuw in te stellen:
- Zorg ervoor dat Outlook, Word, Excel en elk ander programma dat bij de Kantoor suite is volledig gesloten en er wordt geen bijbehorend achtergrondproces uitgevoerd.
- druk op Windows-toets + R om een Rennen dialoog venster. Binnen in de Rennen tekstvak, typ ‘Cmd’ en druk op Ctrl + Shift + Enter om een verhoogd opdrachtpromptvenster te openen.
Opmerking: Wanneer daarom wordt gevraagd door het UAC (gebruikersaccountbeheer), Klik Ja om beheerderstoegang te verlenen.
- Typ de volgende opdracht in het verhoogde CMD-venster en druk op Enter om het Office 365 licentie die momenteel wordt gebruikt:
C: \ Program Files (x86) \ Microsoft office \ office15> cscript ospp.vbs / dstatus
Opmerking: Noteer de laatste 5 tekens van de geïnstalleerde productsleutel op basis van de uitgevoerde licentiesleutel die u nodig heeft bij de volgende stap
- Typ vervolgens de volgende opdracht en druk op Enterom de Office-productsleutel te verwijderen:
C: \ Program Files (x86) \ Microsoft office \ office15> cscript ospp.vbs / unpkey:"Laatste 5 van geïnstalleerde productsleutel"
Opmerking: Houd er rekening mee dat de "Laatste 5 van geïnstalleerde productsleutel”Is gewoon een tijdelijke aanduiding. U moet dat onderdeel vervangen door de laatste 4 tekens van de geïnstalleerde productsleutel (opgehaald bij stap 3).
- Nadat u de bovenstaande opdrachttoets hebt uitgevoerd, ziet u een bericht met de ‘Het verwijderen van de productsleutel is gelukt‘Bericht. Als u dit bericht ziet, beschouw het dan als bevestiging dat de bewerking is geslaagd en sluit de verhoogde CMD-prompt.
- Open een andere Rennen dialoogvenster door op te drukken Windows-toets + R opnieuw. Typ vervolgens ‘Regedit’ en druk op Enter om het Register-editor nut.
- Binnen in de Register-editor, navigeer naar de volgende locatie en door het menu aan de rechterkant te gebruiken of door de locatie rechtstreeks in de navigatiebalk te plakken en op te drukken Enter om er direct te komen:
HKCU \ Software \ Microsoft \ Office \ 15.0 of 16.0 \ Common \ Identity \ Identities
- met de geselecteerde Identiteitssleutel, klik met de rechtermuisknop op elke submap en klik op Verwijderen om het te verwijderen.
- Een keer per Identiteit sleutel is verwijderd, kunt u de Register-editor veilig sluiten.
- Druk vervolgens op Windows-toets + R om een ander Uitvoeren-commando te openen. Typ in het tekstvak ‘control.exe / naam Microsoft.CredentialManager‘En druk op Enter om het Credential Manager.
- Als je eenmaal binnen bent Credential Manager, selecteer Windows-inloggegevens onder Beheer uw inloggegevens.
- Blader vervolgens naar beneden door de lijst met Generieke referenties en zoek alle toegangsgegevens die overeenkomen met Office15 en office 16. Zodra u ze ziet, klikt u eenmaal om ze uit te vouwen en klikt u vervolgens op Verwijderen om van ze af te komen.
- Zodra alle gegevens uit de kluis zijn verwijderd, start u uw computer opnieuw op en activeert u uw Office-licentie helemaal opnieuw zodra de volgende opstartprocedure is voltooid.
Als hetzelfde probleem zich nog steeds voordoet, gaat u naar de volgende mogelijke oplossing hieronder.
Methode 3: de Office-installatie herstellen
Als de bovenstaande methode u niet heeft geholpen om het probleem op te lossen. u zult waarschijnlijk de 'Produkt zonder licentie' fout als gevolg van een soort lokale corruptie die afkomstig is van de Office-installatiemap. In de meeste gevallen treedt dit probleem op na een onverwachte computeronderbreking of nadat een antivirusscan bepaalde items van de Office-installatie in quarantaine heeft geplaatst.
In dit geval zou u het probleem moeten kunnen oplossen door de Office-installatie te repareren om elk type corruptie op te lossen dat mogelijk verantwoordelijk is voor de 'Produkt zonder licentie' fout.
Volg de onderstaande instructies voor stapsgewijze instructies voor het herstellen van de Office-installatie:
- druk op Windows-toets + R om een Rennen dialoog venster. Typ vervolgens ‘Appwiz.cpl’ in het tekstvak en druk op Enter om het Programma's en onderdelen menu.
- Blader in het menu Programma's en onderdelen omlaag door de lijst met geïnstalleerde applicaties en zoek de Office-installatie waarmee u problemen ondervindt. Zodra u het ziet, klikt u met de rechtermuisknop op de vermelding die aan Office is gekoppeld en kiest u Verandering vanuit het nieuw verschenen contextmenu.
- Klik in het reparatievenster op het Online reparatie optie uit de lijst met beschikbare opties en wacht tot de bewerking is voltooid. Houd er rekening mee dat u een stabiele internetverbinding nodig heeft om voor deze reparatiestrategie te gaan.
- Nadat de bewerking is voltooid, start u uw machine opnieuw op en kijkt u of de 'Produkt zonder licentie' fout is opgelost zodra de volgende keer opstarten is voltooid.