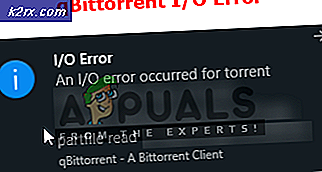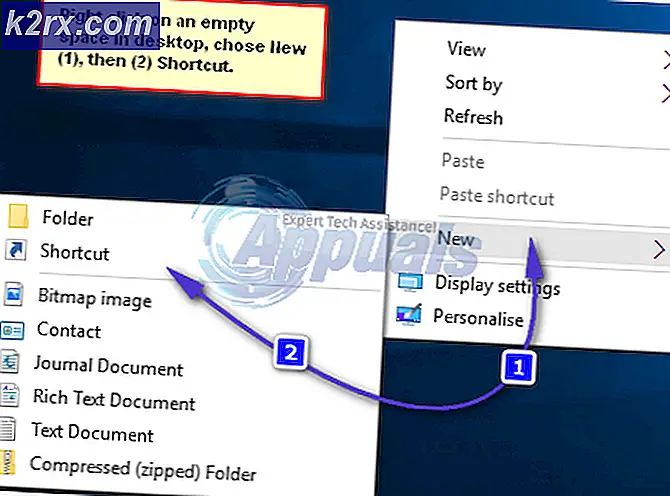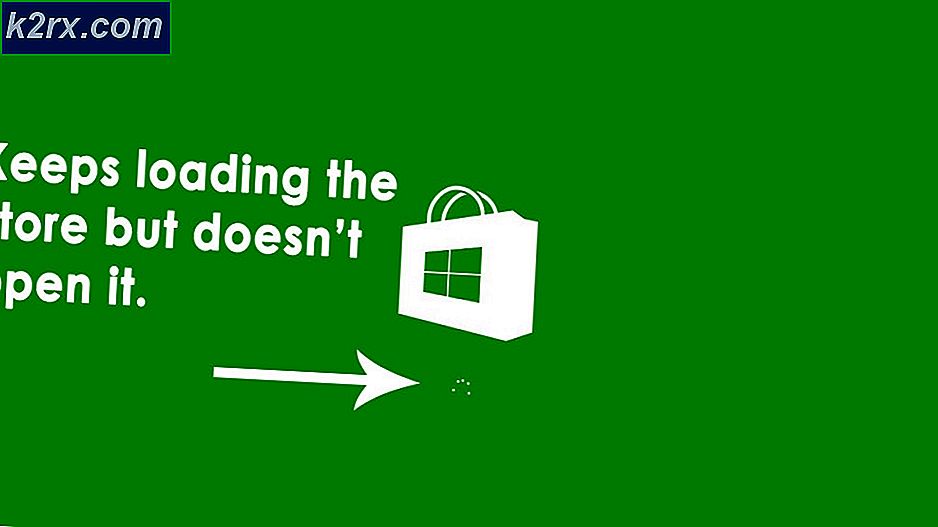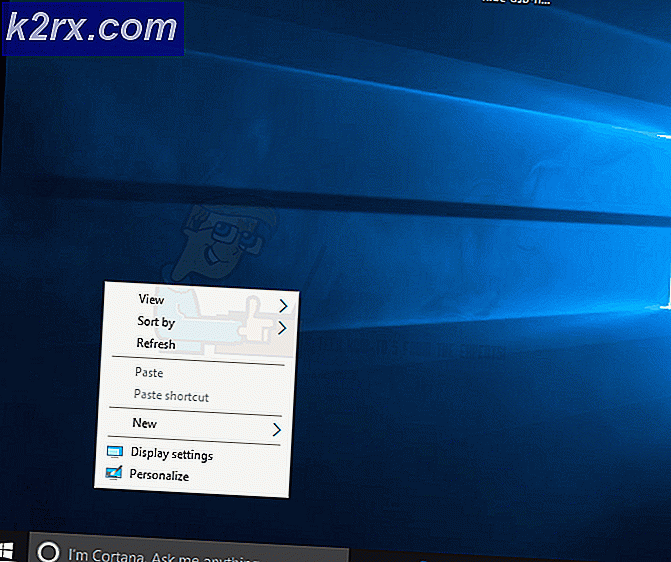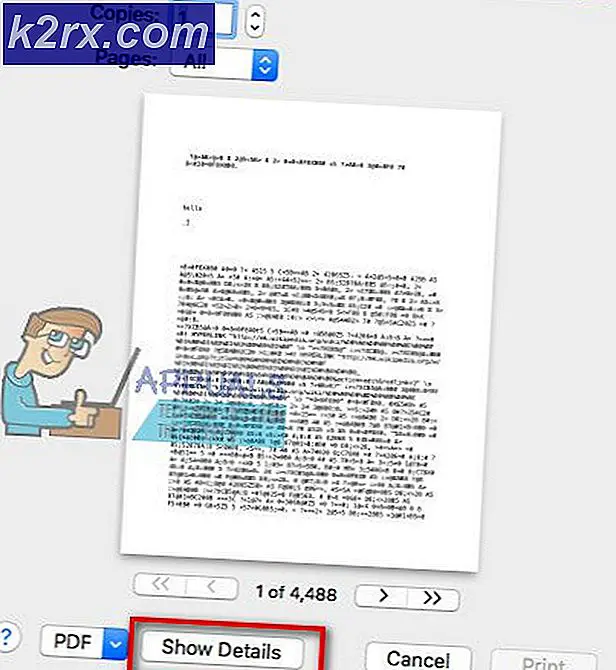Een toepassing uitvoeren als een andere gebruiker in Windows 10
Met Windows kunt u toepassingen vanaf uw account uitvoeren als een ander gebruikersaccount, zolang u de inloggegevens voor het andere account hebt. Deze functionaliteit is beschikbaar in alle versies van Windows, d.w.z. Windows 7, 8 en 10. Hoewel we Windows 10 alleen in dit artikel behandelen, kunnen dezelfde instructies ook in andere versies worden gevolgd. Met behulp van deze functie kunt u niet alleen toepassingen uitvoeren met de extensie .exe, maar kunt u bijna alles en elke bestandsextensie uitvoeren die u kunt vinden. Of het nu batchbestanden zijn naar verschillende installatieprogramma's, u kunt ze als een andere gebruiker uitvoeren.
Deze functionaliteit wordt mogelijk gemaakt door het RunAs-programma dat is ingebouwd in Windows. Hiervoor wordt veel gebruik gemaakt van het programma RunAs. Dit is toegankelijk via de opdrachtprompt samen met de Windows Verkenner, dus als u de voorkeur geeft aan een grafische gebruikersinterface, is er ook iets voor u. Om van dit programma gebruik te kunnen maken, is er een dienst die op de achtergrond moet draaien. Het RunAs-programma is afhankelijk van de Secondary Log-on-service om verschillende bestanden als een andere gebruiker te kunnen uitvoeren. Als de service niet actief is en wordt gestopt, kunt u het beoogde resultaat niet bereiken. Zorg er daarom voor dat de service actief is door ernaar te zoeken in het venster Windows Services.
Het blijkt dat er verschillende manieren zijn om een applicatie als een andere gebruiker uit te voeren. We zullen verschillende methoden behandelen, zodat u ervoor kunt kiezen om elke methode te gebruiken die u gemakkelijk en snel vindt. Dat gezegd hebbende, laten we erop ingaan.
Methode 1: Windows Verkenner gebruiken Using
Een manier om de applicatie als een andere gebruiker uit te voeren, kan worden bereikt via de Windows Verkenner. Dit is eerder een van de gemakkelijkste manieren om dit te doen, aangezien dit samenvalt met de normale manier om een programma te starten. Net zoals u een programma op uw huidige account zou starten, kunt u het op dezelfde manier starten vanuit een ander gebruikersaccount. Het enige verschil is dat u een andere optie moet kiezen in plaats van te dubbelklikken op de toepassing of Openen te kiezen in het vervolgkeuzemenu.
Nu is het in sommige gevallen mogelijk dat de vereiste optie om een programma als een andere gebruiker uit te voeren, niet beschikbaar is in het vervolgkeuzemenu. Dat komt door het lokale beleid van Windows. In een dergelijk geval hoeft u alleen maar een beleid te wijzigen in het venster Editor voor lokaal groepsbeleid en zou u klaar moeten zijn om te gaan. Volg hiervoor de onderstaande instructies:
- Allereerst moeten we ervoor zorgen dat de “Uitvoeren als andere gebruiker” optie voor u zichtbaar is. Open daarvoor het dialoogvenster Uitvoeren door op de Windows-toets + R.
- Typ vervolgens in het dialoogvenster Uitvoeren gpedit.msc en druk op de Enter sleutel.
- Hierdoor wordt het venster Editor voor lokaal groepsbeleid geopend. Navigeer daar naar het volgende pad:
Computerconfiguratie > Beheersjablonen > Windows-componenten > Gebruikersinterface voor referenties
- Dubbelklik vervolgens in het rechterdeelvenster op de Vereist vertrouwd pad voor invoer van inloggegevens het beleid.
- Zorg ervoor dat deze is ingesteld op Niet ingesteld. Klik Van toepassing zijn en dan hit OK.
- Zodra u dat hebt gedaan, navigeert u naar de map waar de toepassing die u wilt uitvoeren bestaat.
- Klik met de rechtermuisknop op de applicatie terwijl u op de Verschuiving toets en kies de “Uitvoeren als andere gebruiker” optie in het vervolgkeuzemenu.
- Geef daarna de gebruikersnaam en het wachtwoord van het andere gebruikersaccount op en klik op OK. Als u dit doet, wordt de toepassing uitgevoerd als de opgegeven gebruiker.
Methode 2: De opdrachtprompt gebruiken
Een andere manier waarop u het programma RunAs kunt gebruiken om een toepassing als een andere gebruiker uit te voeren, is via de opdrachtprompt. Het hulpprogramma RunAs kan worden gebruikt in de opdrachtprompt zoals u elke andere opdracht zou gebruiken. Met behulp hiervan kunt u zelfs een batchbestand maken dat elke keer dat u het uitvoert een bepaalde applicatie voor u als een andere gebruiker uitvoert. Volg hiervoor de onderstaande instructies:
- Open eerst de Start menu en zoek vervolgens naar de opdrachtprompt om deze te openen.
- Zodra het opdrachtpromptvenster wordt geopend, voert u de volgende opdracht in om een programma als een andere gebruiker uit te voeren:
runas / gebruiker: USERNAME "PathToFile" UserPassword
- Voordat u op de drukt Enter sleutel, zorg ervoor dat u de GEBRUIKERSNAAM, PathToFile en Gebruikerswachtwoord variabelen met hun respectieve waarden.
- Als je dat hebt gedaan, druk je op de Enter key en het programma moet worden uitgevoerd als de opgegeven gebruiker.
- Bovendien kunt u een batchbestand maken met de bovenstaande opdracht, zodat u de opdrachtprompt niet hoeft te openen en de opdracht elke keer hoeft in te voeren als u een programma als een andere gebruiker wilt uitvoeren.
- Om dit te doen, maakt u een tekstdocument en plakt u de bovenstaande opdracht in het tekstdocument.
- Sla het document daarna op als een batchbestand, d.w.z. met a .knuppel uitbreiding.
- Nu, elke keer dat u de toepassing wilt starten, voert u dit .bat-bestand uit en het zal het werk voor u doen.
Methode 3: Het startmenu gebruiken
Ten slotte kun je ook het beruchte Startmenu gebruiken om een applicatie als een andere gebruiker uit te voeren. Om dit te kunnen doen, moet u echter een beleid bewerken in het venster Editor voor lokaal groepsbeleid. Zodra u dat hebt gedaan, ziet u de optie "Als andere gebruiker uitvoeren" wanneer u met de rechtermuisknop op de toepassing in het Startmenu klikt. Volg hiervoor de onderstaande instructies:
- Open eerst de Editor voor lokaal groepsbeleid door ernaar te zoeken in het Start menu.
- Nadat u de editor hebt geopend, gaat u naar het volgende pad:
Gebruikersconfiguratie\Beheersjablonen\Startmenu en taakbalk
- Dubbelklik daar op de Toon de opdracht "Als anders uitvoeren" op Start beleid in het rechterdeelvenster.
- Stel het beleid in op: Ingeschakeld, Klik Van toepassing zijn en dan hit OK.
- Nadat je dat hebt gedaan, ga je gang en start je je systeem opnieuw op zodat de wijzigingen van kracht worden.
- Zodra uw pc is opgestart, zoekt u naar een toepassing in het menu Start en klikt u er met de rechtermuisknop op. Je zou in staat moeten zijn om de "Uitvoeren als een andere gebruiker” optie in het vervolgkeuzemenu.