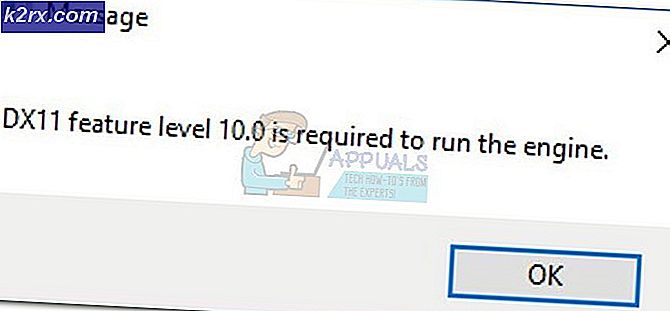Oplossing: kan Flash niet inschakelen in Chrome
Hoewel de dagen van Flash Player zoals we die kennen, geteld zijn, wordt Google Chrome nog steeds geleverd met een ingebouwde versie van Flash. Het is niet nodig om een aparte plug-in te installeren om Flash in Google Chrome in te schakelen. Er zijn echter nog steeds veel gebruikers die kan Flash niet inschakelen in Chrome. De meeste getroffen gebruikers melden dat Flash-inhoud niet werkt op elke webpagina die deze technologie gebruikt. In de meeste gevallen wordt Flash-inhoud niet correct weergegeven, zelfs niet nadat ze de instructies op het scherm hebben gevolgd om Adobe Flash Player in te schakelen. Alle gebruikers die dit probleem tegenkomen, melden dat de Flash-inhoud-id prima wordt weergegeven in verschillende browsers.
Wat is Flash Player?
Adobe Flash is een inmiddels verouderd softwareplatform dat vroeger extreem populair was voor de productie van animaties, rijke internettoepassingen, mobiele apps, desktop-apps, mobiele games en ingebedde webbrowser-videospelers.
In de afgelopen jaren is het internet afgeweken van Adobe Flash ten gunste van HTML5 - de laatste vereist geen extra plug-ins en werkt met de nieuwste browsers en apparaten.
In 2017 kondigde Adobe aan dat het zich voorbereidt om Flash in 2020 te laten rusten. Volgens het bedrijf zal 2020 het jaar zijn waarin ze de ondersteuning, distributie en beveiligingsupdates voor Flash Player stopzetten.
Wat veroorzaakt de fout ‘Kan Flash niet inschakelen in Chrome’?
We hebben deze specifieke fout onderzocht door te kijken naar verschillende gebruikersrapporten en de reparatiestrategieën die ze hebben gebruikt om het probleem op te lossen. Op basis van onze bevindingen zijn er verschillende veelvoorkomende scenario's waarin dit specifieke probleem wordt gerapporteerd.
Als u moeite heeft om dit specifieke foutbericht op te lossen, biedt dit artikel u een aantal geverifieerde reparatiestrategieën. Hieronder vindt u enkele mogelijke oplossingen die andere gebruikers in een vergelijkbare situatie hebben gebruikt om zijn specifieke probleem op te lossen.
Als u zo efficiënt mogelijk wilt zijn, volgt u de onderstaande methoden in de volgorde waarin ze zijn gerangschikt op efficiëntie en ernst. Laten we beginnen!
Methode 1: Update Chrome naar de nieuwste versie
Laten we eerst beginnen door ervoor te zorgen dat Google Chrome wordt uitgevoerd met de nieuwste beschikbare versie. Normaal gesproken zou Google Chrome zichzelf handmatig moeten updaten wanneer er een nieuwe versie beschikbaar komt. Maar als u altijd een Chrome-tabblad geopend houdt en u uw computer niet vaak opnieuw opstart, loopt uw versie mogelijk achter.
Gelukkig kun je de Chrome-client dwingen zichzelf vrij gemakkelijk bij te werken naar de nieuwste versie. Hiermee worden de meeste bugs met betrekking tot Flash Player opgelost die ertoe kunnen leiden dat Flash-inhoud niet wordt uitgevoerd.
Ga als volgt te werk om Chrome bij te werken naar de nieuwste versie:
- Open Google Chrome en klik op de actieknop in de rechterbovenhoek van het scherm. Ga dan naar Help> Over Google Chrome.
- Zodra u bij het volgende scherm komt, scant de client automatisch naar een nieuwe beschikbare versie. Als het er een vindt, wordt u gevraagd om bij te werken en opnieuw op te starten. Doe dit en start uw computer opnieuw op.
- Kijk bij de volgende start van de browser of het probleem is opgelost.
Als u nog steeds geen Flash-inhoud kunt uitvoeren, gaat u naar de volgende methode hieronder.
Methode 2: Klik op de Flash-inhoud om deze uit te voeren
Er is één wijziging die veel gebruikers in de war heeft gebracht door te denken dat Flash niet is ingeschakeld in hun Chrome-versie. De reden hiervoor is dat u, beginnend met Chrome v 69, op elk Flash-venster moet klikken om het uit te voeren, ongeacht uw Flash-voorkeuren. Dus elke keer dat u de browser herstart, worden uw Flash-voorkeuren vergeten.
Dit maakt allemaal deel uit van het plan van Google om het moeilijker te maken om Flash-inhoud weer te geven, aangezien het einde van de levensduur nadert.
Met dit in gedachten, klik op de flash-inhoud om deze uit te voeren en kijk of de Flash-inhoud correct wordt weergegeven. Klik eenvoudig op het vakje met het puzzelpictogram en klik vervolgens op Toestaan om de website toegang te geven Flash.
Als de Flash-inhoud correct wordt weergegeven nadat u de bovenstaande stappen hebt uitgevoerd, werkt de technologie zoals bedoeld. Als u nog steeds geen Flash Player-inhoud kunt bekijken, gaat u naar de volgende methode hieronder.
Methode 3: Flash toestaan voor de hele website
Als u een website bezoekt die gevuld is met Flash-inhoud, is het geen efficiënte methode om op elk element afzonderlijk te klikken om het probleem op te lossen.
In deze gevallen is de beste manier om Flash in te schakelen, dit voor het hele domein te doen. Hier is een korte handleiding over hoe u dit kunt doen:
- Bezoek de website die flash-inhoud bevat. Klik vervolgens op het Slot icoon (info pictogram als de site niet beveiligd is) en klik op Site-instellingen.
- In de Instellingen menu van die specifieke website, scrol omlaag naar Flash en stel het bijbehorende vervolgkeuzemenu in op Ingeschakeld.
- Dat is het. U kunt nu terugkeren naar de betreffende website, alle flash-inhoud zou onmiddellijk afspeelbaar moeten zijn.
Opmerking: Houd er rekening mee dat, zelfs als het probleem met deze methode is opgelost, deze waarschijnlijk de volgende keer dat u uw browser opnieuw start, terugkeert. U moet de bovenstaande stappen dan helemaal opnieuw herhalen. Dit gebeurt omdat de nieuwste Chrome-versies niet langer Flash-voorkeuren opslaan. Dit maakt deel uit van het plan van Google om af te stappen van Flash.
Als u met deze methode de fout met de flash-inhoud niet hebt kunnen oplossen, gaat u naar de volgende methode hieronder.
Methode 4: Schakel hardwareversnelling uit
Als u dit probleem tegenkomt op een computer met lage specificaties, gedraagt Flash zich mogelijk niet goed vanwege een conflict met de hardwareversnellingsfunctie. Verschillende gebruikers die moeite hebben gehad om Flash-inhoud in Google Chrome in te schakelen, hebben het probleem eindelijk kunnen oplossen door de hardwareversnelling van Chrome uit te schakelen.
Hier is een korte handleiding over hoe u dit kunt doen:
- Open Google Chrome en klik op de actieknop (rechterbovenhoek) en klik op Instellingen.
- Binnen in de Instellingen menu, scrol omlaag naar de onderkant van het scherm en klik op Geavanceerd om de rest van de menu-opties weer te geven.
- Scrol omlaag naar het Systeem tabblad en schakel de schakelaar uit die is gekoppeld aan Gebruik hardware versnelling indien mogelijk.Klik vervolgens op het nieuw verschenen Herstart knop om uw Chrome browser.
Methode 5: Schakel over naar een meer tolerante browser
Als alle bovenstaande methoden u niet hebben geholpen bij het inschakelen van Flash in Chrome, is het tijd om een andere browser te overwegen. Houd er rekening mee dat Google Chrome een van de meest agressieve standpunten heeft als het gaat om het uitroeien van Flash, dus u kunt verwachten dat het in de toekomst nog erger zal worden.
Als u op zoek bent naar een browser die niet zoveel obstakels opwerpt als het gaat om het uitvoeren van Flash-inhoud, raden we u aan om te overwegen Mozilla Firefox. Met Firefox kunt u nog steeds uw gebruikersvoorkeuren behouden als het om Flash gaat en u kunt ook een Toegestaan-niet toegestaan lijst met flash-websites.